
Advanced Audio Recorder(录音软件)
v7.12 官方版- 软件大小:13.6 MB
- 更新日期:2021-04-19 16:02
- 软件语言:英文
- 软件类别:媒体录制
- 软件授权:免费版
- 软件官网:待审核
- 适用平台:WinXP, Win7, Win8, Win10, WinAll
- 软件厂商:

软件介绍 人气软件 下载地址
Advanced Audio Recorder是一款功能强大的录音软件,该程序可以帮助您录制任何来源的音频,而且提供了CD级的质量,可以为您带来完美的录制效果。在录制前,您可以先打开选项窗口,对通道模式、恒定比特率、可变比特率等一系列参数进行调整,随后选择音源即可开始进行录制。值得一提的是,软件提供了对于热键操作的支持,您可以通过快捷键执行录制、结束录制等各类基本操作。总的来说,Advanced Audio Recorder带来了一套简单的高品质音频录制方案,任何用户都能轻松使用。
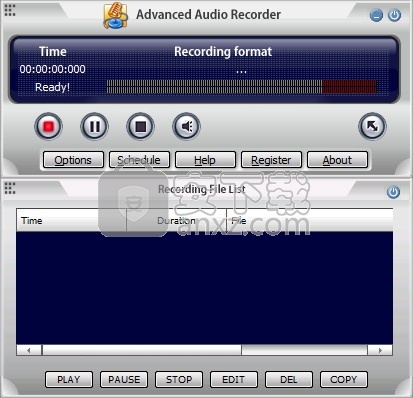
软件功能
强大的记录器功能:
可以记录来自所有多媒体文件,游戏,Flash,应用程序,流音频和外围设备的通过声卡播放的任何信号,另存为MP3,WAV,WMA,Ogg。
输出文件的CD质量:
四个输出文件的默认质量设置是CD刻录的CD质量,如果要将更多音乐放入节省磁盘空间的压缩设置中,则可以自己更改输出文件的质量。质量较高,但文件较大。
开始,暂停,停止,重新启动-自动录制:
集成智能无声检测器以自动启动,自动停止,自动暂停,自动重启以跳过无声段落,将多个文件合并为一个文件,监听语音,集成智能无声检测器以跳过无声段落。
热键设置:
您可以在“热键”设置区域上为所有操作创建快捷方式,即使该程序不是活动窗口也可以执行操作。
任务时间表:
您可以使用Advanced Audio Recorder强大的内置计划程序来计划播放或录制。例如,您可以安排录制并使用停止条件,例如绝对时间,持续时间,没有声音信号等。记录文件后,您可以执行命令行并在自动作业完成后关闭计算机。调度程序包括许多其他选项。
易于使用的界面和灵活的设置:
只需单击鼠标和热键即可调用大多数功能,并且应用程序参数的默认设置是可能的最佳性能。默认参数在大多数情况下都可以使用,但是您可以轻松地对其进行更改以最适合您的需求。
音频过滤器:
自动应用高通滤波器,低通滤波器,陷波滤波器。
免费音频播放器:
Audio Mid Recorder不仅是一个出色的音频记录器,还是一个非常出色的音频播放器。
软件特色
Advanced Audio Recorder是一个软件应用程序,它可以记录通过任何声卡传递的音频。
使用此程序,您可以从不同的格式中进行选择,以将音频文件保存为MP3,OGG,WMA和WAV等格式,并为您的录音提供应有的质量。
通过应用不同的预设,MP3文件的质量可以从电话声音(MPEG 2.5,第3层,16 kbps,单声道)到超级声音(MPEG 1,第3层,320 kbps,立体声),使任何人都可以使用专业的录音室选项。
此外,在通道模式(立体声,联合立体声,双通道,单声道),恒定比特率(32 kbps-320 kbps)或可变比特率(具有可自定义的质量级别和容量)时,可以配置特定设置。编写兼容XING的可变比特率标头。
此外,Advanced Audio Recorder可以为您喜欢的功能定义一个自定义输出目录和热键组合。预定的任务使您可以自动并稍后录制自己喜欢的广播节目或播客。启用后,“自动增益控制”将以分贝为单位设置较低或较高的增益水平(取决于您的偏好),或者以自定义的毫秒值设置起音时间,以尝试将音量水平标准化。
综上所述,Advanced Audio Recorder是一款出色的录音工具,可以满足那些正在寻找“录音室质量”录音软件的需求。友好的用户界面,并且设计美观,同时对系统性能的影响降至最低。
安装方法
1、双击安装程序进入Advanced Audio Recorder安装向导,单击【next】。
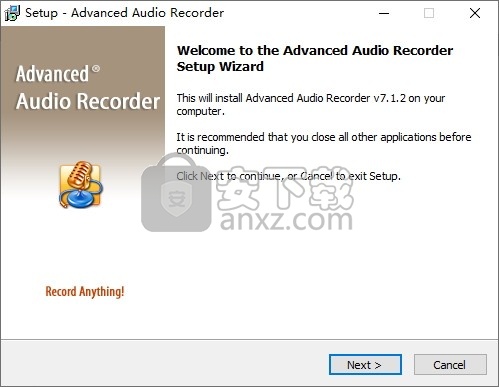
2、阅读许可协议,勾选【I accept the agreement】的选项然后进入下一步的安装。
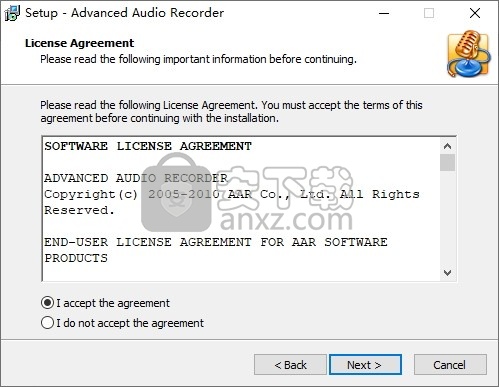
3、选择安装位置,用户可以选择默认的C:\Program Files (x86)\Advanced Audio Recorder。
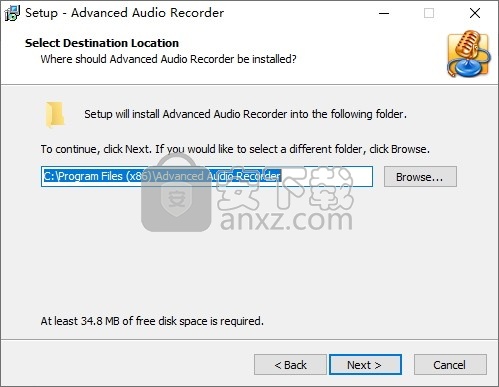
4、选择开始菜单文件夹,用户可以选择默认的Advanced Audio Recorder。
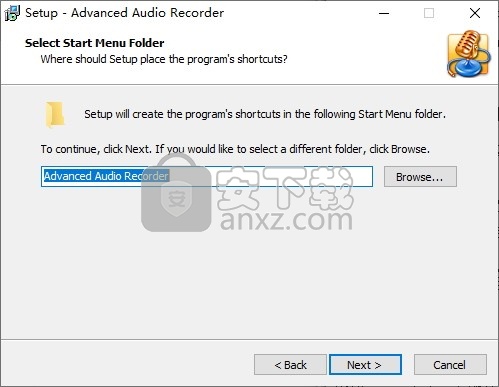
5、选择附加任务,建议勾选Create Start Menu Programs folder以及Create a Desktop icon的选项。
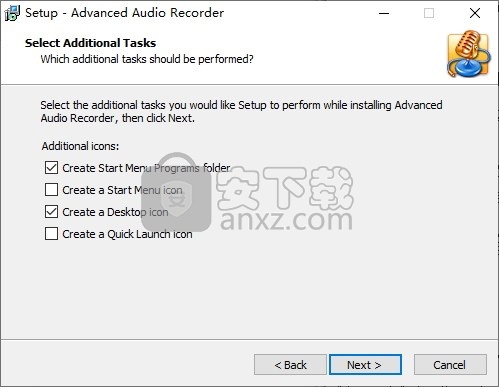
6、准备安装,点击【install】按钮开始进行安装。
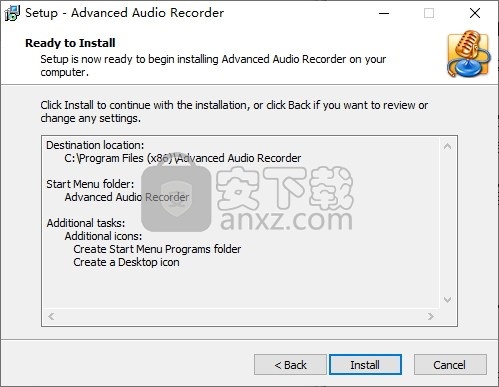
7、弹出Advanced Audio Recorder安装成功窗口,点击【finish】结束安装。
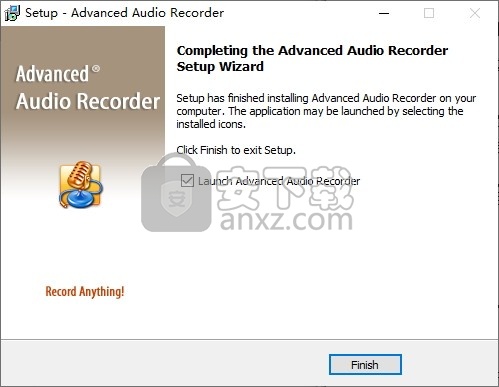
使用说明
录制互联网广播(流式音频)
使用Advanced Audio Recorder,您几乎可以通过计算机扬声器听到的任何声音源进行录制,例如包括Internet广播(音频流)。只需确保遵循以下步骤:
1.首先在您正在使用的播放器(如RealPlayer)中开始播放Internet广播。
2.等待RealPlayer开始播放。首先,它将下载几秒钟的声音,然后再开始播放。
3.然后启动录音机并选择适当的声源。声音源的名称因一个系统而异,但是用于记录RealAudio回放的声音源通常被命名为Wave,立体声混音,您听到的声音或类似措辞的东西。录音机将自动选择适当的录音质量。
4.开始在录音机中录音。 (可选)您可以在RealPlayer中重新开始播放,以从头开始录制整个声音片段。
请注意,在某些计算机上,您无法将录制质量更改为录制时Internet广播的声音质量以外的任何质量。
同样,在某些计算机上,如果您在RealAudio播放器中开始播放之前启动了录音机,则会在RealPlayer中收到有关无法访问声卡的错误消息。在这种情况下,“录音机”窗口中选择的录音质量与Internet广播的质量不匹配,因此RealPlayer无法访问声卡进行播放。只需按照上述步骤解决冲突即可。
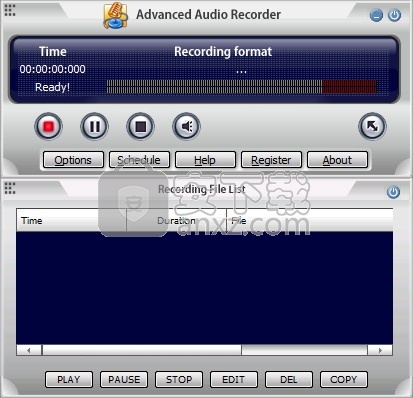
录制现场表演
使用高级录音机,您还可以录制现场表演。这里有两个选项:
1.将麦克风连接到计算机或膝上型计算机的麦克风输入,并直接从麦克风或麦克风声源录制现场演奏。请注意,在许多计算机上,麦克风输入是单声道而不是立体声,因此,如果您连接立体声麦克风(或两个带适配器插头的独立麦克风),则录音将仅以单声道进行。如果在选择“录音机”时在“录音机”窗口中看到两个单独的音量滑块,
麦克风或麦克风的声源,则可以立体声录制。
2.将外部声音系统或PA上的Line-Out输出连接到计算机上的Line-In或Aux输入,并从Line-In,Aux或辅助声源进行记录。当然,这对于具有某种声音系统的复杂表演来说是最合适的,例如在剧院或音乐厅中。
3.使用其他传统设备(例如盒式,磁带或微型磁盘记录器)录制现场表演。以后,可以通过将盒式,磁带或微型磁盘播放器连接到计算机上的Line-In或Aux输入,并从Line-In,Aux或辅助声源进行记录,将这些录音传输到计算机上。另请参阅连接盒式磁带,磁带或唱片机。
使用语音主动系统
下图显示了acc算法的工作方式:
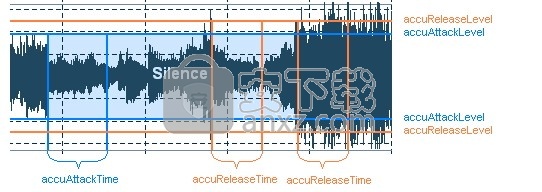
如果信号低于起音电平的时间超过起音时间,则音频中该点的开始将被视为静音开始。
如果信号高于释放电平的时间超过释放时间,则音频中该点的开始将被视为静音结束。
沉默定义
对于非常安静的高质量音频,“起音电平”和“释放电平”值将较低(例如-60dB)。 对于嘈杂的音频,该值可能会更高(例如-30dB)。
如果音频在高于给定阈值的时间内超过给定的毫秒数,则音频将被视为有效,而不是无声。 使用较高的“释放时间”值可以忽略短时间的音频(例如咔嗒声,静态噪声或其他噪音)。 但是,如果该值太高(超过200毫秒),则可能会跳过短字。
故障排除
如果您在录制时遇到问题,请尝试“设置”下“线路”可用的其他选项。不同的声卡具有不同的可用选项,因此有时您需要进行实验。
对于失真问题,您可能需要手动更改所用录音线的音量。就是这样:
打开高级录音机,然后单击设置。
接下来,单击“安装Windows混音器”。出现Windows混音器。
单击音频选项卡。混音器出现,如下所示:
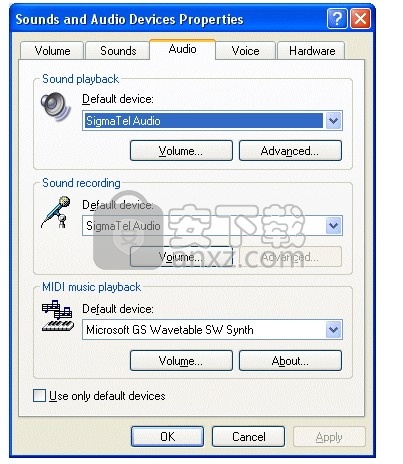
在“录音”下,单击“音量”按钮。 (确保这不是“声音播放”下的“音量”按钮。)出现“录制”窗口:
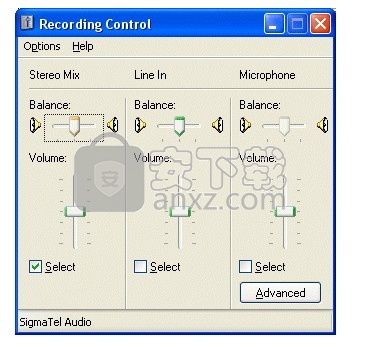
尝试降低所用录音线的音量。
注意:如果没有看到“立体声混音”,“混音”,“听到什么”或其他可能的选项,请从菜单中选择“选项”,“属性”。记录设备的完整列表如下所示:
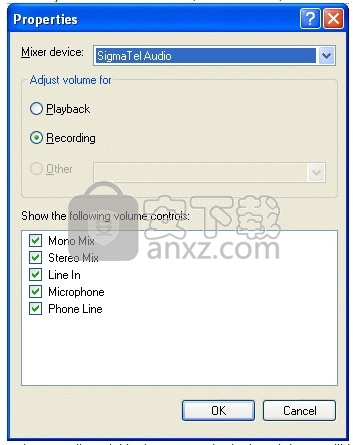
确保所有可用设备均已选中,然后您将能够选择合适的设备。
您可能需要试验一些声卡以获得最佳音量。
人气软件
-

camtasia 2019补丁 0.45 MB
/简体中文 -

camtasia studio 8(屏幕录制) 496.0 MB
/简体中文 -

Moo0录音专家(Moo0 VoiceRecorder) 2.18 MB
/简体中文 -

Aiseesoft Game Recorder(游戏录制软件) 21.9 MB
/简体中文 -

Renee Screen Recorder(电脑屏幕录制软件) 16.4 MB
/简体中文 -

印象录屏软件 14.3 MB
/简体中文 -

sharex 汉化版 5.50 MB
/简体中文 -

鸿合微课工具 20.7 MB
/简体中文 -

Debut Video Capture Software(屏幕录制软件) 2.44 MB
/简体中文 -

Multi-Channel Sound Recorder(多通道录音机) 4.25 MB
/简体中文


 OBS Studio(OBS直播工具) v30.1.0
OBS Studio(OBS直播工具) v30.1.0  好哈屏幕录制 1.6.2.2111
好哈屏幕录制 1.6.2.2111  嗨格式录屏大师 v3.38.1909.298
嗨格式录屏大师 v3.38.1909.298  Gecata by Movavi(游戏视频录制软件) v6.1.2.0
Gecata by Movavi(游戏视频录制软件) v6.1.2.0  Nero Platinum 2019 v20.0.0.59 中文
Nero Platinum 2019 v20.0.0.59 中文  Quick Screen Capture(QQ视频录制) 3.0.2
Quick Screen Capture(QQ视频录制) 3.0.2  NetPlay Instant Demo(屏幕录制软件) v10.00.05 免费版
NetPlay Instant Demo(屏幕录制软件) v10.00.05 免费版  ApowerShow(视频文件制作工具) v1.1.0.20
ApowerShow(视频文件制作工具) v1.1.0.20 











