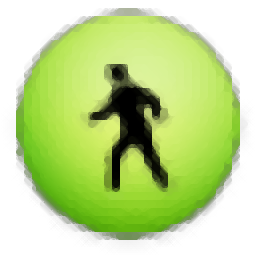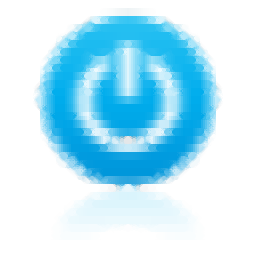AutoClose(定时自动关闭程序工具)
v3.0 免费版- 软件大小:1.30 MB
- 更新日期:2021-04-05 17:02
- 软件语言:英文
- 软件类别:开关定时
- 软件授权:免费版
- 软件官网:待审核
- 适用平台:WinXP, Win7, Win8, Win10, WinAll
- 软件厂商:

软件介绍 人气软件 下载地址
AutoClose是一款简单易用的定时自动关闭程序工具,该软件可以帮助您定时自动启动程序或定时关闭程序,与此同时,还允许设置定时自动关机、定时自动休眠、定时自动重启等电源任务。软件具备了简单直观的操作界面,启动程序后,点击新建任务,用户选取要定时关闭/启用的程序(您可以从列表中选择,也可以拖动图标选取),随后设置执行类型、日期时间等基本参数,即可添加任务。此外,还支持Windows启动时自动启动、自动加载任务列表、隐藏窗口等附加选项。
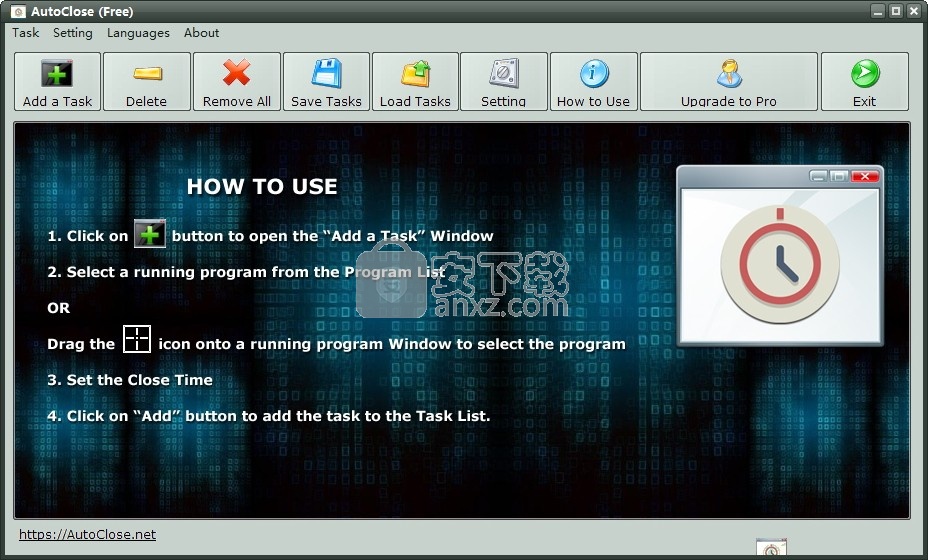
软件功能
在计划的时间自动关闭或运行程序
一次关闭多个程序
支持多项任务
在特定时间设置PC关机/休眠/重启/注销
关闭隐藏的进程
保存,打开和自动启动任务列表
软件特色
在特定时间结束应用程序,并安排PC定时自动关机,重新启动,注销,休眠或关闭显示器。
启动后您会面对一个过时的窗口,该窗口看起来像是Windows XP的“自动关闭”功能。不过,在我们的评估中,该工具在Windows 10上运行正常。值得庆幸的是,主窗口具有直观的选项,您可以通过添加任务来快速添加定时任务。
可以在任务列表中添加任意数量的任务,每个任务都有不同的配置。例如,您可以选择一个活动进程或将光标拖到运行中的窗口中以将其选中,还可以设置倒计时的到期日期(以天,小时,分钟和秒为单位)或特定的日期和时间(以年,月,日,小时,分钟和秒)。
就任务后操作而言,您可以指示计算机关闭,重新启动,注销,进入休眠状态或关闭显示器。否则,除了关闭有问题的应用程序外,它无能为力。还可以安排“自动关闭”在完成所有任务后退出桌面。如果只想运行PC电源选件而不影响任何程序,请确保清空任务列表。
总而言之,AutoClose可能没有现代的图形界面,但是它为您提供了实用而直观的设置来安排程序的终止时间,以及可选的PC电源选项。
安装方法
1、双击安装程序进入AutoClose安装向导,单击【next】。
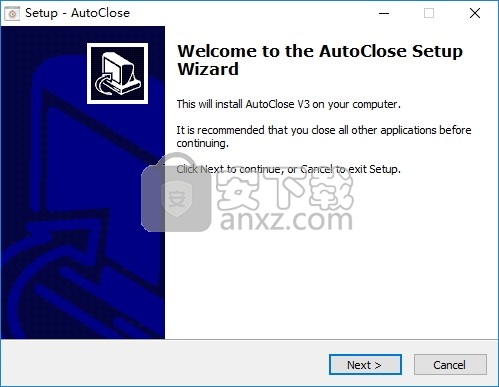
2、选择目标位置,可以选择默认的C:\Program Files (x86)\AutoClose。
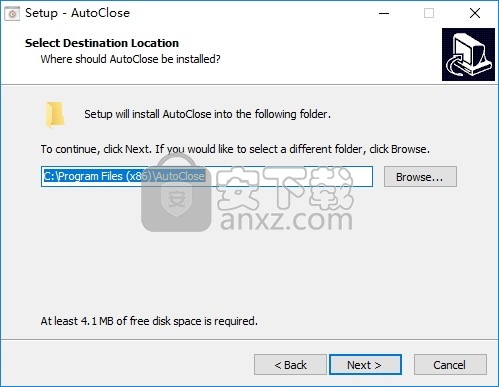
3、选择附加任务,勾选Create a desktop shortcut以及Create a Quick Launch shortcut的选项。
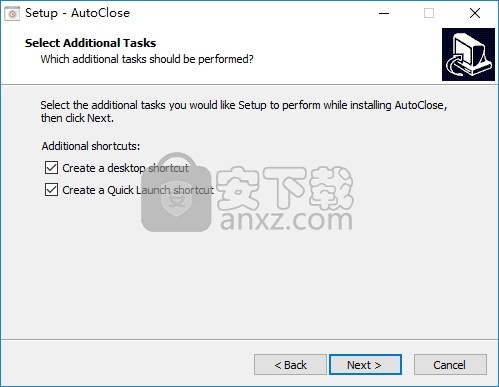
4、准备安装,点击【install】开始进行安装。
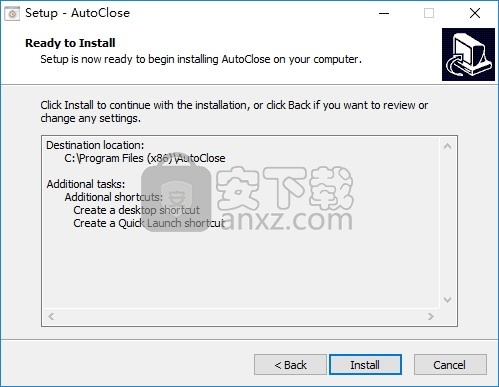
5、弹出如下的AutoClose安装成功窗口,单击【finish】完成安装。
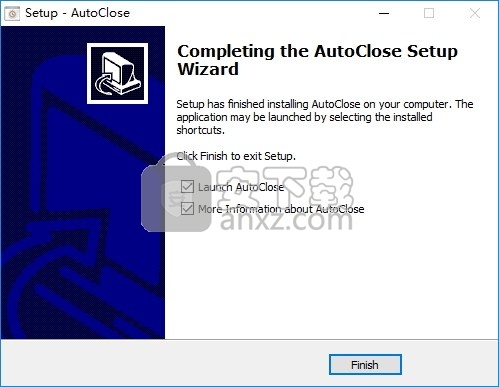
使用说明
在计划的时间段后关闭正在运行的程序
AutoClose最常用的功能是在一段时间后关闭正在运行的程序。让我们以3分钟后关闭Internet Explorer程序为例:
1-单击“添加任务”按钮以添加新任务。
2-在程序列表中选择Internet Explorer程序。如果您不知道程序进程名称,或者想选择程序活动窗口,请选中“如何通过拖动选择工具选择程序”。
3-单击“时间间隔(一天/小时/分钟/秒后关闭)”选项并设置时间段。让我们设置“ 3分钟”,然后单击“添加”按钮。
4-您将看到任务已添加到任务列表。设置的时间过后,它将关闭您选择的程序。
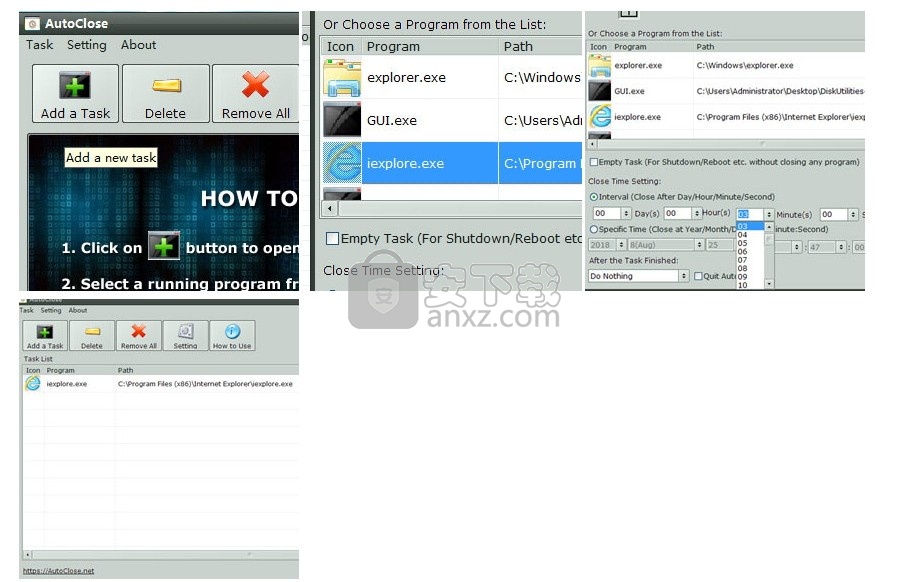
通过拖动选择工具选择程序
您可能会发现在程序列表中选择程序进程名称并不容易,因为EXE名称通常与程序名称不同。不用担心,您可以使用“拖动选择工具”来轻松选择程序。
1-首先,您需要在“拖动选择工具”上按住鼠标左键并按住不放,您将看到鼠标光标发生变化。
2-不要释放鼠标按钮,将光标移到要关闭的程序窗口上并释放按钮。
3-然后您会发现在程序列表中已选择该程序。
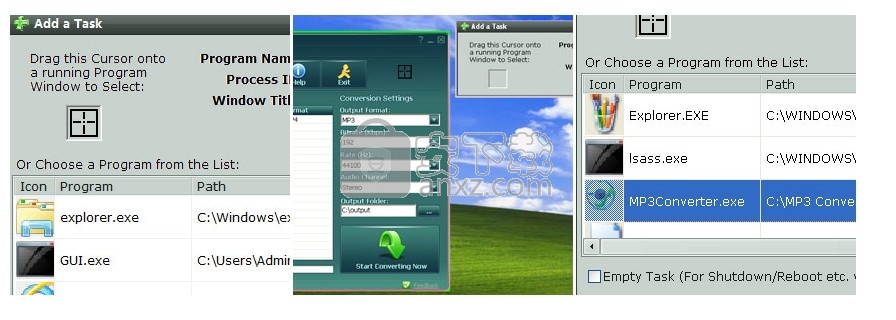
在特定时间关闭正在运行的程序
它与设置关闭程序的时间段相同,但是与时间设置略有不同:
1-单击“添加任务”按钮以添加新任务。
2-在程序列表中选择程序。您可以使用“拖动选择工具”轻松选择一个程序。
3-单击“特定时间”选项并设置计划时间。
4-单击“添加”按钮,将该任务添加到任务列表中。
如何终止隐藏的程序和过程
程序列表同时显示正常过程和隐藏过程。如果要关闭隐藏的程序或隐藏的进程,请单击“添加任务”按钮并在程序列表中找到它,然后单击“红色关闭”按钮以终止该进程。
如果要立即关闭普通程序,这是相同的方法。
如何保存和加载任务列表
您可以单击“保存任务”按钮将任务列表保存到.atf文件,该文件将所有任务存储在任务列表中。“加载任务”按钮将使您能够从.atf文件加载任务,以备下次使用。
如果要立即关闭普通程序,这是相同的方法。
完成任务后如何设置PC操作(重新启动/关机/注销等)
在“添加任务”窗口中设置关闭程序的时间时,您可能会在底部找到一个名为“任务完成后”的下拉列表。您可以选择列表中的一项以让PC关闭,重新启动,注销,休眠或关闭显示监视器。默认设置为“不执行任何操作”,这意味着任务完成后自动关闭将不执行PC操作。
旁边有一个“退出自动关闭”选项。您可以选中该选项,以使AutoClose程序在完成所有任务后自动退出。
也可以通过单击自动关闭主窗口工具栏上的“设置”按钮来设置所有这些设置。
如何在特定时间运行程序
您可能不仅需要关闭程序,还需要在特定时间执行和运行程序。在“添加任务”窗口上,有一个“自动类型”下拉列表。选择“自动运行任务”,然后单击“选择程序”按钮以选择要运行的EXE文件。您还可以将参数添加到命令行文本框中,以使程序使用参数执行。时间设置允许您设置程序运行时间和循环。
没有鼠标动作或移动后运行或关闭程序
AutoClose中 有一个特殊功能:没有鼠标移动或动作后运行或关闭程序。此功能将使您在无鼠标操作一段时间后运行并编程。例如,您可以将其设置为20分钟的计时器,当鼠标光标在20分钟内保持不动时,它将执行任务。
人气软件
-

微润PPT倒计时工具 0.14 MB
/简体中文 -

电脑定时关机 V1.37 注册版 2.00 MB
/简体中文 -

PC6定时关机软件 0.3 MB
/简体中文 -

Timer Resolution(多功能计时器与延迟优化器) 0.31 MB
/英文 -

关机精灵 V3.07 绿色版 0.29 MB
/简体中文 -

家有仙妻 0.3 Beta 1.35 MB
/简体中文 -

定时关机大师2.1 2.00 MB
/简体中文 -

电脑速度卫士之超级关机v1.3 只支持win7 0.38 MB
/简体中文 -
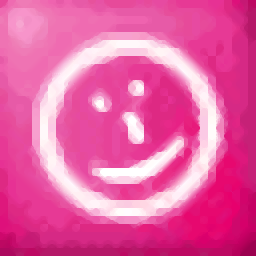
PreventTurnOff(防止电脑休眠工具) 0.25 MB
/简体中文 -

分秒计时器 V2.0 绿色特别版 2.22 MB
/简体中文