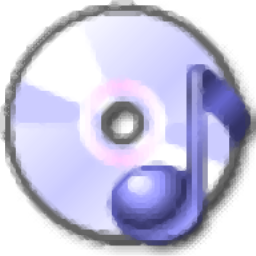Easy Burning Studio(光盘刻录软件)
v1.0- 软件大小:6.44 MB
- 更新日期:2021-04-05 11:09
- 软件语言:英文
- 软件类别:光盘工具
- 软件授权:修改版
- 软件官网:待审核
- 适用平台:WinXP, Win7, Win8, Win10, WinAll
- 软件厂商:

软件介绍 人气软件 下载地址
Easy Burning
Studio提供光盘刻录功能,如果用户需要将数据写入到光盘就可以下载这款软件,软件界面显示很多刻录选项,连接到你的刻录机就可以按照软件提供的光盘制作引导流程快速将本地的数据写入到DVD,从而执行光盘刻录,软件已经提供数据光盘、音乐光盘、视频光盘等选项,您只需要按照自己需求的一种数据刻录方式打开对应的制作工具就可以将电脑资源写入到DVD,操作过程还是很方便的,满足大部分刻录场景需求,小编推荐的Easy
Burning Studio软件已经附加补丁,直接将补丁替换主程序就可以激活,从而免费刻录光盘,需要的朋友就下载吧!
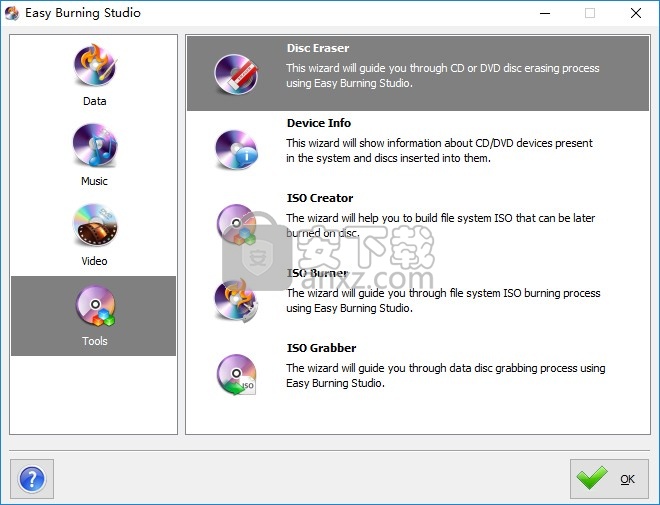
软件功能
从音频和音乐文件创建个性化的音频CD
Easy Burning Studio具有高品质的音频CD刻录功能。您可以轻松刻录所有录音和喜爱的歌曲,从而创建完全定制的CD,以在独立的CD播放器或汽车立体声系统中播放。您可以编辑CD文本以刻录音频CD,其中包含每个曲目的详细信息。现在,从您的音频收藏中创建CD以展示您的口味!

创建电影DVD和蓝光
Easy Burning Studio将使您能够从拥有的视频文件中创建电影DVD,无论它来自何处:视频站点,便携式摄像机,移动电话等。它可以刻录标准DVD,HD DVD以及Blu -Ray,可在DVD播放器或DVD驱动器中播放。它还具有用较小的视频文件创建VCD和SVCD的功能。
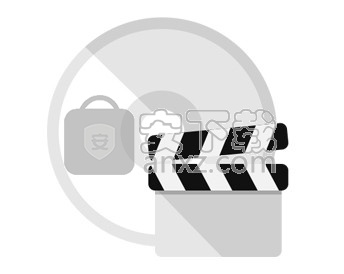
ISO刻录,翻录和创建
免费的CD DVD Burner包括ISO映像工具,可帮助解决ISO问题。您可以将下载或创建的ISO刻录到CD / DVD,从物理磁盘创建镜像ISO作为精确副本,并从拥有的任何文件和文件夹创建ISO。您可以选择要使用的文件系统。
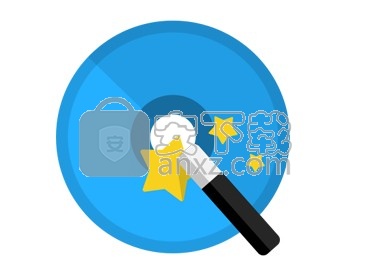
软件特色
资料光碟
创建一个标准数据光盘,该光盘可用于保存所有类型的文件和完整的文件夹。可以在所有Windows平台上读取该光盘。
资料DVD
创建可用于保存所有类型的文件和完整文件夹的数据DVD。可以在所有Windows平台上读取DVD。
数据高清DVD
创建可用于保存所有类型的文件和完整文件夹的HD DVD。可以在所有支持HD DVD驱动器的Windows平台上读取该光盘。
数据蓝光光盘
创建可用于保存所有类型的文件和完整文件夹的蓝光光盘。可以在所有Windows平台上读取该光盘。
音频CD
创建一个将在所有音频CD播放器上播放的标准数据音频CD。在刻录过程中,MP3 / OGG / WMA文件将自动转换为音频CD格式。
抓取音频CD
从音频CD抓取音频轨道到波形文件,并将音频数据转换为Windows Media音频格式
视像光碟
从您的视频创建视频CD,该视频CD可以在大多数VCD和DVD播放器上播放。在刻录过程中,文件会自动转换为正确的格式。
超级VCD
从您的视频中创建高质量的Super Video CD,该CD可以在大多数SVCD和DVD播放器上播放。在刻录过程中,文件会自动转换为正确的格式。
DVD视频文件
从硬盘驱动器上的DVD视频文件结构创建高质量的DVD视频。请注意,要制作DVD视频光盘,必须使用DVD创作工具。
光盘擦除器
该向导将指导您使用Easy Burning Studio进行CD或DVD光盘擦除过程。
设备信息
该向导将显示有关系统中存在的CD / DVD设备以及插入其中的光盘的信息。
ISO创作者
该向导将帮助您构建文件系统ISO,以后可以将其刻录到光盘上。
ISO刻录机
该向导将指导您使用Easy Burning Studio进行文件系统ISO刻录过程。
ISO采集器
该向导将指导您使用Easy Burning Studio进行数据光盘抓取过程。
安装方法
1、打开Setup.exe软件直接安装,点击下一步
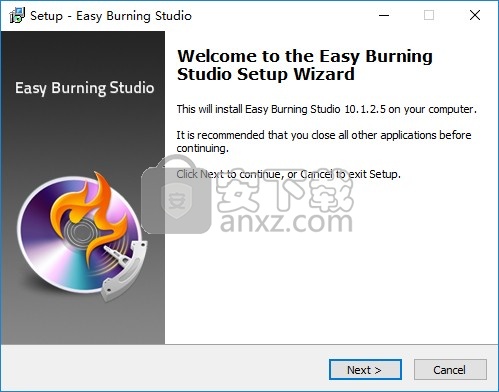
2、提示软件的安装地址C:\Program Files (x86)\Easy Burning Studio
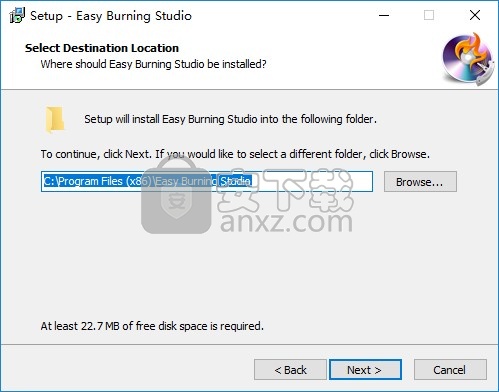
3、提示软件的快捷方式名字
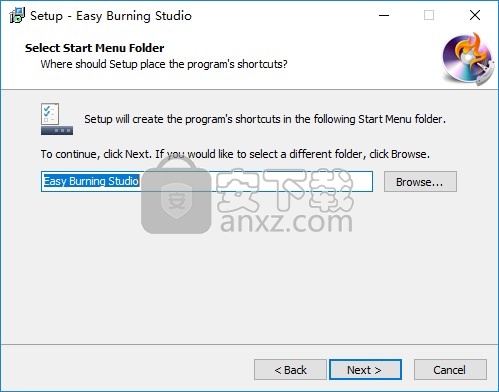
4、显示软件的安装准备界面,点击install
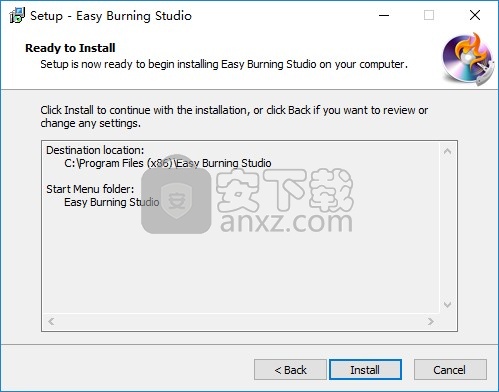
5、Easy Burning Studio已经安装到电脑,点击完成
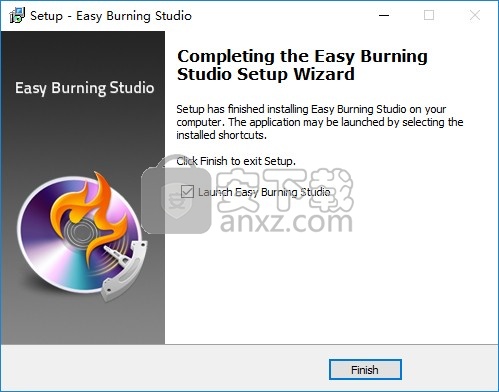
方法
1、将补丁EasyBurningStudio.exe复制到软件的安装地址替换就完成
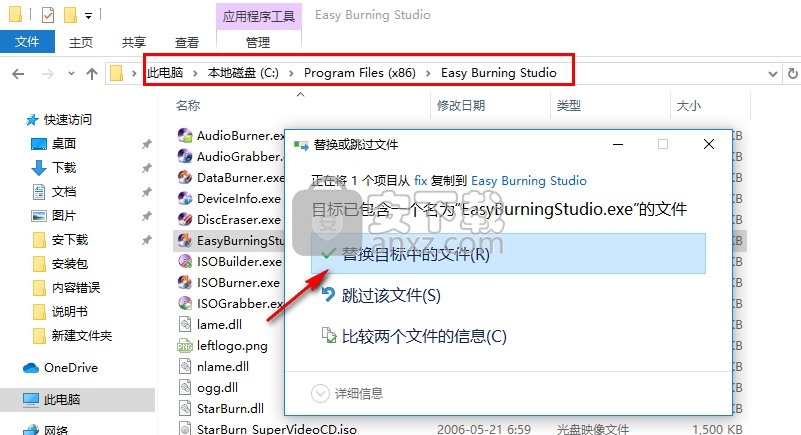
使用说明
1、启动Easy Burning Studio软件选择任意功能执行刻录,可以选择数据类型的光盘
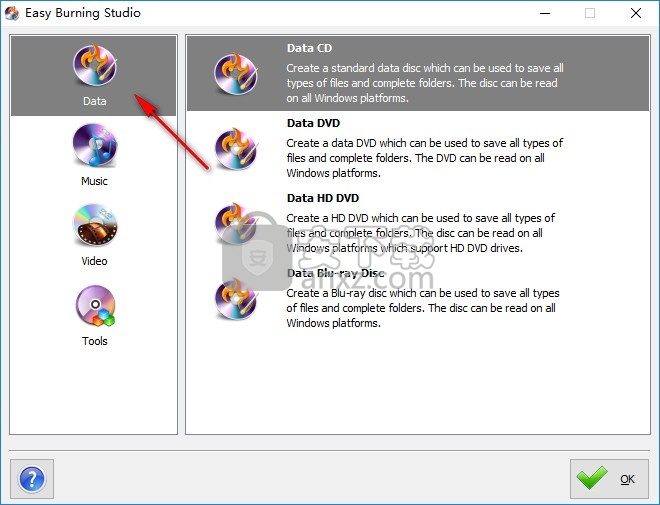
2、可以选择音乐类型的光盘,直接点击右侧的工具就可以执行刻录
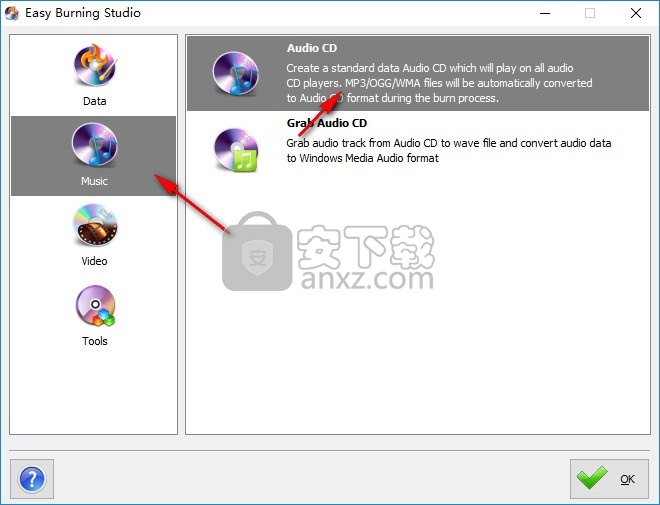
3、提示视频功能,可以将视频刻录到CD
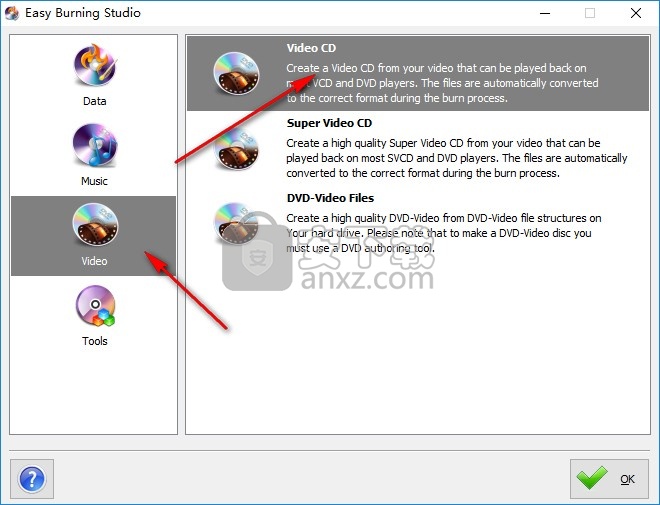
4、提示工具界面,显示ISO制作等工具
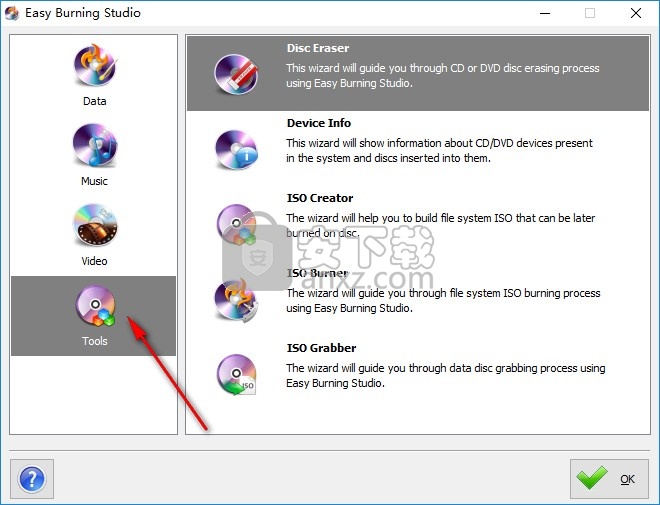
5、点击视频刻录功能进入引导界面,按照提示的步骤添加视频到DVD
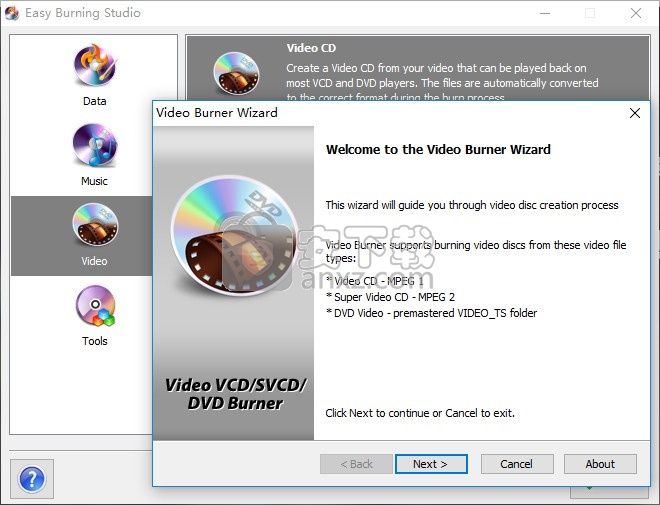
6、SCSI传输是一种访问设备的方法,选择要用于设备访问的SCSI传输:
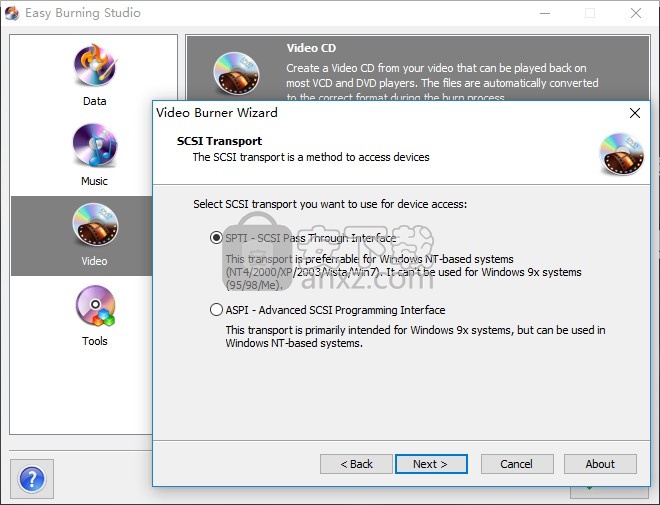
7、视频刻录器向导,设备选择,用于视频光盘刻录的CD或DVD刻录设备。从列表中选择CD或DVD刻录设备
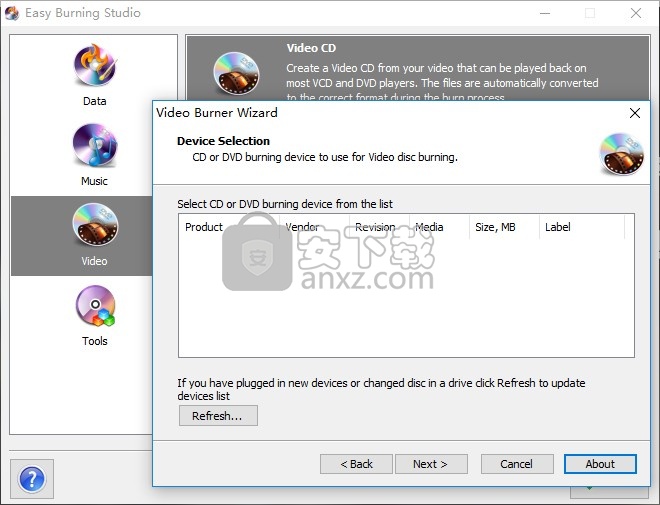
8、您必须选择支持刻录CD / DVD的设备。小编没有DVD所以就无法执行刻录
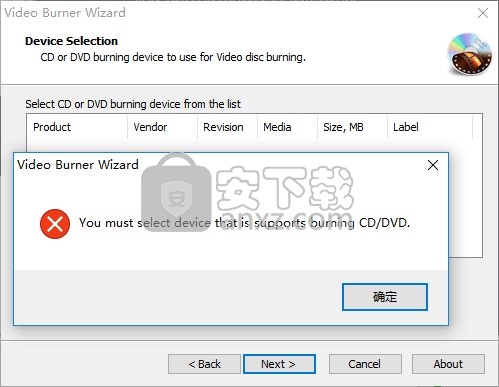
9、软件更多的功能可以点击 Easy Burning Studio On the Web...进入官方网站查看
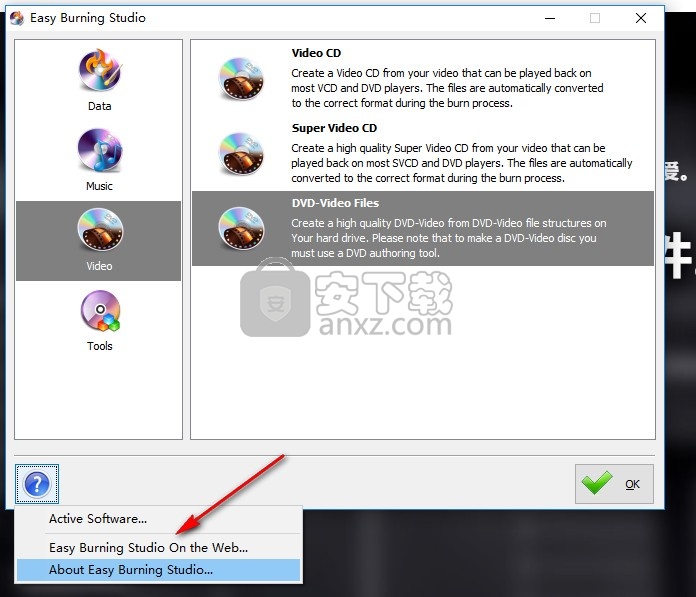
官方教程
如何从声音文件刻录音频CD?
步骤1.激活音频CD刻录机
将可写CD插入光盘驱动器,然后启动Easy Burning Studio。单击“音乐”,然后选择“音频CD”以激活音频刻录器向导。
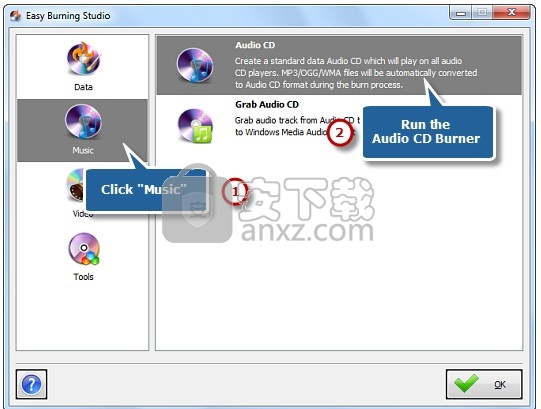
步骤2.选择刻录设备
刻录机将自动扫描系统中是否有可用的驱动器。从列表中选择一个可用的刻录驱动器(如果只有一个,系统将默认选择它)。如果您插入新设备或更换驱动器中的光盘,请通过单击“刷新”按钮来更新设备列表。
提示:如果驱动器中没有可写光盘,则无法继续操作,并且会弹出一个窗口,提醒您这一点。
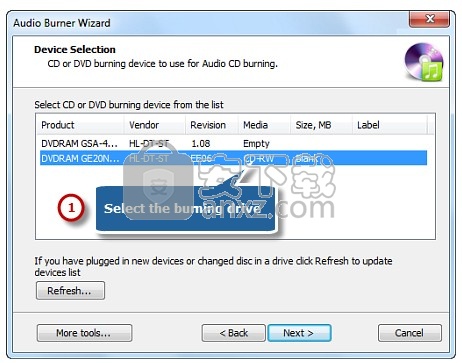
步骤3.输入音频文件
单击“添加文件…”以将音乐文件输入到刻录列表。单击“删除”或“全部删除”按钮以删除不需要的音乐文件。您可以使用CD-文本到编辑标题和艺术家的信息需要。
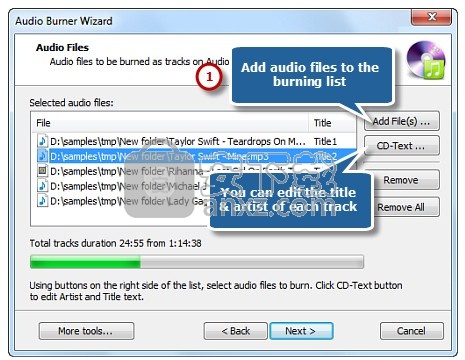
步骤4.选择刻录模式/速度并开始CD刻录
从Track-AT-Once,会话Track-AT-Once,Disc-AT-Once PQ和Disc-AT-Once原始PW中选择一种刻录模式。您可以使用“测试模式”来模拟刻录以检查错误。然后,选择合适的刻录速度。单击“下一步”开始刻录,然后等待过程栏达到100%。音频CD完全刻录后,光盘将弹出。
提示:测试模式非常适合查找刻录中的第一个错误和故障。如果您是初次使用,建议检查“测试模式”,以免由于误操作或不可预测的错误而浪费时间和CD-R / DVD-R光盘。
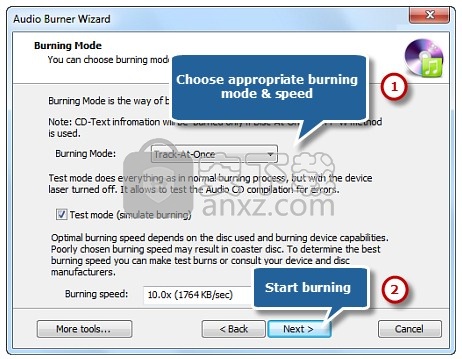
人气软件
-

Ease CD Ripper(CD翻录工具) 4.71 MB
/简体中文 -

音乐CD抓轨大师 3.80 6.00 MB
/简体中文 -

DVDFab 11(蓝光视频处理软件) 187.0 MB
/简体中文 -
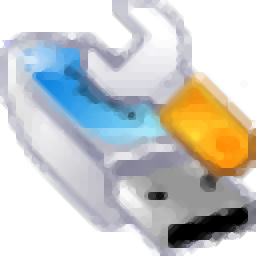
Win32 磁盘映像工具 13.2 MB
/简体中文 -

ashampoo burning studio 22中文 174 MB
/简体中文 -

express burn(免费光盘刻录软件) 0.87 MB
/简体中文 -

daemon tools lite Edition(虚拟光驱工具) 30.7 MB
/简体中文 -

Tipard Blu-ray Copy(蓝光复制软件) 25.7 MB
/简体中文 -

Xilisoft ISO Maker(光盘ISO提取工具) 5.20 MB
/简体中文 -

OJOsoft DVD to MP4 Converter(DVD转MP4转换器) 17.2 MB
/英文


 Pavtube ByteCopy(蓝光dvd翻录转换工具) v4.9.2.0
Pavtube ByteCopy(蓝光dvd翻录转换工具) v4.9.2.0  Xilisoft CD Ripper(CD翻录工具) v6.5.0
Xilisoft CD Ripper(CD翻录工具) v6.5.0  GiliSoft Movie DVD Creator(DVD刻录软件) v7.0.0
GiliSoft Movie DVD Creator(DVD刻录软件) v7.0.0  VIDBOX VHS to DVD(VHS转DVD转换工具) v9.0.5
VIDBOX VHS to DVD(VHS转DVD转换工具) v9.0.5  Asoftis Burning Studio(光盘刻录软件) v1.6
Asoftis Burning Studio(光盘刻录软件) v1.6 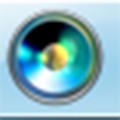 DVD Architect Pro 6.0 附安装教程
DVD Architect Pro 6.0 附安装教程  Blue-Cloner 2020(蓝光复制软件) v9.00.831
Blue-Cloner 2020(蓝光复制软件) v9.00.831  DVD-Cloner Gold 2021(DVD克隆工具) v18.20
DVD-Cloner Gold 2021(DVD克隆工具) v18.20