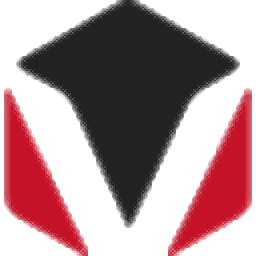
VoxelPrint(3D切片软件)
v1.2.0 官方版- 软件大小:11.5 MB
- 更新日期:2021-03-10 16:37
- 软件语言:简体中文
- 软件类别:3D/CAD软件
- 软件授权:免费版
- 软件官网:待审核
- 适用平台:WinXP, Win7, Win8, Win10, WinAll
- 软件厂商:

软件介绍 人气软件 下载地址
VoxelPrint提供3D切片功能,直接将3D我呢间添加到软件处理,提供自动摆放、镜像模型、修复模型、支撑、抽壳、打孔等常用的编辑工具,直接选中3D文件就可以开始执行处理工作,软件界面显示很多操作按键,可以移动模型,可以调整模型视角,可以缩放模型,可以切割模型,设备在主界面点击对应的功能就可以在3D图形上进行各种处理,对于需要临时对模型切片的朋友很适合,软件可以加载很多模型文件,支持.obj格式,支持.stl格式,支持3mf格式,将模型加载到软件就可以编辑和浏览,也可以选择打印,需要的朋友就下载吧!
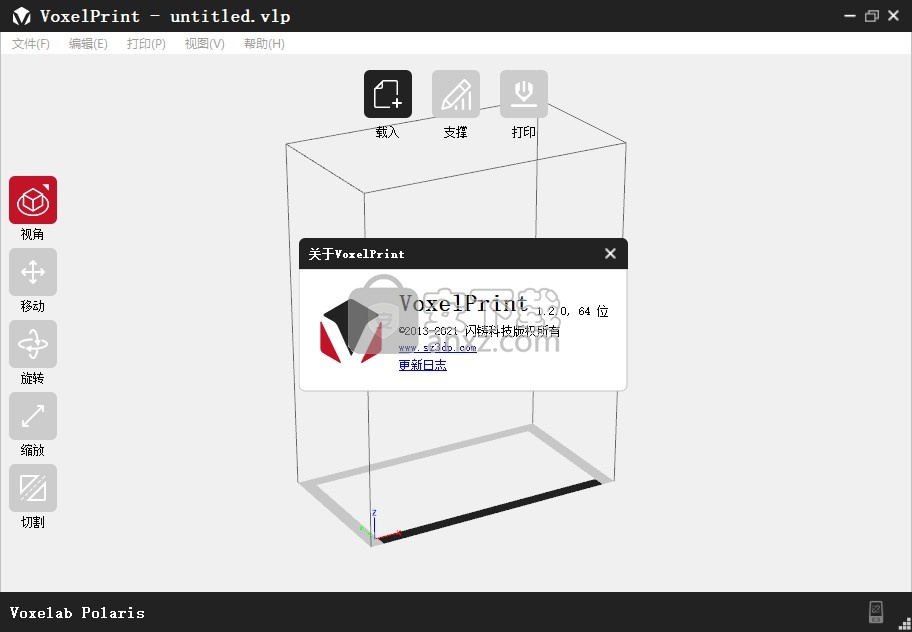
软件功能
1、屏幕缩略图预览
生成的GX格式文件,可在液晶屏上直接查看模型预览。
2、智能树状/线装支撑
不同模型使用不同支撑方式,可降低打印成本,加快打印建度,提升打印成功率,并让打印成品表面更光洁。
3、手动增减支撑
有经验的用户可选择手动增加或减少支撑,更有效保证成功率,并提升打印效率。
4、二维转三维+多种造型
将照片拖入软件可自动生成三维浮雕图像,浮雕可自动生成为印章、灯罩、或圆柱等多种造型。
5、智能风格
可切割过大或摆放角度不利于打印的STL格式模型,以实现最经济的打印形式,
6、智能外径补偿
根据耗材的收缩及线径粗细情况设置不同的内外径补偿参数,使打印精度得到校准,实现高精度打印。
软件特色
载入:导入文件,单次只能导入一个文件;
支撑:进入支撑编辑模式;
打印:用软件控制打印,或导出文件到 U 盘;
视角:从不同角度观察模型文件;
移动:XY 轴上移动模型,Shift+鼠标点击在 Z 轴上移动;
旋转:旋转模型文件;
安装方法
1、打开VoxelPrint_1.2.0_win64.exe软件开始安装
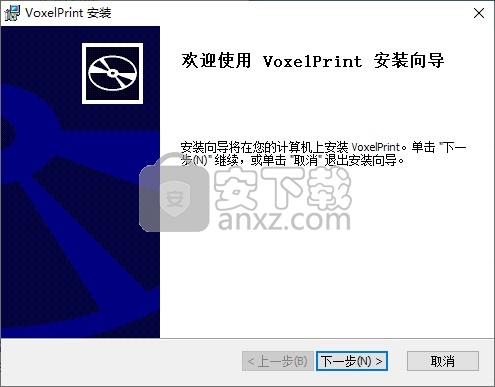
2、VoxelPrint最终用户许可协议
请务必仔细阅读和理解此VoxelPrint最终用户许可协议(“本《协议》”)
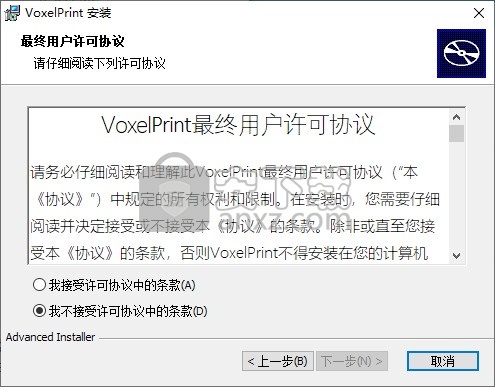
3、设置软件的安装地址C:\Program Files\FlashForge\VoxelPrint\
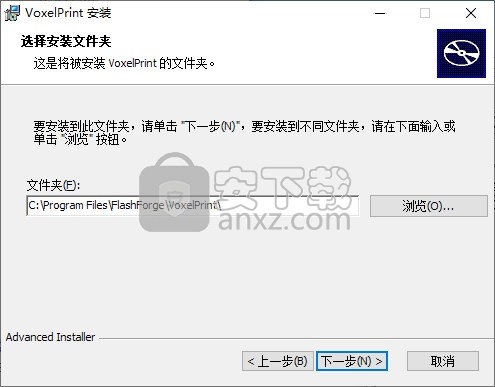
4、提示软件的安装准备界面,点击安装
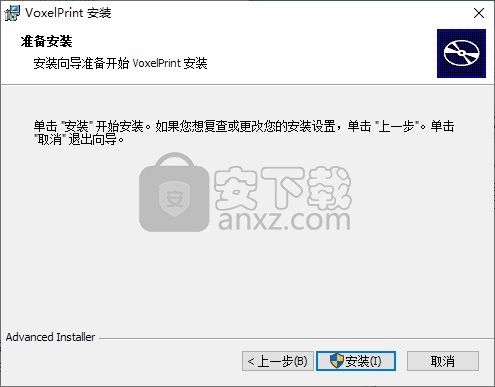
5、软件安装进度条,等待主程序安装结束
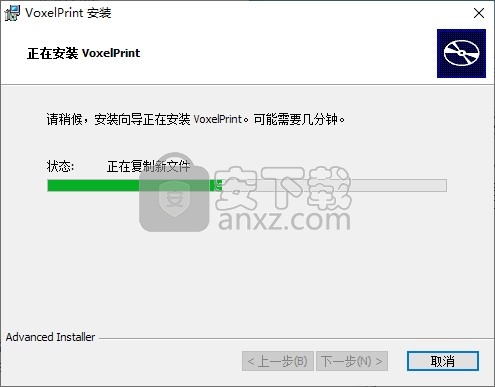
6、VoxelPrint已经安装到电脑,点击完成
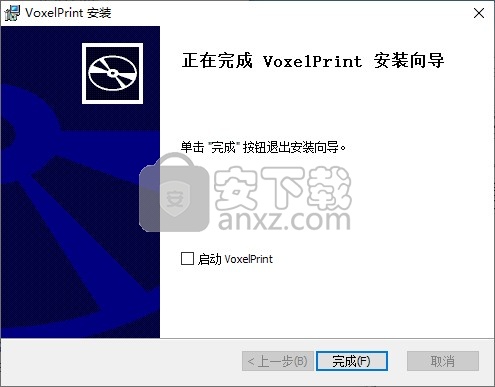
使用说明
1、请选择你使用的机器类型。如果以后需要修改机器类型,你仍然可以在菜单栏的“打印->机器类型”那里进行选择。
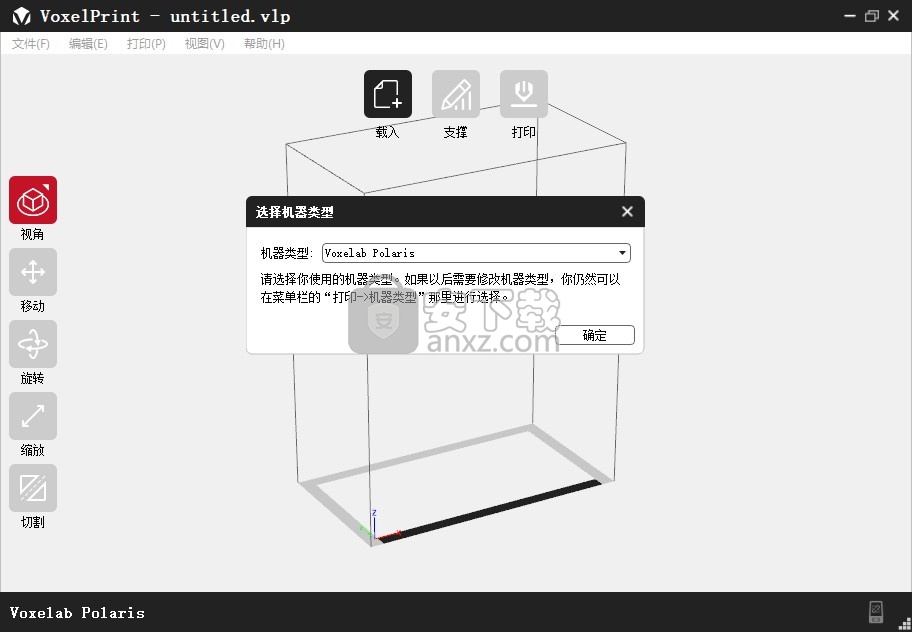
2、支持 Voxelab Polaris、Voxelab Proxima、Voxelab Ceres
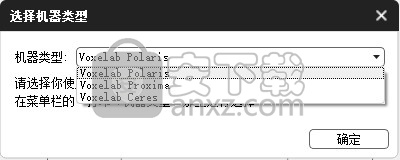
3、左侧按键功能介绍:调整观察角度、改变模型位置、调整模型方向、调整模型大小
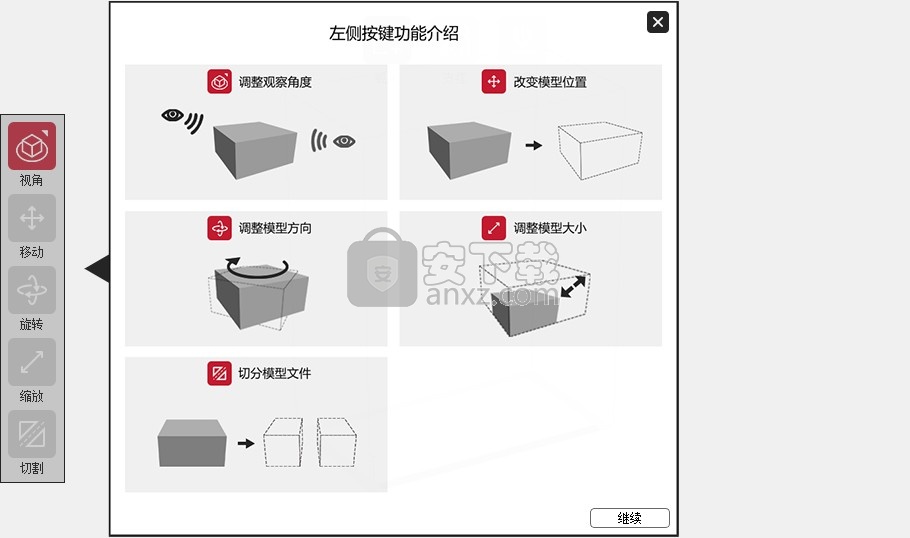
4、顶部按键功能介绍;进入支撑编辑界面,设置对模型悬空的部分起支撑作用的结构
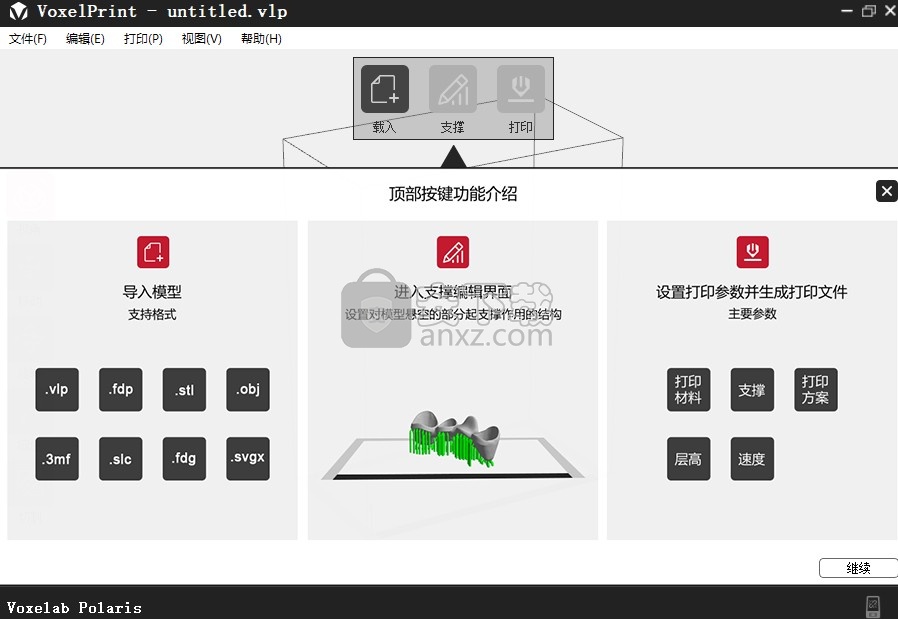
5、可以查看软件提供的帮助内容了解如何操作软件
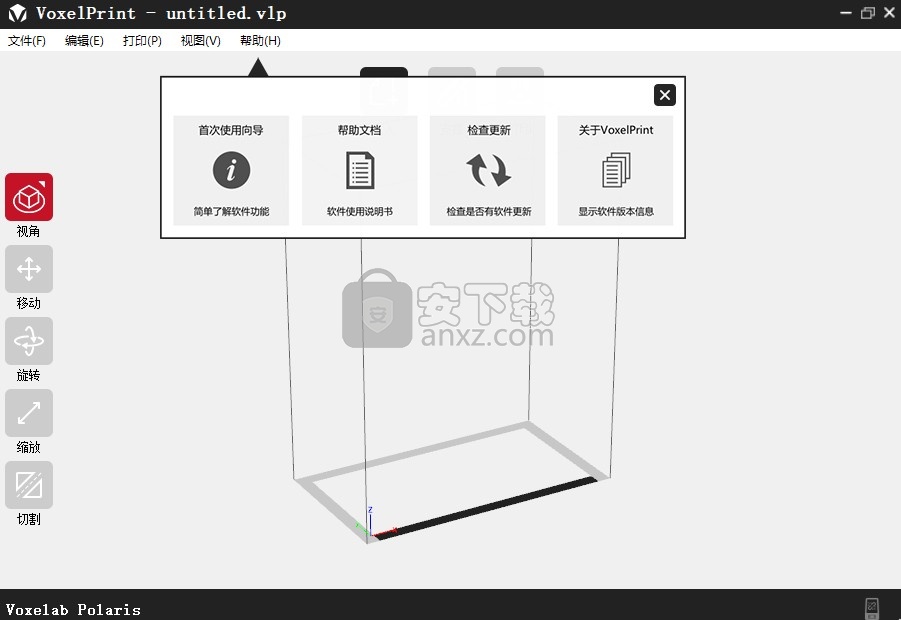
6、加载需要查看的模型,如果有3D模型就加载到软件处理
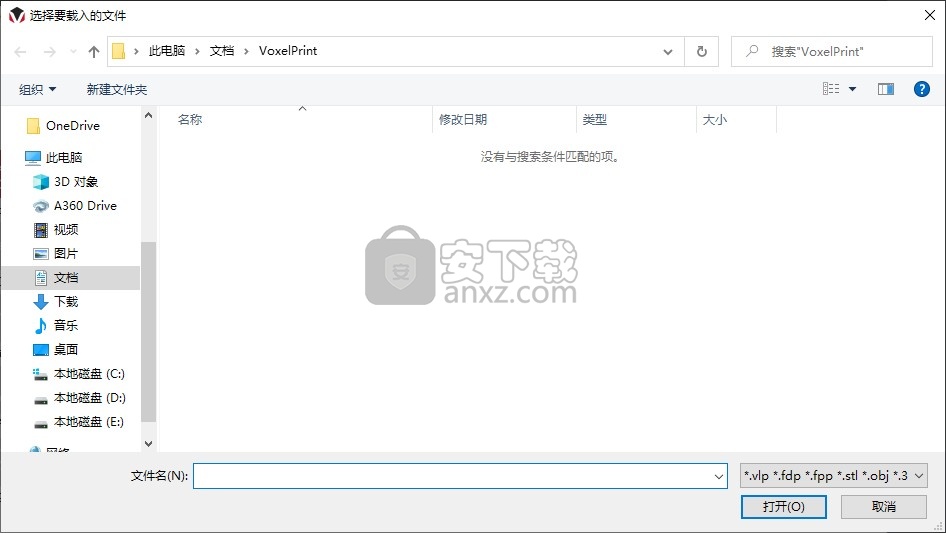
7、编辑功能:创建副本、删除、自动摆放、镜像模型、修复模型、支撑、抽壳、打孔
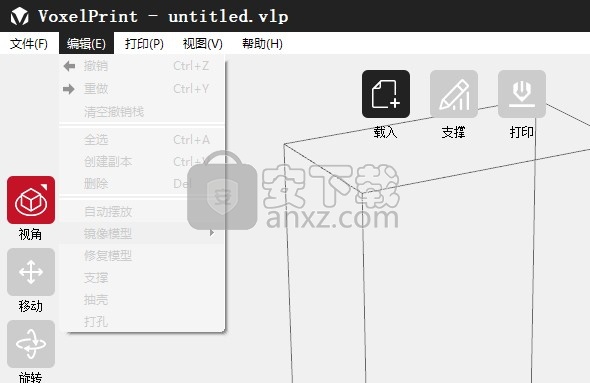
8、在打印界面就可以选择相关的机器执行打印
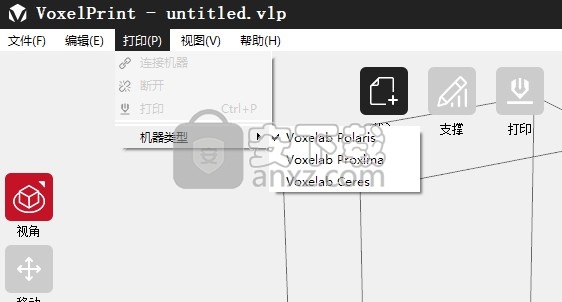
官方教程
切割
鼠标左键选择需要被切割的模型,点击[切割]模型图标进入切割指令,再次点击[切割]模型图标跳出切割设置界面,有切割方向和切割位置两个选项。在切割方向中可以选择手绘切割也可以选择按照 X/Y/Z 轴进行切割。在切割位置中可以输入数值,可以准确定位到指定的位置进行切割。
①(图 2-2)手绘切割:根据用户的要求绘制切割线,系统会自动生成切割面。旋转视角,就可以看到切割面了。
图 2-2 :
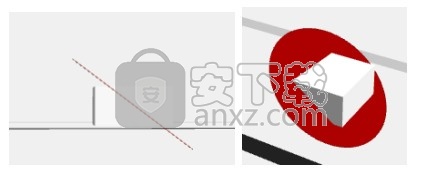
②(图 2-3)X 平面切割:
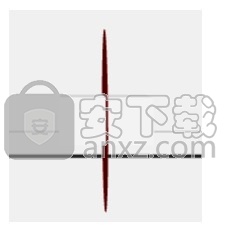
③(图 2-4)Y 平面切割
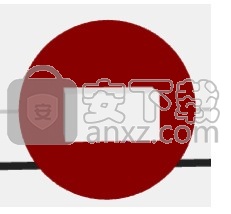
① (图 2-5)Z 平面切割
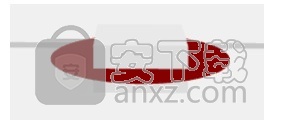
支撑
导入模型后,点击菜单栏中的[编辑] -[支撑]或直接点击主页面的支撑图标,可以进入支撑编辑模式(如下图 2-6)。支撑编辑完成后点击上方的[返回]图标,退出支撑编辑模式
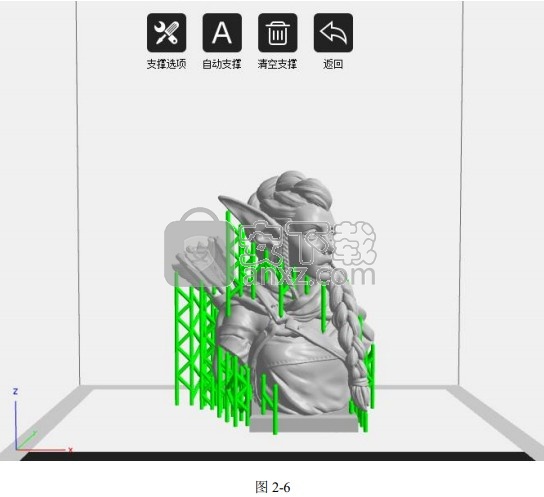
① 支撑选项
(图 2-7)点击[支撑选项]图标弹出支撑选项框,点击[支撑选项]图标弹出支撑选项框,支撑类型仅有柱状支撑,选择配置可选:常规、活动义齿支架、牙冠牙桥,也可自定义支撑参数。并另存为固定配置。
A.常规设置:
陡峭阈值角度:默认 45°,最高可设置到 60°最低可设置为 30°。
支柱间距:最高 10.0mm,最低 1.0mm。尖端直径:支撑柱尖端的直径,最高可设置到 1mm,最低可设置为 0.25mm。
抬升高度:添加支撑时,将模型抬升一定距离。最低 0,最高 100mm。
横向连接:支撑之间横向连接,以增加支撑的力度。
Y 形连接:支撑之间出现 Y 形的连接,以增加支撑的力度。
B.支柱大小设置:
末端直径:支撑尖端的直径大小,最小 0.25mm,最大 1.00mm。
末端角度:支撑末端斜面与竖直方向的角度,角度越小则支撑末端越长。最小 1º,最大 60º。
支柱直径:直径越大越牢固,但也越难剥离。最小 0.25mm,最大 2.0mm。
基底直径:支撑柱底部的直径,最高可设置为 3mm,最低可设置为 0.25mm。基底高度,支撑最为基底部分的高度,最高可设置为 5mm,最低为 0
C.其他设置:
启用末端球:末端球会增加支撑与模型之间的接触面积,末端球直径越大,与模型连接越牢固,但是也越难去除。
仅底部支撑:选择则仅在底部生成支撑。底部厚度:用于判断模型底部多厚的范围内需要生成自动支撑。最低 0.1mm,最高 150.0mm。
仅外部支撑:只在模型外部生成与底板连接的支撑。
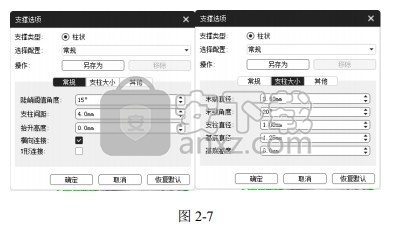
②自动支撑
点击软件上方的[自动支撑]图标后,软件会自动判断模型需要支撑的位置,并生成相应的支撑。如果模型已经带有支撑,软件会先将这些支撑删除,然后再生成新的支撑。
③添加支撑
当软件左侧的[添加]图标被选中时,可以进行添加支撑操作。将鼠标移动到模型需要添加支撑的位置,点击鼠标左键,选取支撑起点;按住鼠标左键不放,拖动鼠标会显示支撑预览。(若支撑面不需支撑、支撑立柱角度过大或者所加支撑超过、未到支撑面,会红色高亮预览该支撑,如支撑显示绿色,则该支撑可添加)
④删除支撑
当软件左侧的[删除]图标被选中时,可进行删除支撑操作。将鼠标移动到要删除的支撑上,当前支撑及其子节点支撑会被高亮显示,单击鼠标左键删除这些高亮的支撑。
⑤清空支撑
点击软件上方的[清空支撑]图标后,场景中所有的支撑将被删除。点击菜单栏中[编辑] -[撤销]。
更新日志
版本-1.2.0
1. 增加联系我们对话框
2. 修复其他问题
版本-1.1.0
1. 增加Ceres机型
2. 增加掏空、打洞功能
3. 手动支撑时,增加生成横向连接功能
4. 增加几种树脂材料
5. 修复其他问题
版本-1.0.1
1. 增加附着层层数配置选项
2. 增加几种树脂材料
3. 增加新机型(Proxima)
4. 切片文件中增加打印估算时间
5. 修复其他问题
人气软件
-

理正勘察CAD 8.5pb2 153.65 MB
/简体中文 -

浩辰CAD 2020(GstarCAD2020) 32/64位 227.88 MB
/简体中文 -

CAXA CAD 2020 885.0 MB
/简体中文 -

天正建筑完整图库 103 MB
/简体中文 -

Bentley Acute3D Viewer 32.0 MB
/英文 -

草图大师2020中文 215.88 MB
/简体中文 -

vray for 3dmax 2018(vray渲染器 3.6) 318.19 MB
/简体中文 -

cnckad 32位/64位 2181 MB
/简体中文 -

Mastercam X9中文 1485 MB
/简体中文 -

BodyPaint 3D R18中文 6861 MB
/简体中文


 lumion11.0中文(建筑渲染软件) 11.0
lumion11.0中文(建筑渲染软件) 11.0  广联达CAD快速看图 6.0.0.93
广联达CAD快速看图 6.0.0.93  Blockbench(3D模型设计) v4.7.4
Blockbench(3D模型设计) v4.7.4  DATAKIT crossmanager 2018.2中文 32位/64位 附破解教程
DATAKIT crossmanager 2018.2中文 32位/64位 附破解教程  DesignCAD 3D Max(3D建模和2D制图软件) v24.0 免费版
DesignCAD 3D Max(3D建模和2D制图软件) v24.0 免费版  simlab composer 7 v7.1.0 附安装程序
simlab composer 7 v7.1.0 附安装程序  houdini13 v13.0.198.21 64 位最新版
houdini13 v13.0.198.21 64 位最新版 















