
Acoustica Premium Edition(高级音频处理软件)
v7.0.6 官方版- 软件大小:90.9 MB
- 更新日期:2019-03-05 14:49
- 软件语言:简体中文
- 软件类别:音频处理
- 软件授权:免费版
- 软件官网:待审核
- 适用平台:WinXP, Win7, Win8, Win10, WinAll
- 软件厂商:

软件介绍 人气软件 下载地址
Acoustica是一款音频编辑器,该软件主要针对编辑音频而开发,提供多种编辑功能,列如:录音编辑,音频损坏修复,混音效果和母带制作,提供新光谱编辑模式,在此模式下用户可以将音频文件组成数据打开,显示详细的数据以供用户精确的对音频破损部分进行修复,该软件支持VST、VST3、Audio Units格式的第三方插件,但是该功能仅限在Mac设备上,在计算机上编辑音频之前,必须将其数字化,大多数音频设备(如录音机,麦克风或录音机)的输出都是模拟的,模拟意味着音频信号由交流电压表示,该电压与性能期间空气中的空气压力变化类似,因此称为模拟信号,需要连接到计算机的音频接口,以固定的速率间隔将不断变化的电压转换为数字流,该过程分两步完成,称为采样和量化,用户可以指定在释放MIDI音符之前可以重复、无限循环或特定的循环计数,软件支持交叉淡化循环的结尾和开始,以避免循环边缘的咔嗒声,用户可以设置交叉渐变区域相对于循环长度的长度(以百分比表示),并在恒定幅度和恒定功率交叉渐变之间进行选择,对于音调声音,建议使用恒定振幅,而在噪声较大时,恒定功率通常效果更佳,使用单击“应用”按钮时将执行交叉淡入淡出,全局MIDI样本设置中的信息不会为每个循环存储,而是完整录制的全局设置,用户可以在添加循环时编辑这些设置,软件还有其它丰富的功能按钮,提供直观的功能界面设计,给用户提供一个便捷的编辑平台,提高编辑操作效率,需要的用户可以下载体验
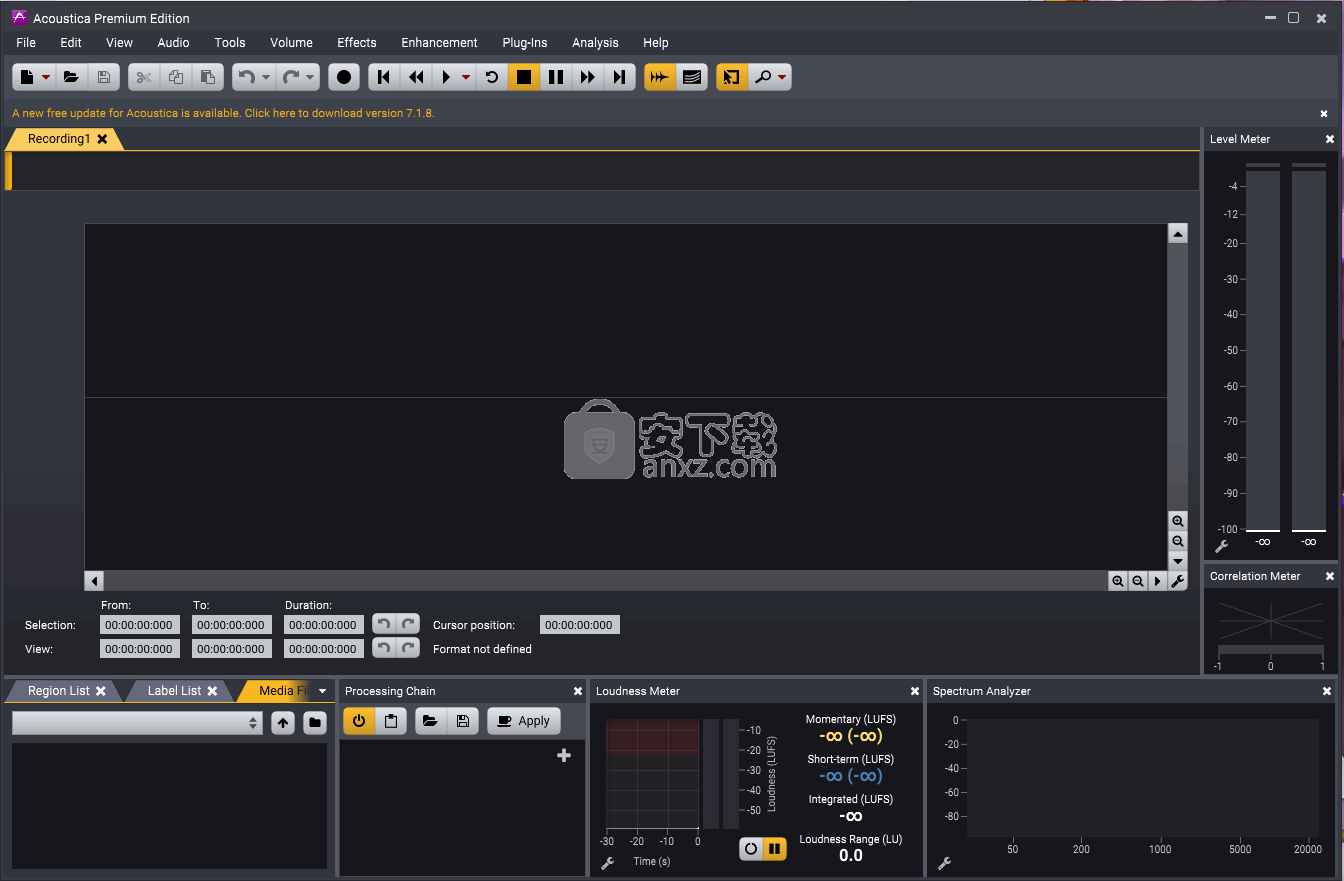
软件功能
支持可停靠窗口窗格,允许用户根据自己的首选项设置工作区,在单轨编辑器和多轨会话中处理高达7.1的环绕声格式
支持临时文件创建文件夹,快速提高硬盘驱动器以及SSD性能,提供足够的可用空间
支持自定义选择导入文件夹路径设置,使用右侧的浏览按钮可以打开特定于操作系统的说明书
支持设置时间格式,用户可以根据自己的需要设置显示时间的位置以及使用时间的显示格式
支持使用视频或音乐制作的条形和节拍时间格式,则可以使用SMPTE时间码选项
支持使用标准的Hour时间格式,Min格式,Sec格式以及MS格式
提供处理后关闭工具窗口,可以单击“处理”按钮时自动关闭处理工具窗口
支持始终从光标位置播放,当停止播放时,软件系统通常会将播放光标恢复到最后一个开始位置
支持鼠标滚轮缩放,使用鼠标滚轮时,可以选择是要缩放鼠标光标还是播放光标
支持最大插件验证时间,如果插件长时间冻结,软件将自动取消插件验证,用户可以以秒为单位设置超时
软件特色
支持播放滚动模式功能,选择程序在播放期间应如何滚动
提供无滚动:软件系统不会滚动以将播放光标保持在视图中
提供页面跳转滚动:软件系统一次跳转一页以使播放光标保持在视图中
提供将光标保持在视图中间:软件系统平滑地滚动,光标位于视图中间
提供将光标保持在视图的末尾:软件系统在视图的末尾光滑地滚动
提供处理工具由DeNoise,DeHum,DeClick和DeClip组成,无缝内置
提供像Equalize,Verberate和Multiply插件中的处理器一样处理操作
提供包括从通用动态处理和抖动到时间拉伸和换位的常用母带制作和处理工具
提供大量实时计量工具,频谱分析仪,峰值和真峰值计量,相位相关计量以及EBU R 128和ITU-R BS.1770兼容计量
提供可以在应用程序中创建与红皮书兼容的音频CD。批处理工具自动处理和格式化多个文件的转换
安装步骤
1、下载并打开安装数据包,点击解压数据文件“Acousdsds.zip”压缩包
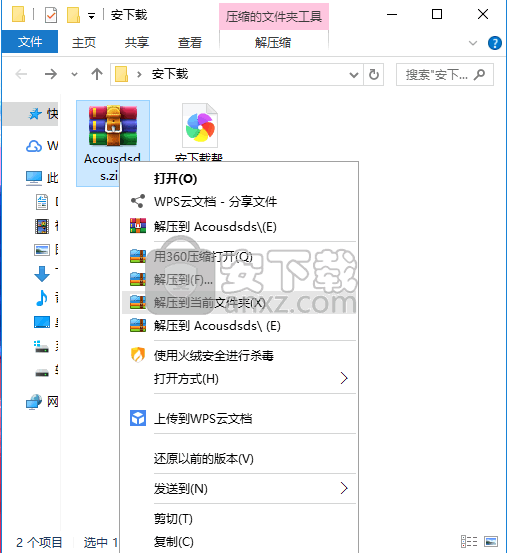
2、点击该应用程序“Acoustica_Win64.exe”,双击进入安装界面,弹出安装界面窗口
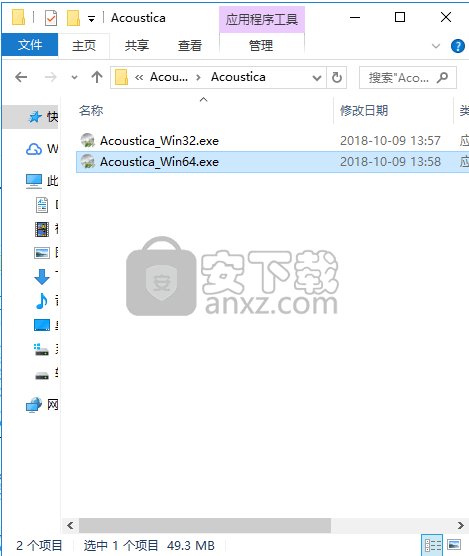
3、点击阅读安装许可协议,点击并勾选我同意安装许可协议按钮,点击下一步按钮

4、点击浏览按钮,选择安装应用程序文件夹,选择安装路径,然后点击下一步
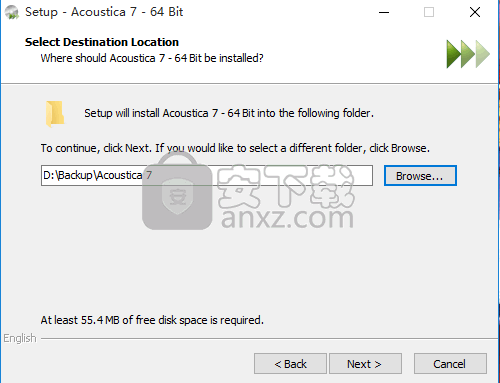
5、弹出新窗口,根据自己的需要选择是否添加新插件,点击下一步
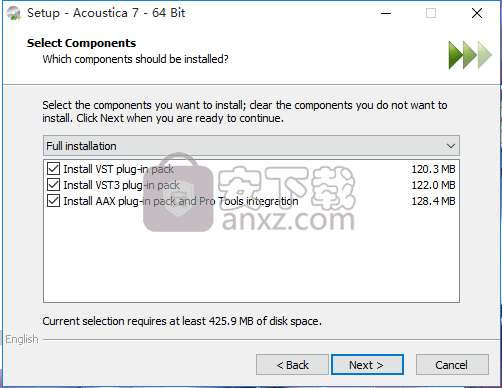
6、点击浏览按钮选择安装文件夹创建名称,可以输入更改文件夹名称,然后点击下一步按钮
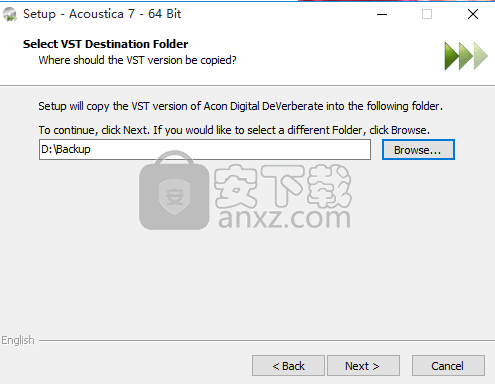
7、点击选择是否勾选创建桌面文件快捷按钮,然后点击下一步
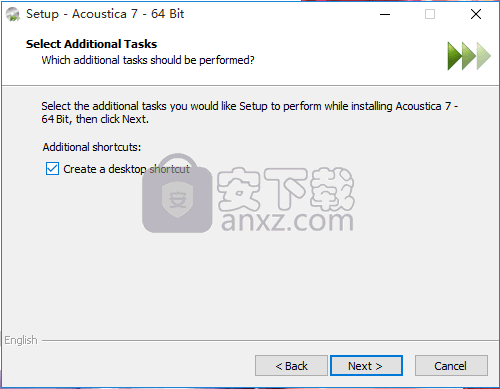
8、阅读安装信息,核对安装路径是否无误,然后点击下一步安钮
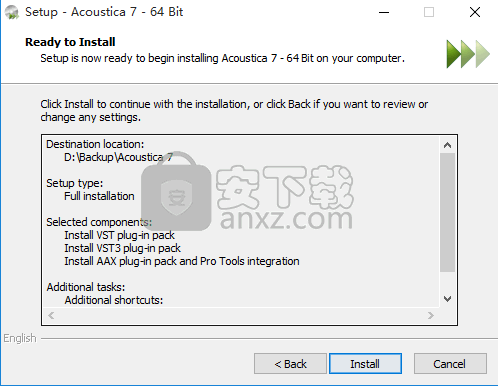
9、等待安装进度条加载完成,弹出完成安装界面,点击“完成”按钮即可
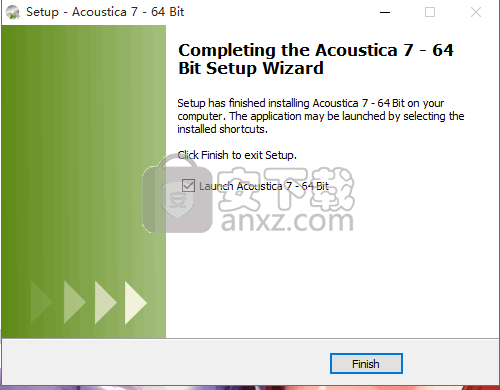
使用方法
1、点击应程序,双击进入程序接界面,弹出应用程序登录窗口
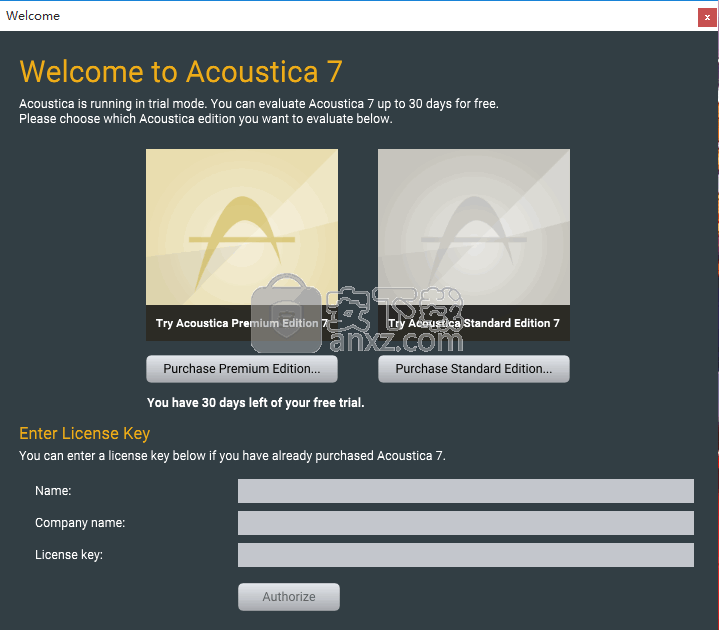
2、您需要输入激活码,如果您没有激活码,您可以点击软件试用按钮
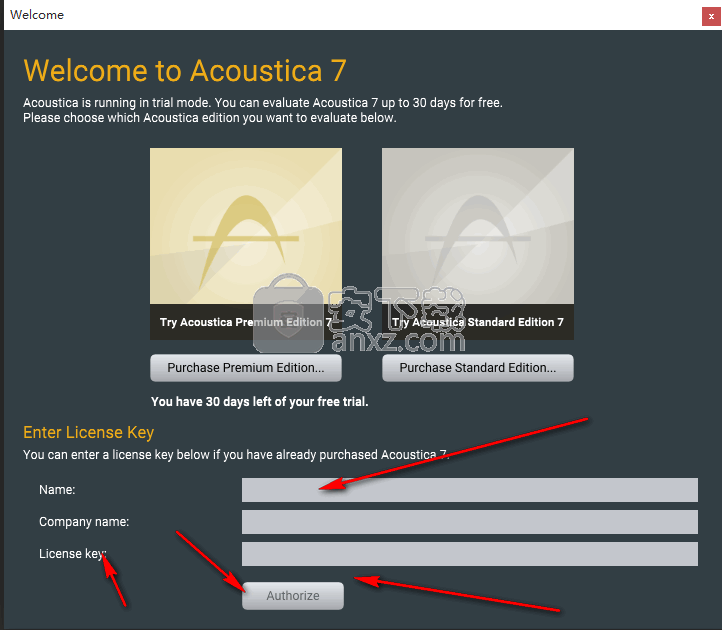
3、进入主界面,弹出主界面窗口,显示界面功能
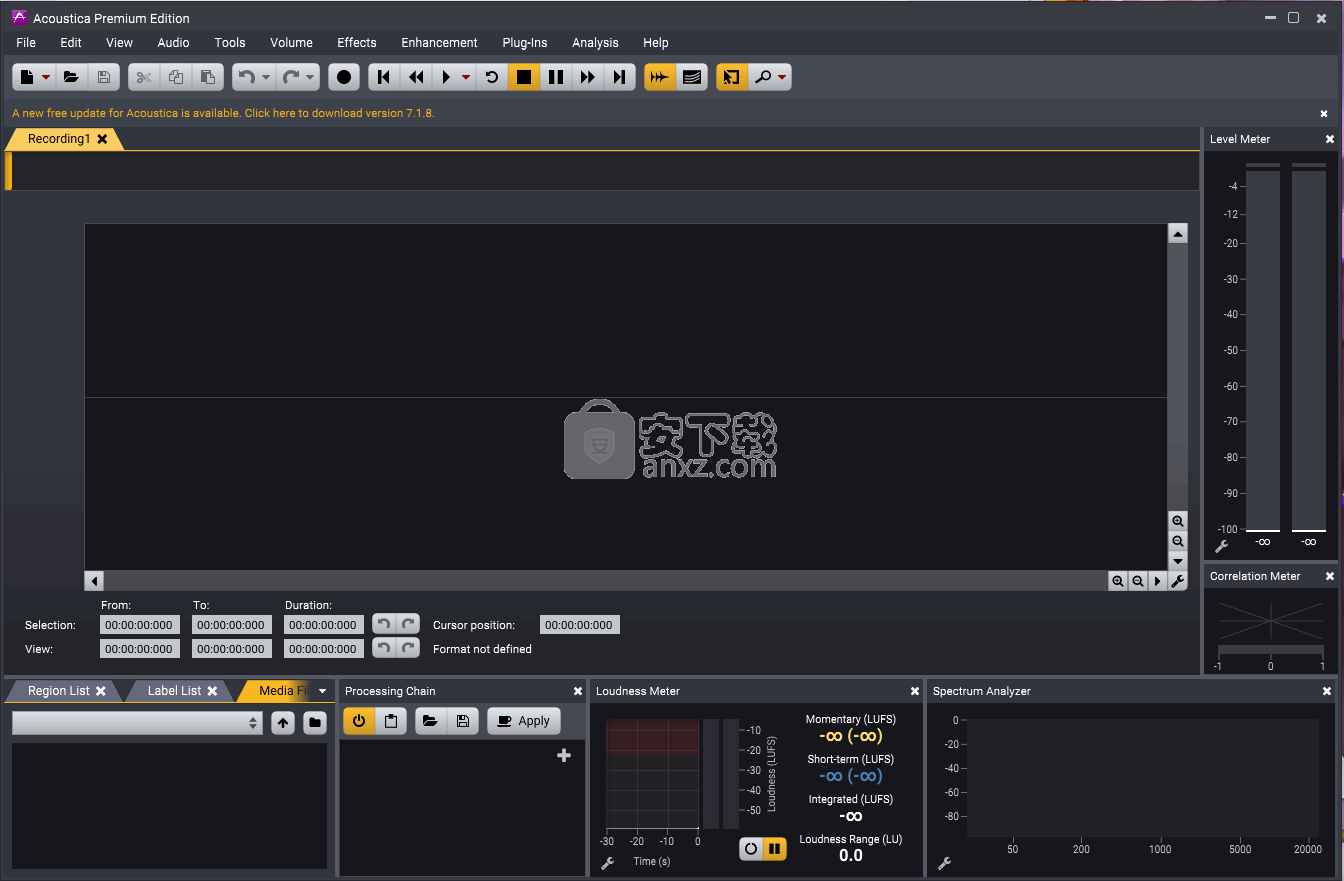
4、点击文件按钮,即可弹出相关文件的功能按钮,你可以点击选择
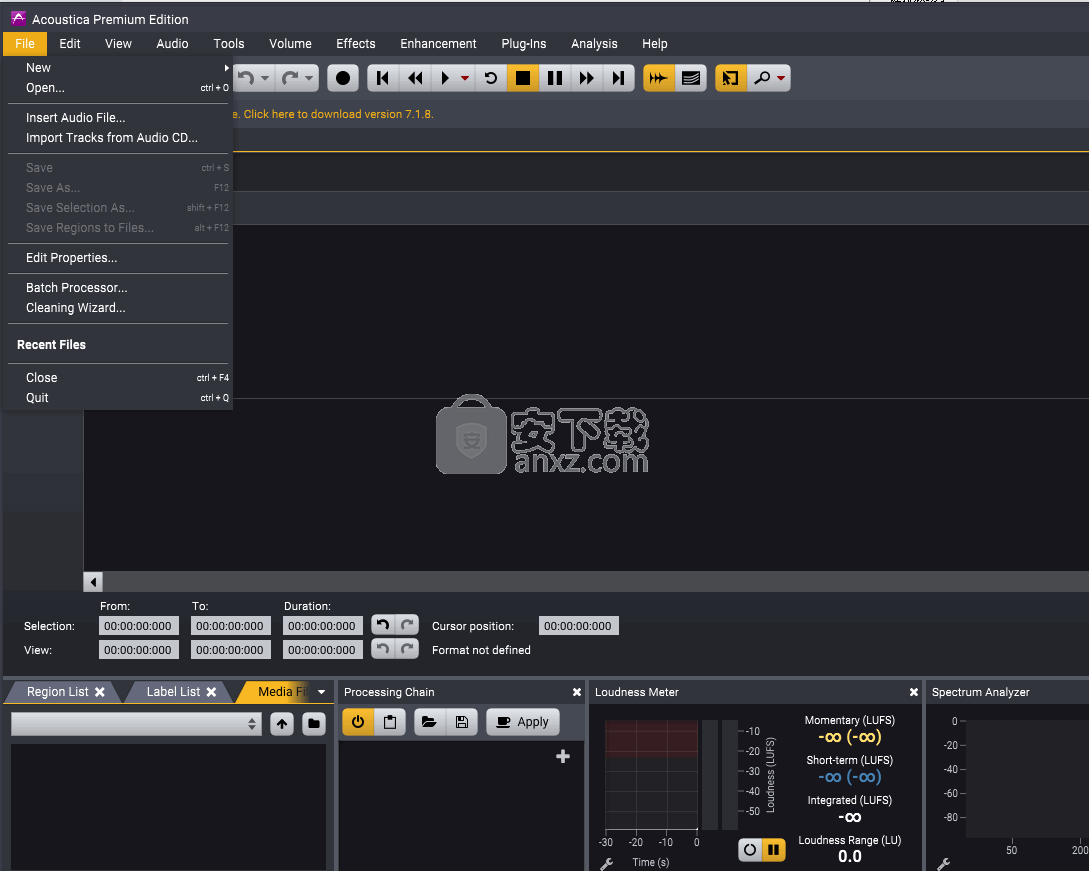
5、点击编辑按钮,即可弹出编辑功能栏,显示功能按钮,点击即可使用
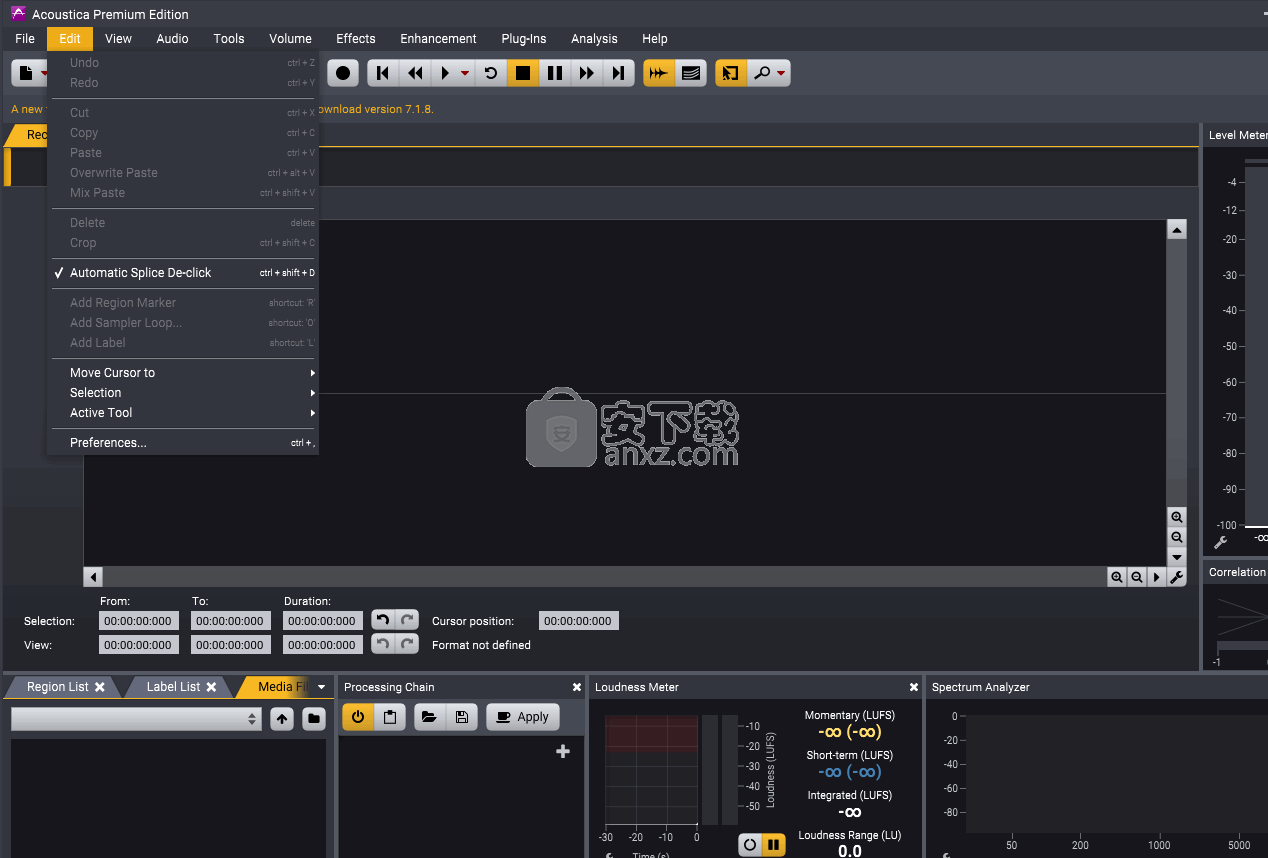
6、点击视图按钮,即可弹出挂关于视图的一些功能按钮
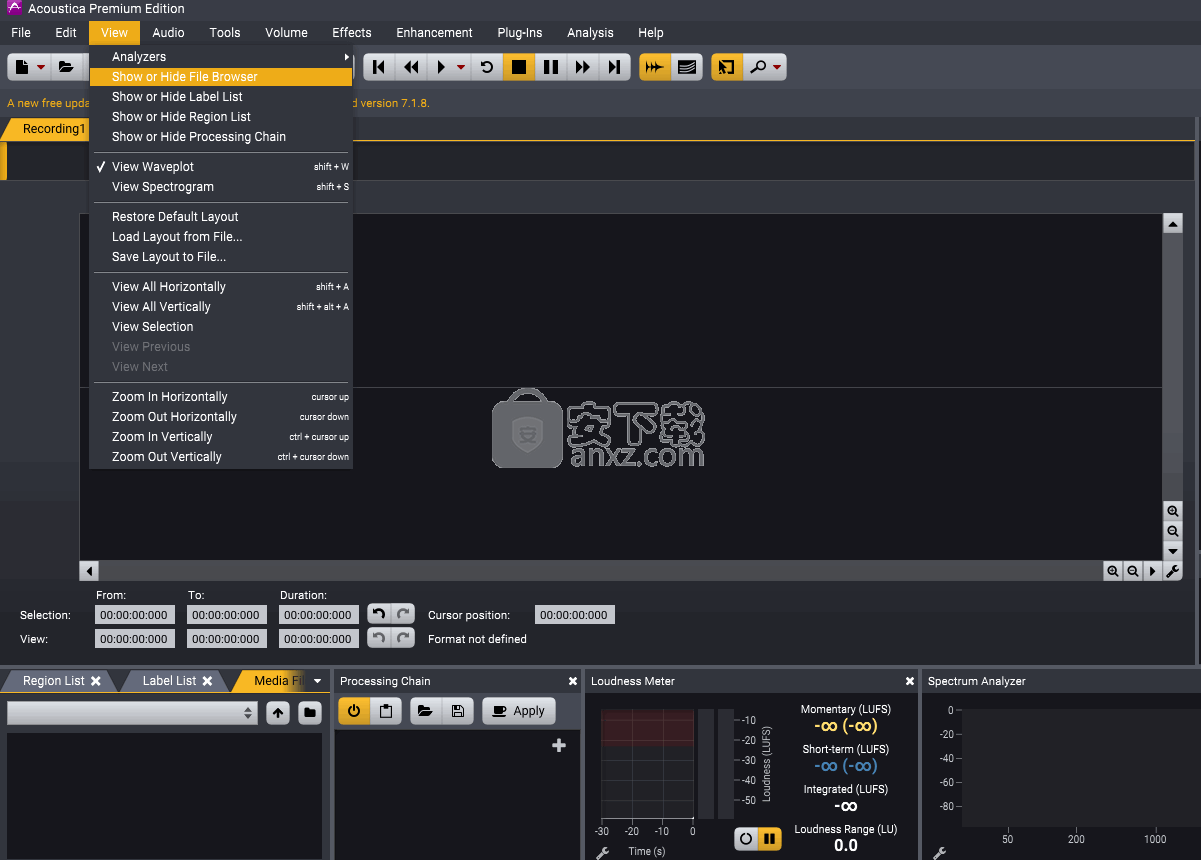
7、点击音频按钮,即可根据需要选择关于音频操作功能按钮
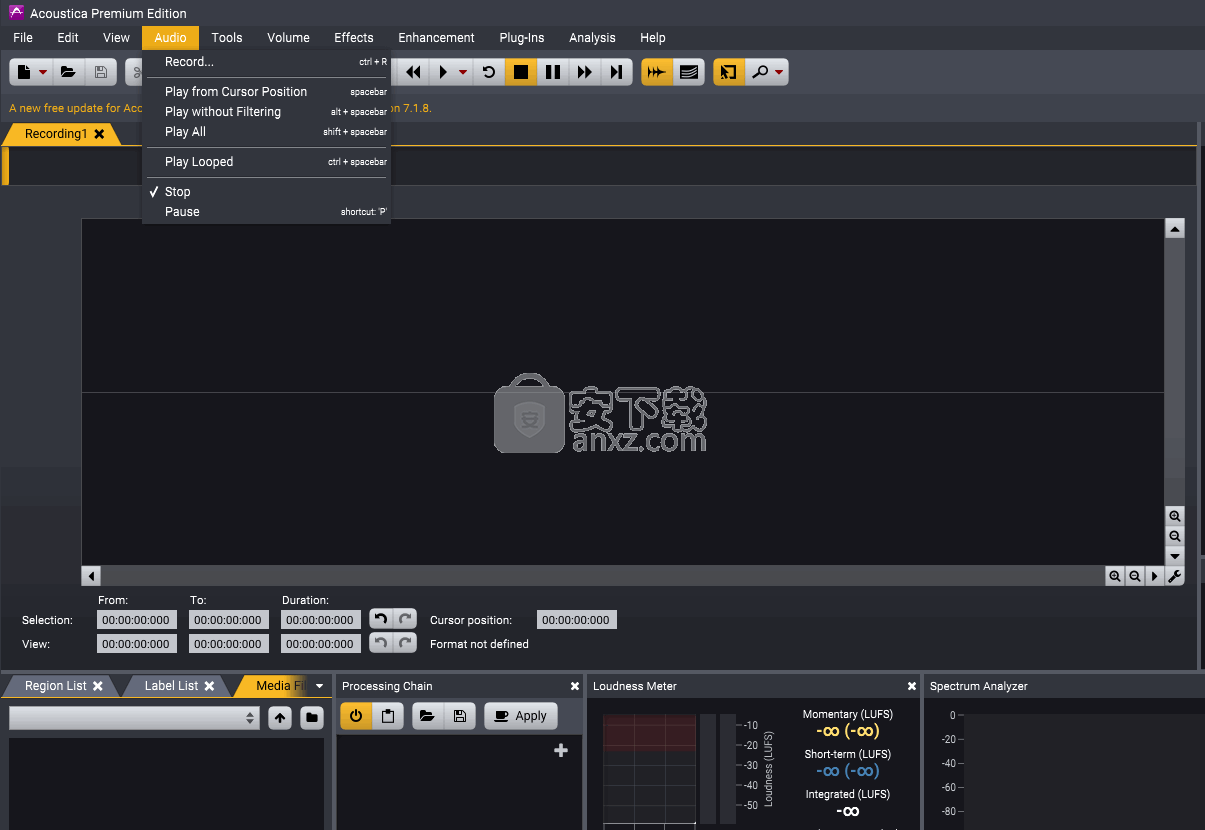
8、点击工具按钮,系统提供丰富的功能按钮,可以根据需要点击使用
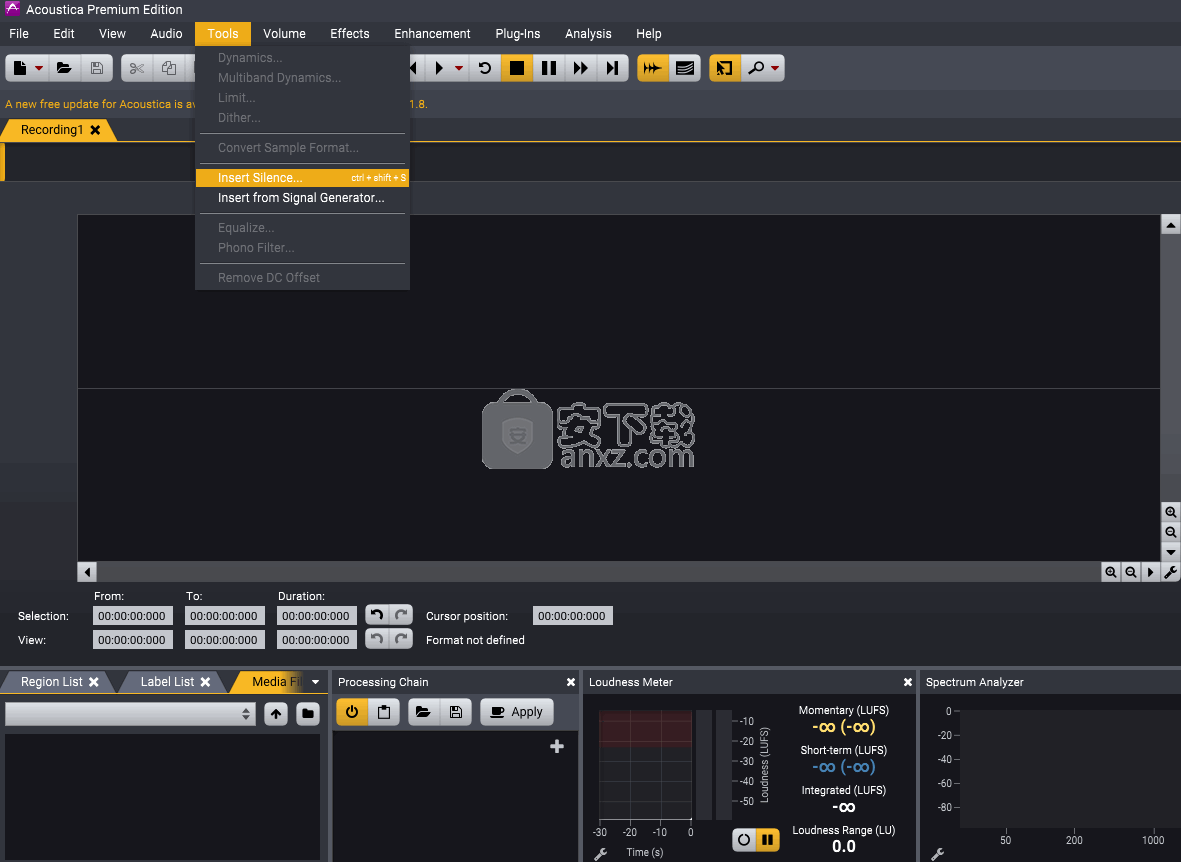
9、程序界面还有其他很多的功能按钮,可以为用户提供更多的功能按钮辅助
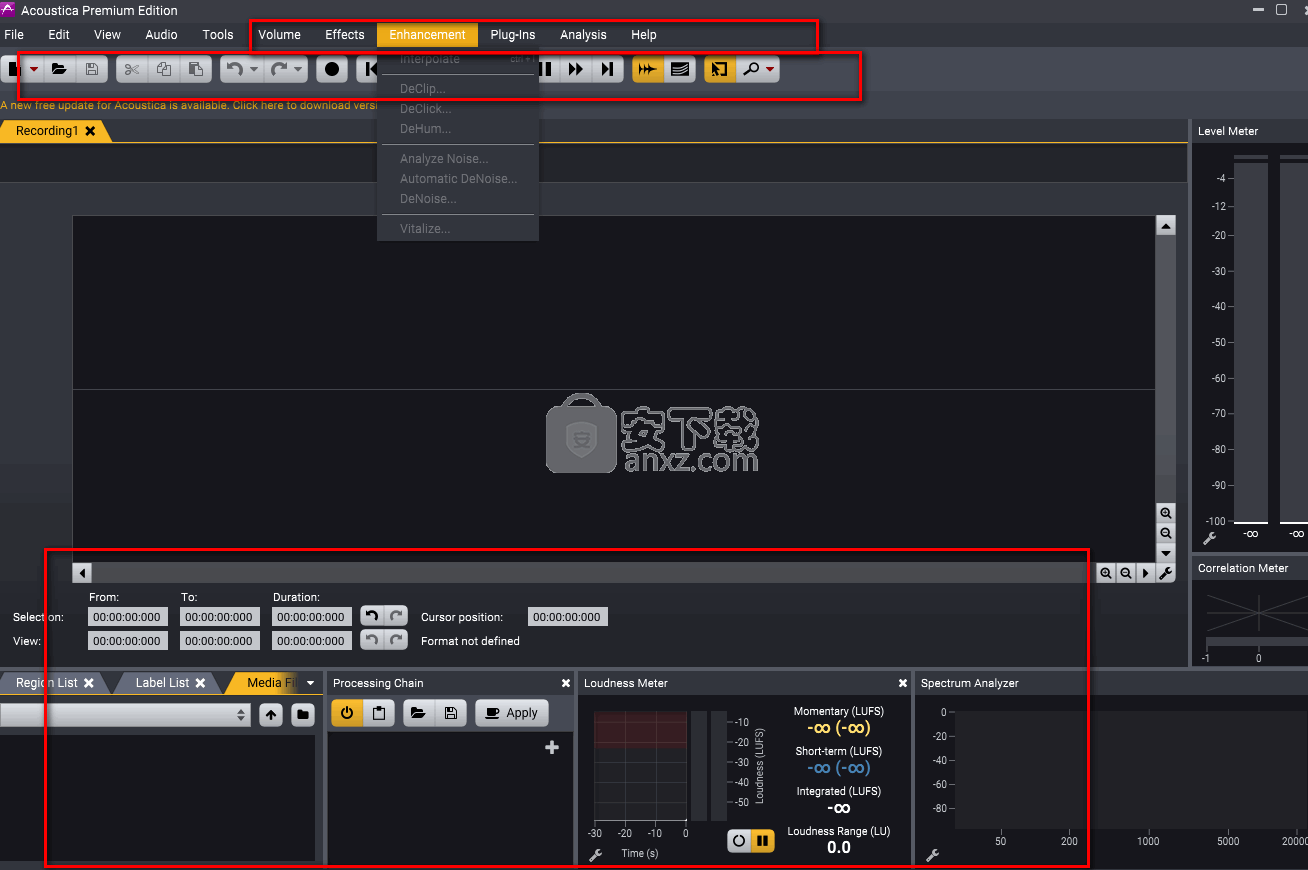
新版本功能
7.1版包括一些主要的新功能以及大量较小的可用性改进和错误修复。以下是一些最有趣的新功能:
Acoustica Premium Edition现在附带了大量插件,可用于VST,VST3,AAX或AU兼容主机[仅限Premium Edition]:
均衡2
Verberate
恢复套件 - DeClick,DeClip,DeHum和DeNoise
唱机滤镜
赋予生命
卷积
抖动
动力学
多频带动力学
限制
Pro Tools Transfer工具可让您将音频传输到Acoustica并在处理后再返回[仅限Premium Edition]
使用新的Replace和Attenuate方法改进的润饰工具仅限Premium Edition]
批处理器中的处理现在是多线程的,以提高多核CPU的性能
改进的对接系统,带有可拆卸的窗格,用于多显示器设置
通过可选的前贴片改进录制对话框
添加了不同的插件排序选项和最近使用的插件列表
Acoustica现在会在保存期间丢失信息时显示警告,例如保存为整数格式时的剪切。
RF64支持
自动更新通知
支持插件中的高DPI模式
使用说明
介绍Acoustica的基本音频编辑功能,例如加载和保存文件以及使用剪贴板进行编辑或拖放。
关于Acoustica工作区
Acoustica 7的工作空间可高度定制。 大多数窗户都可以调整大小,您也可以改变各个窗户的位置。 在下面的屏幕截图中,您将看到默认工作区
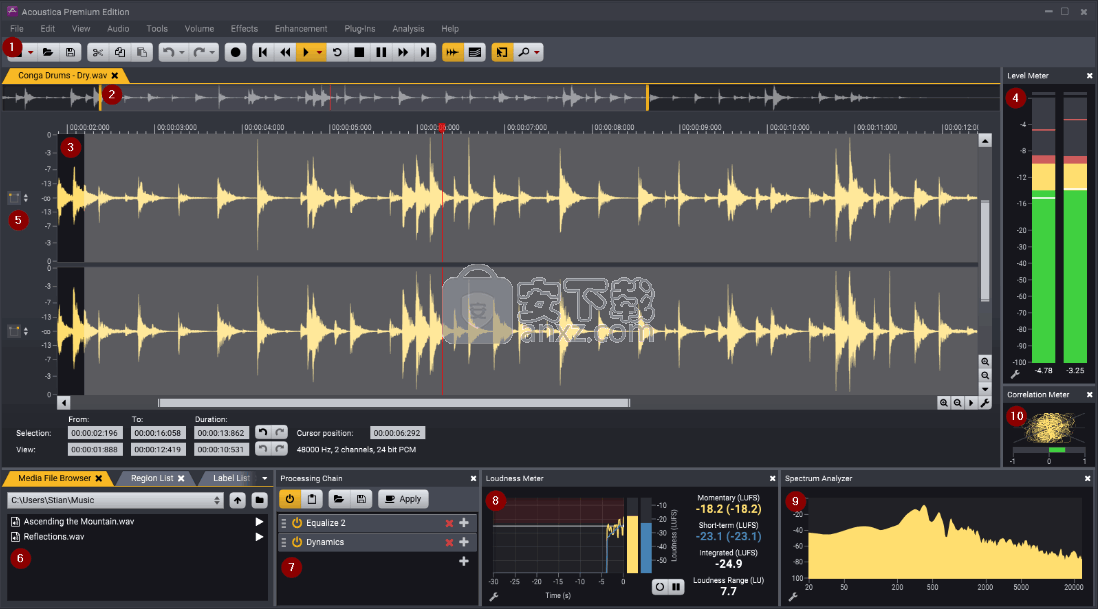
用红色数字表示的元素解释如下:
1.工具栏
工具栏部分包含常用命令的快捷图标。
2.波形概述。
两个黄色标记之间显示的波形部分如下所示在剪辑编辑器窗口中。您可以使用黄色标记指定应在剪辑编辑器窗口中显示多少波形。
3.剪辑编辑器
包含音频文件的剪辑编辑器。使用与录制的音频对应的曲线可视化音频。
4.电平表
电平表显示音频播放期间的当前输出电平。
5.通道模式按钮
您可以通过单击通道图标来启用/禁用通道选择。单击上下箭头图标将展开通道以获得更详细的视图。
6.区域列表/标签列表/媒体文件浏览器
三个不同的窗格停靠在一起。媒体文件浏览器允许您浏览和打开音频文件,而区域列表和标签列表显示录制中的区域和标签列表。您可以通过单击相应的选项卡来选择要显示的那个。
7.加工链
Processing chain编辑器允许您创建一系列处理工具和插件。可以保存链,包括处理器设置以供以后使用。此外,可以轻松绕过每个元素,并使用拖放更改元素的顺序。您可以单击元素的标题以打开它的图形编辑器窗口。
8.响度表
响度计根据EBU R 128和ITU-R BS.1770建议为您提供三种不同的响度读数(瞬时,短期和集成)和响度范围。
9.频谱分析仪
这显示了输出音频的频谱。
10.相关仪表
该仪表显示立体声信号的左右声道之间的相位关系。如果仪表低于零,这可能表明单声道兼容性受损。
如何在Acoustica 7中加载音频文件
有多种方法可以将音频文件加载到Acoustica 7中
选项1(主菜单)
·从“文件”菜单中选择“打开...”(或使用Ctrl /⌘+ O)
·浏览到一个或多个音频文件所在的文件夹
·选择要加载的音频文件,然后按右下角的“打开”按钮
·音频文件现在将加载到Acoustica中,并将显示在音频编辑器窗口中
选项2(媒体文件浏览器)
·转到“媒体文件浏览器”选项卡。如果禁用,请从“视图”菜单中选择“显示或隐藏文件浏览器”以启用“媒体文件浏览器”选项
·在媒体文件浏览器中,单击下拉菜单中的箭头,然后选择正确的硬盘驱动器。
·浏览到一个或多个音频文件所在的文件夹
·双击要加载的音频文件
·音频文件现在将加载到Acoustica中,并将显示在剪辑编辑器中
选项3(拖放)
·在桌面或文件资源管理器中选择音频文件
·将此音频文件拖到Acoustica主窗口并将其放下
·音频文件现在将加载到Acoustica中
快速保存
Acoustica允许您快速保存音频文件,如果您不需要更改文件的名称或位置或任何音频设置,这是一种快速简便的方法。 从“文件”菜单中选择“保存”,按Ctrl /⌘+ S或单击主工具栏中的“保存”图标
另存为新文件
如果您希望使用其他名称,不同的文件夹或不同的音频设置保存当前音频,这当然也是可能的:
·从“文件”菜单中选择“另存为...”或按F12
·浏览到要保存音频文件的文件夹(可选)
·输入音频文件的名称
·从“保存类型”下拉列表中选择音频文件的文件格式
·您可以通过选择“选项”按钮来设置音频文件的比特率
·选择“保存”按钮以保存音频文件
如何播放录音
有几种方法可以播放录音。 您可以选择播放整个录音,选择录音或切换循环播放模式
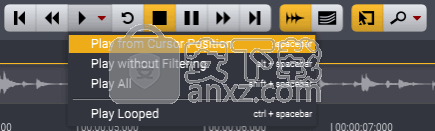
播放完整录音
单击导航工具栏中播放按钮右侧的向下箭头以显示隐藏选项,然后选择全部播放(或按Shift +空格键)。或者,您可以选择在主菜单下的音频开启下全部播放。
播放选择
单击导航工具栏中播放按钮右侧的向下箭头以显示隐藏选项,然后选择播放选择(或按空格键)。或者,您可以选择“在音频下播放”到主菜单。
无需过滤播放选择(光谱模式)
如果您处于光谱编辑模式(请参阅光谱编辑),Acoustica会默认播放滤波后的音频。您可以播放相同的时间范围而无需过滤。单击导航工具栏中播放按钮右侧的向下箭头以显示隐藏选项,然后选择不进行过滤的播放选择(或按Shift +空格键)。或者,您可以在主菜单上的音频开启下选择播放选择而不进行过滤。
Play循环切换
您可以选择是否应该循环播放选择。要切换循环模式,请单击工具栏中的循环图标。或者,您可以在主菜单上的音频开启下选择循环播放选择(或使用Ctrl /⌘+空格键)。
注意:要停止播放,请使用导航工具栏中的停止按钮(或使用空格键)。或者,您可以在主菜单上选择音频开启下的停止
如何选择区域
Acoustica仅对选定区域和所选通道进行所有处理。 选中的区域将突出显示。
选择地区
·单击要选择的区域的开头并按住鼠标按钮。
·将鼠标光标移动到要选择的区域的末尾,同时保持鼠标按钮向下。
·释放鼠标按钮。
·现在应突出显示新选择的区域。
修改选定的区域
如下面的屏幕截图所示,您可以通过选择区域的开头或结尾来修改所选区域,然后将其拖动到所需位置。
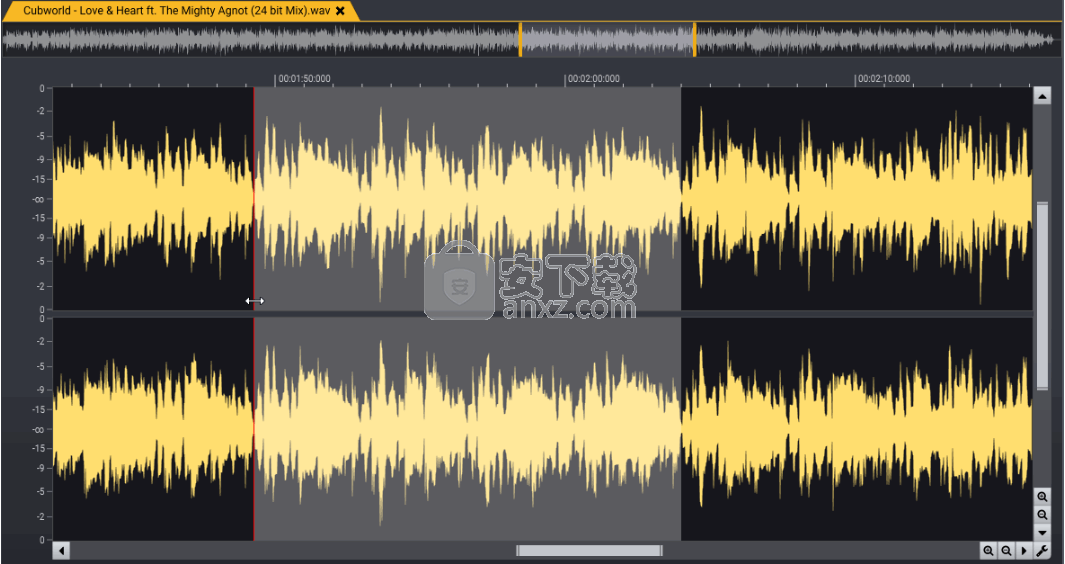
如何选择频道
有多种方法可以选择音频文件中的特定频道。 这是如何工作取决于音频的属性。 毫无疑问,当您处理单通道(单声道)音频文件时,没有特定的通道选择。 但是,只要它有两个或更多通道,您就可以选择或取消选择通道。 只有选定的频道才会受到处理的影响,并且在播放过程中可以听到。
在立体声录音中选择左声道或右声道
在下面的屏幕截图中,您会注意到我们使用红色,蓝色和绿色指示波形概览中的三个不同区域
选择立体声录音的左声道
要编辑或选择立体声文件左侧音频通道中的区域,您必须选择第一个通道的上半部分,在上面的屏幕截图中显示为红色区域。或者,您可以使用启用/禁用右声道按钮禁用右声道。
选择立体声录音的右声道
要编辑或选择立体声文件的右侧音频通道中的区域,您必须选择第二个通道的下半部分,在上面的屏幕截图中显示为绿色区域。或者,您可以使用启用/禁用左声道按钮禁用左声道。
选择立体声录音的两个声道
要同时选择或编辑两个通道中的区域,您必须在第一个通道的上半部分和第二个通道的下半部分之间进行选择,在上面的屏幕截图中显示为蓝色区域。确保启用了两个通道的启用/禁用按钮。
在多声道录音中选择频道
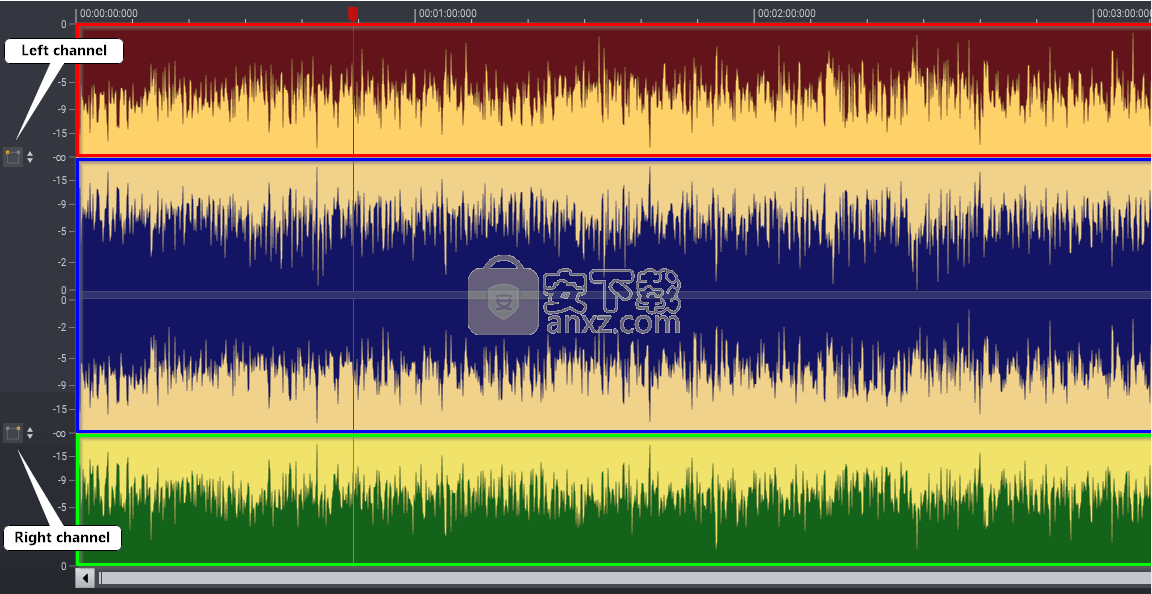
选择多声道音频文件中的频道
要在多声道音频文件的某个可用音频通道中编辑或选择区域,请在所需通道中选择区域时按住Ctrl键。 您可以将鼠标光标移动到其他通道以创建连续的通道选择。
使用频道按钮选择频道
您还可以使用波形左侧的通道选择按钮切换通道的选择状态。 单击其中一个通道按钮以切换该特定通道的选择
如何在Acoustica 7中进行缩放和滚动
您可以放大以在编辑窗口中获得更详细的视图。您可以水平缩放以查看较小部分的记录,也可以垂直缩放以显示较小的幅度范围。在仅显示部分记录的情况下,在波形的可视化下方可以看到滚动条。您可以使用滚动条查看录制的其他部分。
水平缩放
水平缩放有三种方法:
选项1(鼠标)
向上使用鼠标滚轮可放大或向下缩小。
选项2(键盘)
按向上箭头键放大,或按向下箭头键缩小。
选项3(放大/缩小按钮)
使用位于右下角波形图下方的放大或缩小按钮(参见下面的屏幕截图)。
垂直缩放
垂直缩放有三种方法:
选项1(鼠标)
按住Ctrl并向上使用鼠标滚轮放大或向下缩小。
选项2(键盘)
按住Ctrl并使用向上箭头键放大,或使用向下箭头键缩小。
选项3(放大/缩小按钮)
使用位于右下角波形图右侧的放大或缩小按钮(请参见下面的屏幕截图)。
注意:要使键盘箭头起作用,必须选择波形概览窗口
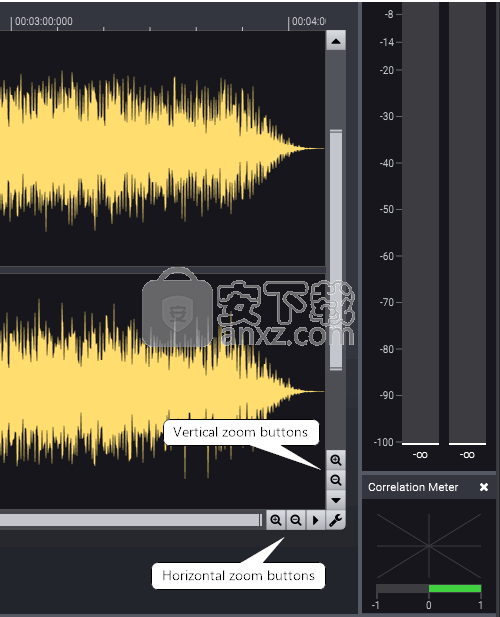
如何在Acoustica中使用拖放编辑
您可以使用所谓的拖放编辑来移动或复制区域。
将区域移动到同一编辑窗口中的另一个位置或另一个编辑窗口
·选择要移动的区域。
·单击突出显示区域内的某个位置并按住鼠标按钮。
·在将鼠标光标移动到新的起始位置的同时按下Shift键并释放鼠标按钮。
使用拖放操作插入区域的副本
·选择要复制的区域。
·单击突出显示区域内的某个位置并按住鼠标按钮。
·在将鼠标光标移动到插入位置的同时按下Ctrl键并释放鼠标按钮。
如何使用剪贴板进行编辑
剪贴板概念为所有Windows应用程序提供了编辑文档的常用方法。
标准复制和粘贴
您可以使用“编辑”菜单中的“复制”命令将所选区域复制到Acoustica剪贴板(或按Ctrl /⌘+ C)编辑录制,然后使用“粘贴”命令将该区域粘贴到其他位置(或按Ctrl /⌘+ V )。 “粘贴插入”命令等同于大多数Window应用程序中常见的常用粘贴命令。
Acoustica提供了另外两种粘贴方式:
·覆盖粘贴(或按Ctrl /⌘+ Alt + V),用选择的区域替换剪贴板的内容。
·混合粘贴(或按Ctrl /⌘+ Shift + V),它将所选区域与剪贴板的内容混合在一起。
命令“剪切”命令将所选区域复制到剪贴板,然后从源中删除它。要删除部分记录,请使用以下两个命令之一:
·删除(或按删除),删除所选区域
·裁剪(或按Ctrl /⌘+ Shift + C),删除除选定区域以外的所有内容。
Acoustica中的音频擦洗
有时仅使用可视化很难找到录制的特定部分。 Acoustica 7允许您使用位置标记收听录音的特定部分,该位置标记兼作擦洗工具。
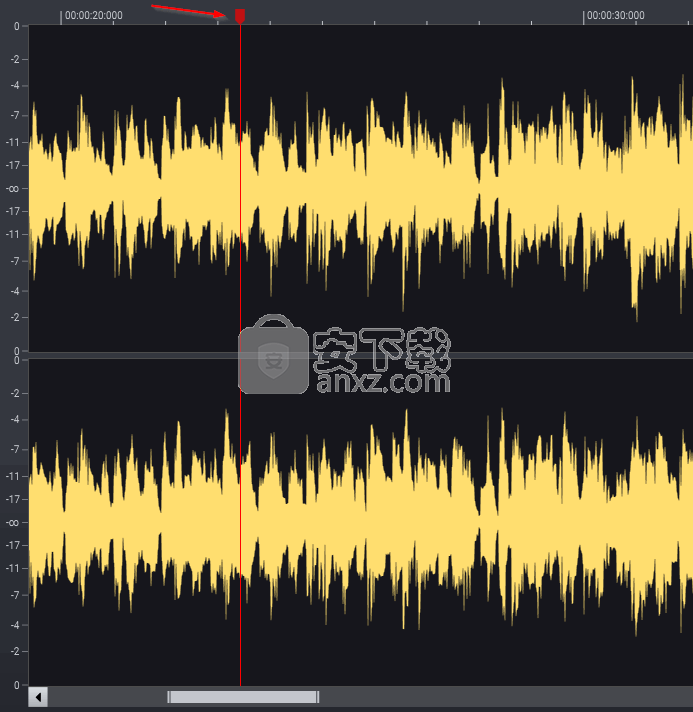
如何使用音频擦洗
·单击并按住位置标记,如上面的屏幕截图所示。
·向左或向右移动鼠标以激活位置标记的擦洗功能。
关于标签和地区
您可以通过在录制中插入标签和区域等锚点来简化编辑过程。 标签非常适合在录制的特定时间点添加通知,例如“采访结束”或“支持人声开始”。 虽然标签具有特定的时间点,但区域具有开始和结束。 这使得它们非常适合描述录音的哪个部分包含例如诗歌或合唱。
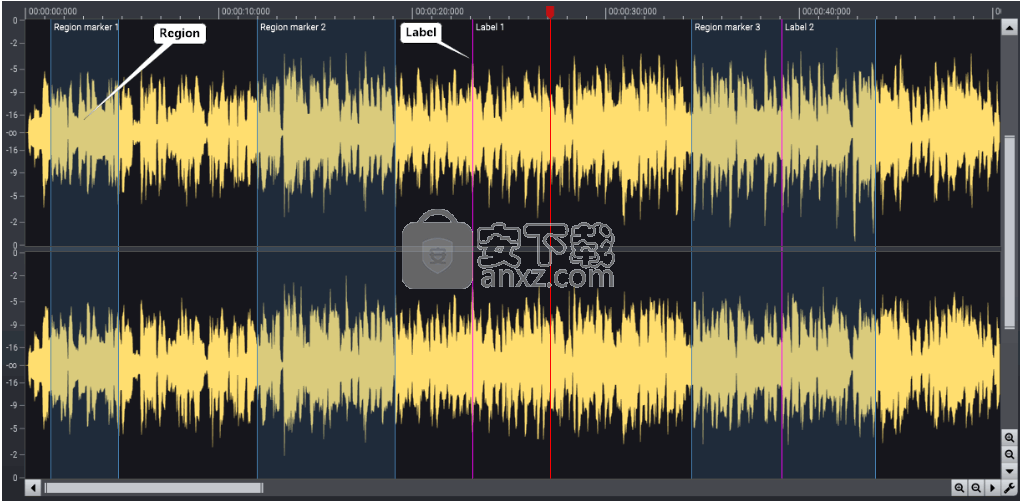
如何添加标签
·将光标位置移动到要插入标签的位置
·按键盘上的“L”键
·标签出现在光标位置,由紫色锚点表示
注意:您也可以在播放期间按键盘上的“L”键,这将在播放位置的位置添加标签。
如何添加区域
·选择您想要区域标记的记录部分
·按键盘上的“R”键
·选区中出现一个区域,由区域开头和结尾之间的透明蓝色覆盖图表示
更改锚属性
可以更改锚点的属性,例如,如果要提供自定义描述,或更改标签或区域的位置。
如何更改锚点的描述
·单击波形概览窗口内的当前锚点描述,这将打开一个窗口,您可以在其中更改描述
·或者,您可以转到“区域列表”或“标签列表”窗口,然后双击锚定描述以更改描述
如何更改锚点的位置
·单击锚点(标签或区域)并将其拖动到所需位置
WAVE和AIFF格式的音频文件可以包含MIDI采样器和软件采样器的专用循环信息。 Acoustica支持此标准,您可以添加循环并定义基本音符和录制样本的微调。 要添加样本循环,请从“编辑”菜单中选择“添加采样器循环...”或按“O”。 将出现“添加采样器循环”对话框:
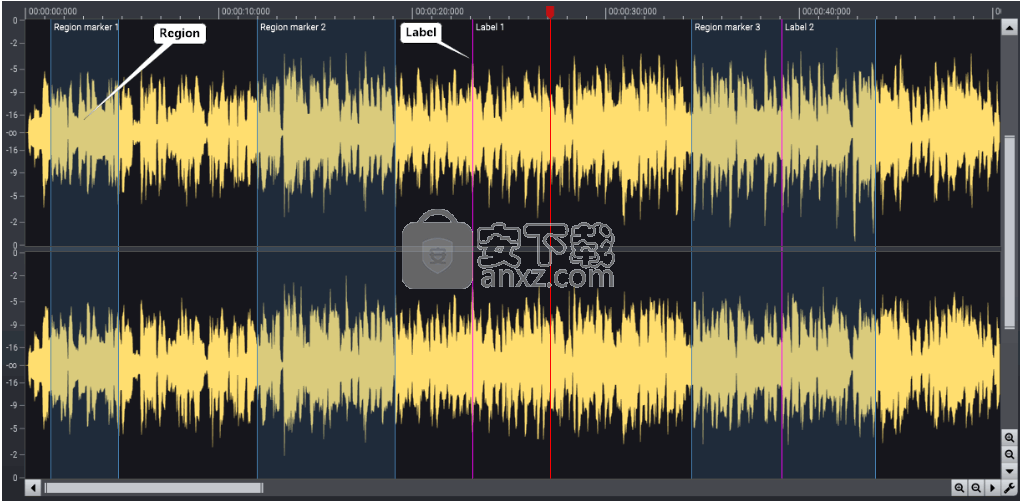
请按照以下步骤通过声卡录制音频设备(如录音机,磁带卡座或麦克风)的音频:
1.确保音频源正确连接到音频接口或计算机的音频输入。
2.选择文件>新建...创建一个新的空录制窗口,或将光标放在要在现有录制中插入录制的音频的位置。
3.选择音频>录制...或按Ctrl / Cmd + R.
4.如果要录制到空的编辑窗口,Acoustica需要知道您要使用的样本格式(有关更多信息,请参阅使用数字音频)。 将出现以下对话框:
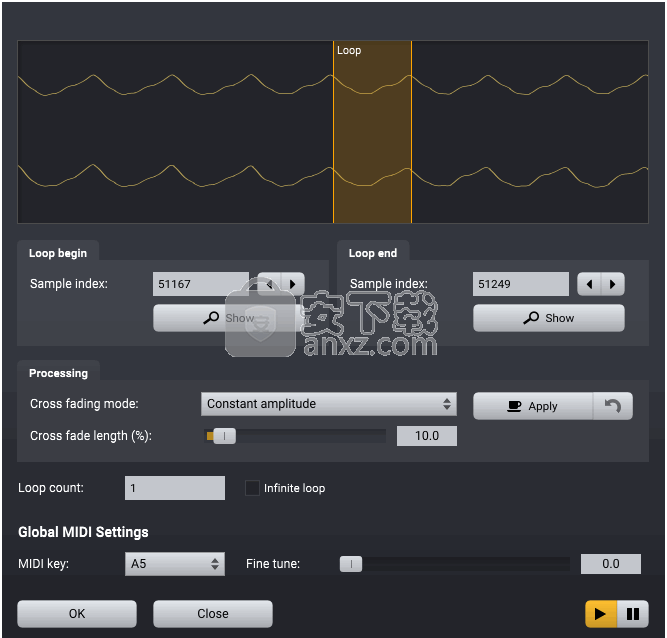
请选择所需的录制格式,然后单击确定按钮。
5.现在打开录制对话框
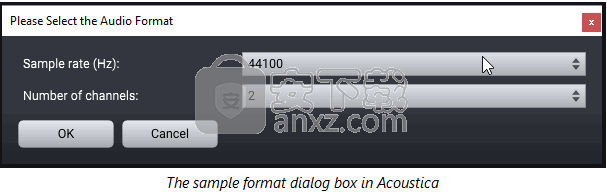
现在确保选择了正确的输入源(1)。 如果启用了监视器选项,则可以使用电平表(2)或耳朵监视输入电平(3)。 电平表不应该在红色区域,以避免削波。
6.单击录制按钮(4)开始录制。
7.完成录制后,单击“插入”(5)或“覆盖”(6)按钮,将录制的音频插入光标位置,或用录制的音频覆盖现有内容。
介绍Acoustica的音频分析功能
有实时分析仪可以提供播放音频的视觉反馈,以及分析剪辑编辑器中音频选择的工具。
Acoustica中的大多数分析工具都与录制的音频的时间和频率内容有关。 “使用数字音频”一章描述了如何捕获声音并将其转换为一系列样本。我们称之为时域,因为每个样本都是表示音频信号的时间序列的一部分。然而,我们对音频的感知更像是具有不同音高和音色以及噪音的音调组合。频谱分析允许我们以不同的方式呈现音频,并且信号表示为频率分量的总和,其被称为频域。
所有自然声音都可以描述为无限的正弦波。正弦波的频率与我们感觉到的音高有关。我们的耳朵无法听到20 kHz以上的频率(一秒钟内完成波长为2万的正弦波),因此所提到的无限总和变成了一个有限的总和,可以在计算机上处理。频域中的信号通过重建信号所需的每个正弦波的权重来表示,而不是来自时间序列的采样值。可以使用频谱分析工具或实时频谱分析仪在Acoustica中显示这些权重。将时间序列转换到频域的数学工具称为傅立叶变换(其计算机优化版本称为快速傅立叶变换或FFT)。
结合时间和频率
现在我们有了一个工具来检查我们的录音的频率内容(频谱),我们有正常的波形图可视化,用于检查我们的录音如何随着时间的推移而演变。是否有可能将这些功能结合起来,以研究频率内容如何随时间演变?实际上,Acoustica有两种显示所谓的时频图的方法。频谱图和小波变换(基于高级阅读器的Morlet类小波)。
通过以规则的间隔创建音频切片的光谱并创建二维强度图来创建频谱图,其中水平时间和垂直轴上的频率如下所示:
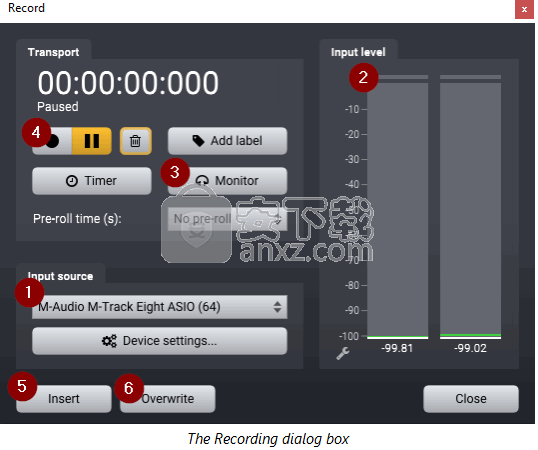
每个音频片段的长度决定了频率和时间分辨率。持续时间较长的时间片会产生更好的频率分辨率,但时间分辨率会变差。
分析Windows
由于傅里叶变换本质上是循环的并且将每个时间片视为无限重复序列的事实,在如上所述分析时间片时需要小心。为了避免时间片的开始和结束之间的不连续,我们应用分析窗口。文献中有几种不同的分析窗口。 Acoustica使用Dolph Chebyshev窗口非常适合,因为边缘不连续性引起的噪声可以降低到用户指定的水平。缺点是频率分辨率随着衰减的增加而降低。
小波分析
小波分析类似于频谱图,但每个时间片的持续时间取决于频率,因此较高频率可获得更好的时间分辨率(以较差的频率分辨率为代价)。
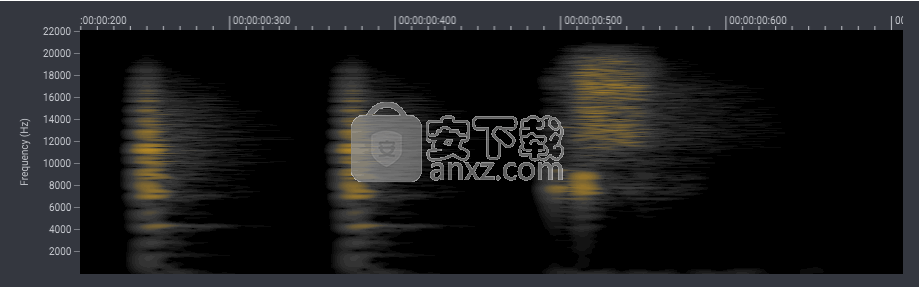
人气软件
-

模拟电子技术基础 22.84 MB
/简体中文 -

明星志愿3 576.5 MB
/简体中文 -

izotope rx7 322 MB
/英文 -

音频编辑 Goldwave 23.6 MB
/简体中文 -

Guitar Rig5中文(吉他效果器软件) 1126 MB
/简体中文 -

Waves Tune(音高校正插件) 25.65 MB
/英文 -

THX Spatial Audio(多功能游戏音频与音效处理器) 4.85 MB
/英文 -

adobe audition(数字音频编辑软件) 41.5 MB
/简体中文 -

izotope rx8中文(音频修复软件) 613 MB
/英文 -

Dolby Access补丁 71.25 MB
/英文











