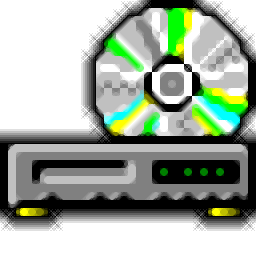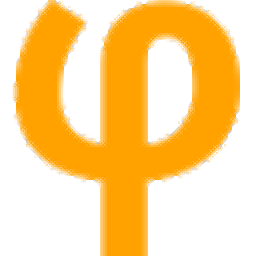
fmedia(异步媒体播放器)
v1.23.1 官方版- 软件大小:2.48 MB
- 更新日期:2021-03-09 08:53
- 软件语言:英文
- 软件类别:媒体播放
- 软件授权:免费版
- 软件官网:待审核
- 适用平台:WinXP, Win7, Win8, Win10, WinAll
- 软件厂商:

软件介绍 人气软件 下载地址
fmedia提供媒体播放功能,可以将英文歌曲或者是影视添加到软件上播放,软件界面显示列表内容,双击任意媒体就可以直接播放,你也可以在软件将喜欢的内容添加到收藏夹,方便以后在喜欢的列表播放内容,本软件提供两个界面,支持GUI主界面,支持命令行主界面,满足不同用户需求;fmedia是国外软件,用户可以在软件上播放、转换、录制音乐,支持的格式还是非常多的,可以导入常见的音乐到软件上使用,界面功能都是非常简单的,官方也提供了详细的操作教程,如果你需要播放电脑的媒体资源就可以尝试这款软件!
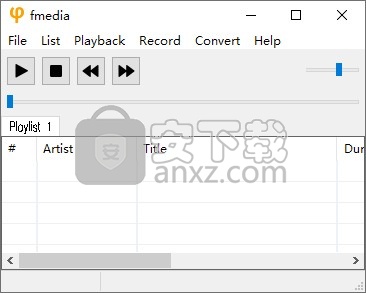
软件功能
fmedia是Windows,macOS,Linux和FreeBSD的快速媒体播放器/记录器/转换器。即使设备很慢,它也可以提供流畅的播放和录制。
它是高度可定制的,可以通过其他插件轻松扩展。当使用笔记本电池供电时,其低CPU和内存消耗可节省能源。播放或转换音频文件,从麦克风录制新的音轨,从互联网广播中保存歌曲,等等!
fmedia是一个免费的开源项目,您可以将其用作独立应用程序或自己软件的库。fmedia可以解码:.mp3,.ogg(Vorbis,Opus)、. opus,.mp4 / .m4a / .mov(AAC,ALAC,MPEG)、. mka / .mkv(AAC,ALAC,MPEG,Vorbis)、。 caf(AAC,ALAC)、. avi(AAC,MPEG)、. aac,.mpc,.flac,.ape,.wv,.wav。
fmedia可以编码为:.mp3,.ogg,.opus,.m4a(AAC)、. flac,.wav
软件特色
1、fmedia功能丰富,可以对大部门音乐播放
2、可以加载音乐、视频到软件上使用
3、支持编码器设置,可以设置输出新文件的编码
4、在转换音乐的时候就可以配置音频编码器
5、可以在软件上录制音乐,可以在软件转换音乐
6、支持从多个.cue文件中提取转换的内容
7、您可以按原样复制OGG或MP3流,而无需重新编码
8、音频数据校验和,有时检查无损转换是否准确是有用的。您可以使用fmedia检查
使用说明
1、打开fmedia-gui.exe提示软件的节目,可以直接添加音乐
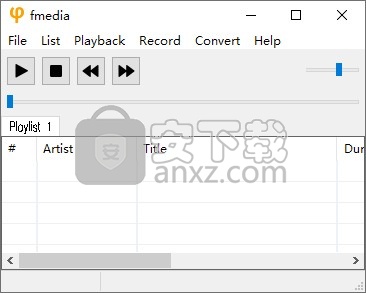
2、提示加载界面,点击add就可以进入文件夹添加音乐
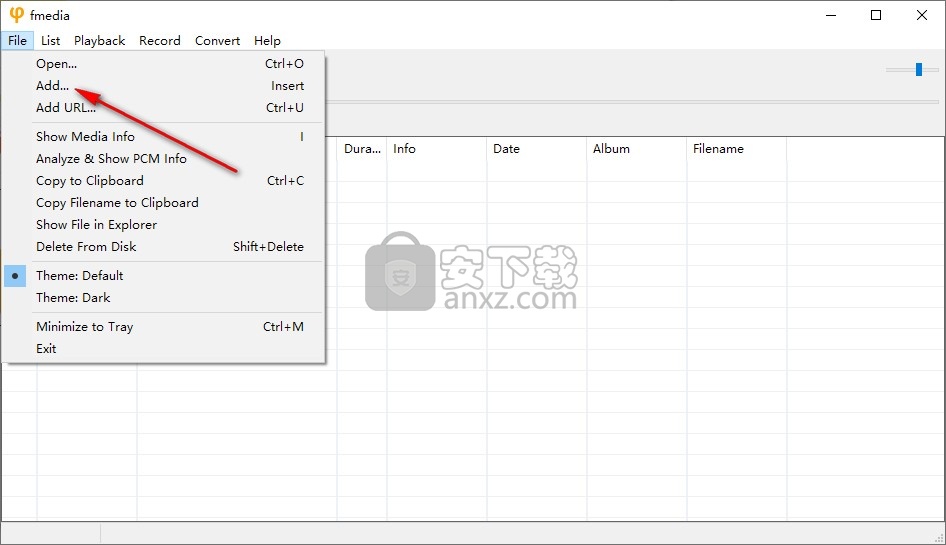
3、添加的格式在这里查看,右下角提供显示支持的格式
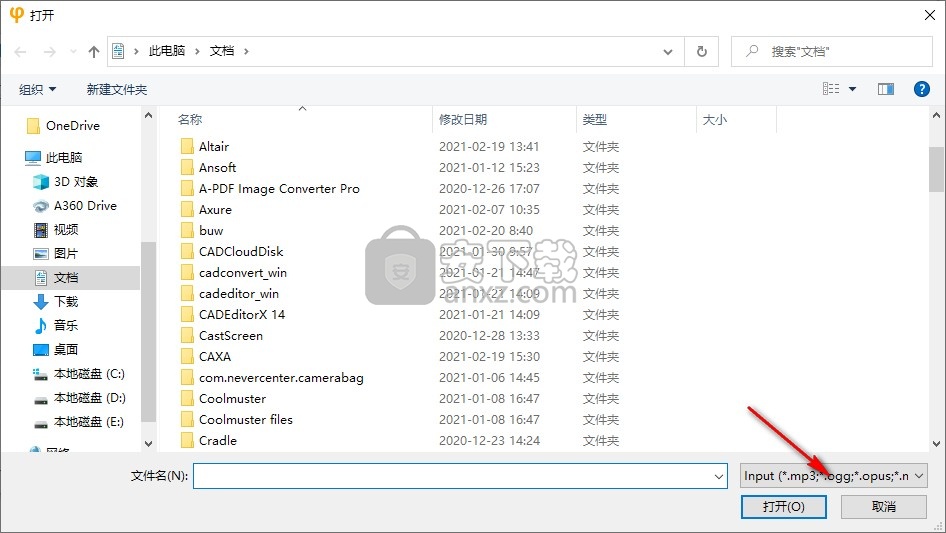
4、可以建立新的标签,可以保存播放列表,点击Add to Favorites可以添加收藏
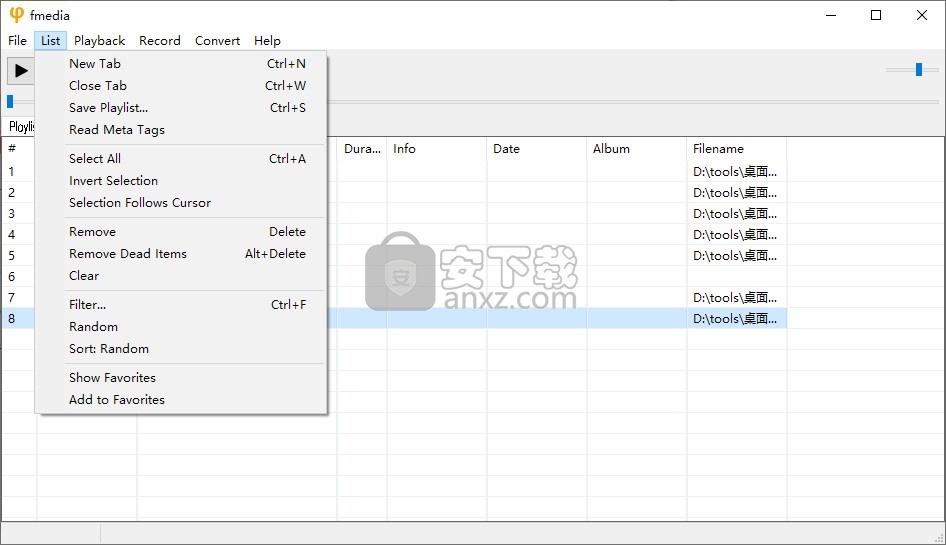
5、播放控制功能,点击Play/Pause播放/暂停,点击Next切换下一个
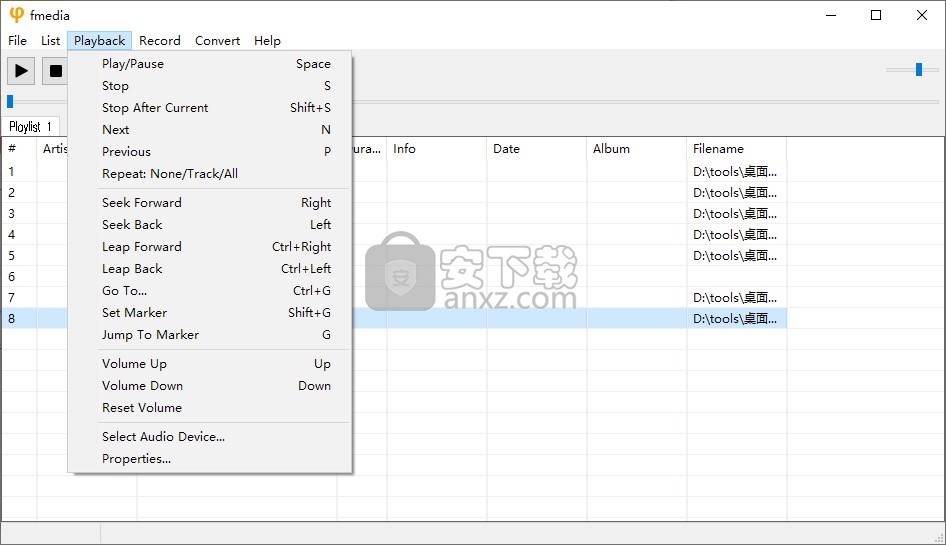
6、点击Record可以进入录制界面,点击Play Mixed and Record播放混音并录制
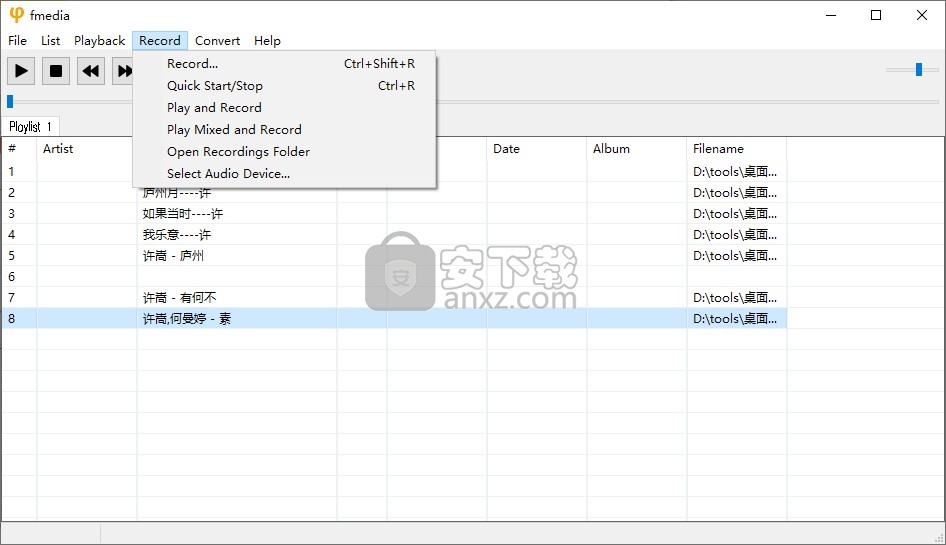
7、点击Convert可以直接进入转换界面
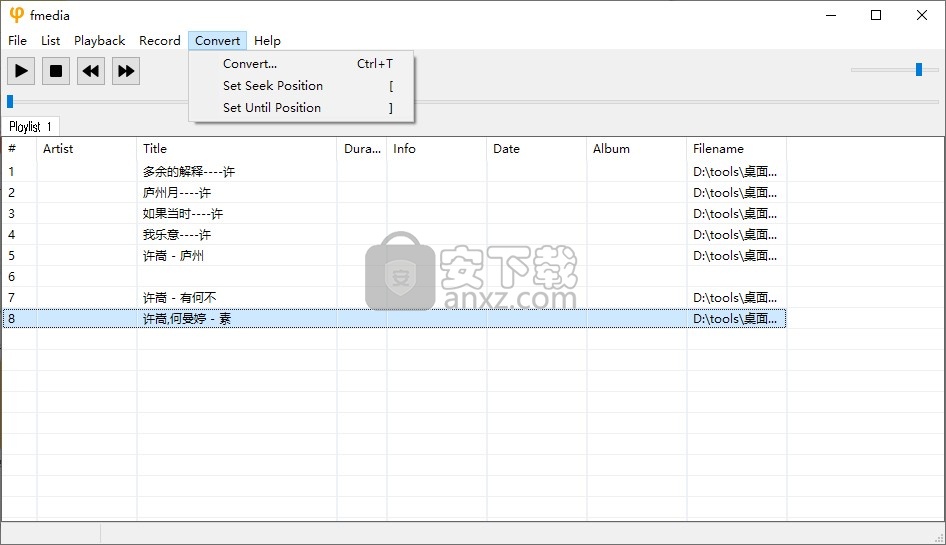
8、提示帮助功能,可以查看官方提供的文档
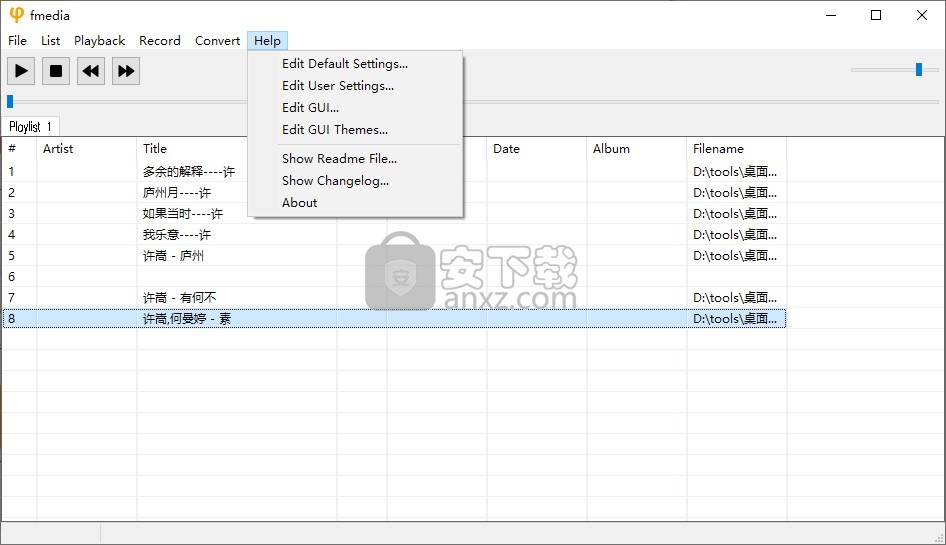
官方教程
如何在Windows和Linux上轻松录制声音在本教程中,我将向您展示如何使用fmedia录制音频。本文涵盖了几个方面:选择音频捕获设备,配置音频设置以及将录制的音频保存到文件中。首先,我描述了如何在Windows和Linux上从命令行使用fmedia,然后介绍了如何使用Windows上仅受支持的fmedia GUI。
快速开始
在我们开始使用更高级的功能之前,我想向您展示如何将声音从默认音频输入设备录制到文件的简便方法。只需执行以下命令:
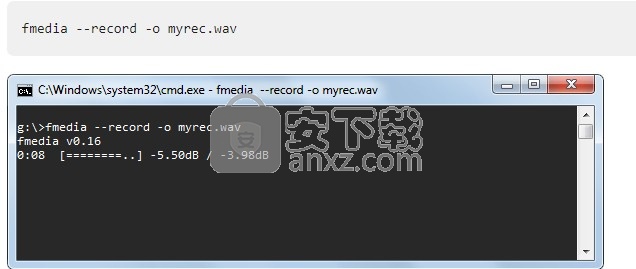
记录过程开始,并且输出文件“ myrec.wav”正在填充音频数据。dB值显示您当前信号的声音大小。如果达到0dB,则信号太大,会被削波,从而导致质量下降。通常,当声音水平接近0dB却没有达到时,可以获得最佳的录制质量。
要停止录制,请按Ctrl+C或仅按S(“停止”的默认键)。所有缓存的数据都刷新到文件中,并且fmedia退出。在经过给定的时间后,fmedia可以自动停止记录:--until=MIN:SEC执行fmedia时使用参数。
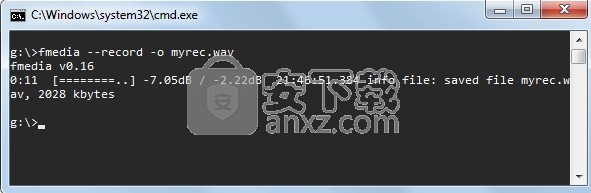
请注意,如果fmedia中配置的默认音频格式与您的音频设备不兼容,则此方法可能不起作用。另外,您可能要使用其他音频设备,而不是在操作系统中配置为默认设备的音频设备。本教程的下一部分将向您展示如何做到这一点。
注意Linux用户:fmedia使用ALSA进行音频流传输,因此,如果您的系统未安装和配置ALSA,则录音将无法进行。
选择音频输入设备
如果没有任何其他配置,fmedia将使用操作系统中配置的音频设备作为默认设备。但是,如果您想使用其他设备怎么办?您应该遵循2个简单的步骤:
获取声音设备列表。
选择所需的设备并将其传递给fmedia。
步骤1。
此命令显示系统中所有可用声音设备的列表:
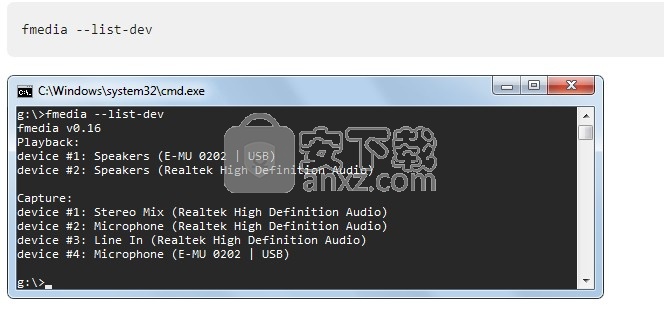
第2步。
您应该从“捕获”部分中选择要使用的设备,并将其编号传递给fmedia。例如,如果我想从我的USB声卡进行录制,则可以这样运行fmedia:
fmedia --dev-capture=4 --record -o myrec.wav
现在,将从“麦克风(E-MU 0202 | USB)”录制声音。
设置默认音频输入设备
如果不想在--dev-capture=N每次运行fmedia时都指定参数,则可以将此设备默认设置为fmedia使用。您需要编辑fmedia.conf文件并配置用于录音的模块。
在Windows上,找到以下部分:
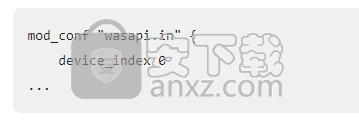
并设置另一个设备号,而不是“ 0”。
在Linux上,请在本节中执行相同的操作:
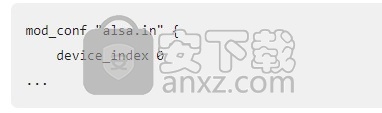
配置音频格式
fmedia用于录音的默认音频格式是音频CD质量(16位,44.1kHz,立体声)。但这并不总是最好的选择。您可能希望设置不同的音频设置:位深度,采样率,通道。考虑以下示例:
fmedia --record --format=int24 --rate=48000 --channels=mono -o myrec.wav
该命令以24位格式,48kHz采样率,1个通道开始录制。可以与--formatswitch一起使用的受支持格式为:int8,int16,int24,int32,float32。
注意Windows用户:您在此处传递给fmedia的音频设置可能与Windows中配置的格式不兼容。在这种情况下,可能会发生声音转换,从而导致质量下降。下一节将说明如何配置音频设备的录制格式。
在Windows上配置音频设置
以下是设置Windows用于录制设备的音频格式的步骤:
右键单击系统任务栏中的扬声器图标。
在弹出菜单中选择“记录设备”。
双击要配置的设备。
选择“高级”标签。
在“默认格式”部分中,选择所需的格式。最好将此格式与fmedia音频格式设置匹配。
按确定保存设置。
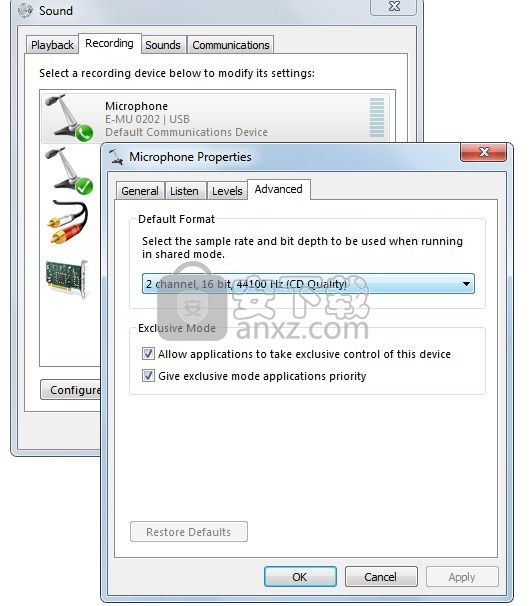
设置默认音频格式
您可以将fmedia配置为默认使用其他音频格式,而不是音频CD的质量。在文本编辑器中打开fmedia.conf,然后找到以下部分:
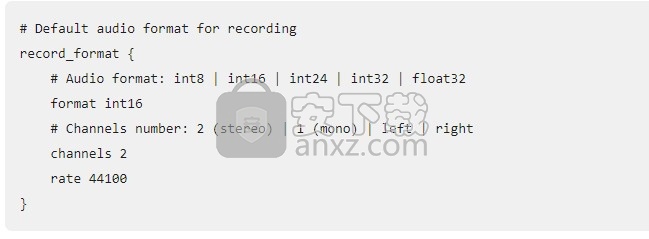
并设置您希望fmedia默认使用的音频格式。之后,你不需要指定--format,--rate并且--channels参数每次。
选择输出文件格式
要记录为另一种文件格式,只需将其文件扩展名指定为输出文件。例如,要使用FLAC:
fmedia --record -o myrec.flac
您可以使用fmedia支持的任何输出文件格式:wav,flac,ogg,mp3,m4a。
我建议您使用FLAC进行无损音频录制。对于FLAC编码,CPU使用率确实很小,所以不要害怕使用它。但是请注意,fmedia无法编码32位或将音频浮动到FLAC。
如果您需要最快的记录速度并且不需要节省磁盘空间,请使用WAV格式。它支持任何音频格式,并且需要零编码时间。
如果您想节省磁盘空间并且不需要最佳的音频质量,请使用OGG Vorbis进行有损音频录制。Vorbis编码质量的默认设置5.0提供了一个很好的起点。
记录到标准输出
fmedia还可以将录制的音频写入stdout。如果您想立即将fmedia的输出传递给另一个程序,则可能会很有用。这是一个例子:
fmedia --record --out=@stdout.wav > ./my-rec.wav
在这里,fmedia将记录的数据写入stdout,然后将其重定向到文件my-rec.wav。当--out=@stdout指定参数,fmedia输出写入到stdout,而不是文件。--out必须指定参数的文件扩展名(在这种情况下为.wav),因此fmedia知道要使用哪种输出文件格式。
您可以使用另一个应用程序来处理录制的音频:
fmedia --record -o @stdout.wav | your_audio_app OPTIONS
您也可以使用fmedia从stdin读取音频:
fmedia --record -o @stdout.wav --until=5 | fmedia @stdin.wav -o rec.wav
请记住,由于stdout是无法查找的流,因此记录的输出文件可能具有不完整的头。当前,stdout流仅支持.wav,.flac,.ogg / .opus。
播放记录(“您听到的内容”)
在Windows上,WASAPI具有从回放设备捕获音频的功能,称为环回模式。您可以使用fmedia轻松捕获从扬声器听到的声音:
fmedia --record --dev-loopback=0 -o rec.wav
--dev-loopback=0参数告诉fmedia使用默认播放设备并从中开始录制。您可以使用其他设备进行录制,只需指定其编号而不是0(请参阅选择音频输入设备)。请注意,您需要指定“播放/回送”设备,而不是“捕获”设备。
通过另一个过程进行控制
fmedia可以停止从fmedia的另一个实例开始的记录。如果您无法与正在运行fmedia的终端进行交互(即您不能按“ S”来停止记录),则此功能很有用。默认情况下未启用此功能,您必须传递--globcmd=listen命令行参数来启用它:
fmedia --record -o myrec.wav --globcmd=listen
此命令开始记录音频,并开始侦听可以从其他fmedia实例发送的命令。现在,您可以忘记当前正在运行fmedia的此终端窗口,并将其最小化。这将是实例1。
当您想停止记录时,请再次执行fmedia(即,启动实例2):
fmedia --globcmd=stop
fmedia将发现实例#1当前正在运行,并将向其发出命令以停止记录。这两个fmedia进程现在都将退出,第一个将正确完成其记录文件(刷新所有缓存的数据并最终确定文件头)。换句话说,此命令将为第一个实例模拟“ S”按键动作。
--globcmd参数还支持其他命令,但是当前它们仅对音频播放有用。请参阅的输出fmedia --help以了解更多信息。
播放时记录
fmedia可以处理同时运行的多个轨道。如果您需要在录制音频的同时仍然可以播放其他曲目,请使用以下命令:
fmedia track.mp3 --record -o myrec.wav
它将开始播放track.mp3,同时开始将音频录制到myrec.wav。
请注意,输入音轨和录制的文件之间可能会有少量时间不同步。如果遇到此问题,请尝试减小模块“ wasapi.in”,“ wasapi.out”(Windows)或“ alsa.in”,“ alsa.out”(Linux)的缓冲区大小。但是,目前还没有100%可以解决此问题的解决方案。
考虑下一个示例:
fmedia --mix track1.mp3 track2.mp3 --format=int16 --record -o myrec.wav
在这里,fmedia同时开始播放track1.mp3和track2.mp3(将音轨混合在一起)并开始记录到myrec.wav中。 --format=int16参数是必需的,因为默认情况下fmedia使用int16音频格式进行混音器输出,但是mp3输出格式为float32,因此必须完成音频转换。使用--mix命令时要小心:在这种情况下,fmedia不会施加声音衰减,因此输出信号可能会很大。
使用GUI录制
在Windows上,可以使用fmedia的图形界面进行录制。当然,命令行界面也有其优势,但是使用GUI录制更容易!
运行fmedia-gui,然后在主窗口中按Ctrl+R。录制过程将开始一个新文件。要停止录制,请再按Ctrl+R一次。另外,您可以通过单击Record菜单,然后单击开始和停止记录Quick Start/Stop。录制停止后,新文件将出现在播放列表中。
如果要配置记录设置,则需要打开“记录”窗口:
在这里,您可以选择保存记录的位置,如何命名它们以及将它们保存为哪种输出文件格式(在这种情况下为.flac)。fmedia支持动态变量(例如$date和$time),使您无需每次手动命名文件。您可以在help.txt文件中阅读有关$变量的信息。
空值(例如,“音频格式”的值)表示“使用默认值”。您可以在部分的fmedia.conf中更改其中一些设置mod_conf "gui.gui"。
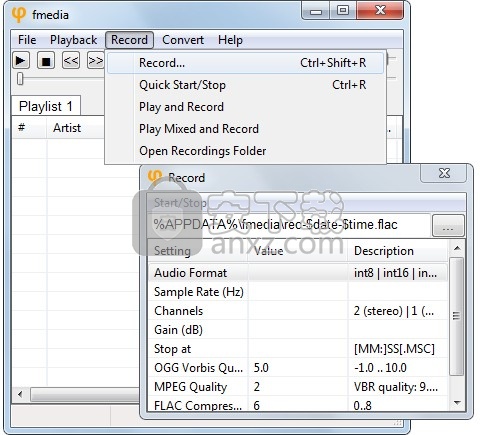
更新日志
fmedia v1.23.1-2021年3月3日
-.ogg读取:修复(v1.23错误)
-GUI(Linux):youtube下载器:保存/还原格式和输出目录的设置
fmedia v1.23-2021年2月25日
+ Windows:将捕获和环回设备并行记录到单独的文件中:
“ --record --dev-capture = N --dev-loopback = N -o rec $ counter.wav”
+ GUI(Linux):“帮助”->“快速命令:”对话框,其中所有菜单命令都在一个列表中
+ GUI(Linux):File-> RenameFile:重命名/移动磁盘上的文件
+ .caf读取:支持pcm-le数据
* .mkv读取:无法读取某些文件
-.mp4读/写:修复(v1.22错误)
-GUI(Linux):转换:未从源复制元数据
-核心:--mix不起作用
-核心:在旧版Windows上不起作用(v1.19错误)
-核心:使用'--overwrite'时没有截断输出文件(v1.16错误)
人气软件
-

CyberLink PowerDVD 21中文(媒体管理) 316.0 MB
/简体中文 -

DSS Express(多功能视频管理与视频监控系统) 1587 MB
/英文 -

万能播放器 完美解码 PureCodec 89.2 MB
/简体中文 -

人人视频 27.64 MB
/简体中文 -

dav文件播放器(Smart Player) 14.0 MB
/简体中文 -

CyberLink ActionDirector Ultra 598 MB
/简体中文 -

酷我音乐绿色版 86.7 MB
/简体中文 -

ACG Player(多平台通用媒体播放器) 36.85 MB
/英文 -
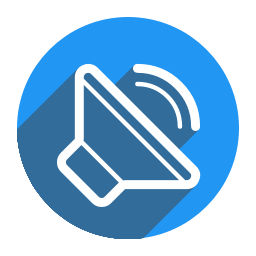
AudioRelay(手机播放电脑声音软件) 13.2 MB
/英文 -

酷狗音乐绿色版 57.6 MB
/简体中文


 QQ音乐 QQMusic 20.45
QQ音乐 QQMusic 20.45  QQ音乐播放器 20.45
QQ音乐播放器 20.45  虎牙直播 7.2.1.0
虎牙直播 7.2.1.0 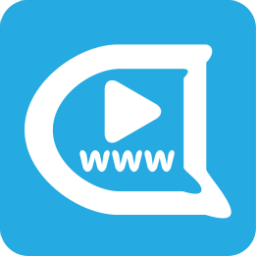 弹弹play播放器 15.10.0
弹弹play播放器 15.10.0 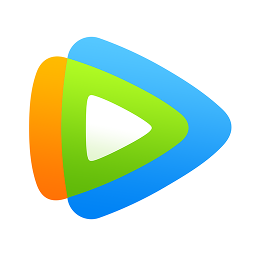 腾讯视频 11.105.4486.0
腾讯视频 11.105.4486.0  迅雷影音 6.2.6.622
迅雷影音 6.2.6.622