
Common Desktop Environment(通用桌面环境)
v2.3.2 官方版- 软件大小:67.4 MB
- 更新日期:2021-02-05 15:39
- 软件语言:英文
- 软件类别:主页制作
- 软件授权:免费版
- 软件官网:待审核
- 适用平台:WinXP, Win7, Win8, Win10, WinAll
- 软件厂商:

软件介绍 人气软件 下载地址
Common Desktop
Environment提供用户界面设计,用户在设计系统的时候就可以通过这款软件编辑新的用户界面,软件提供窗口编辑、通讯设计、桌面工具、日历窗口、编辑器图标、文件图标、应用程序开发工具、用应用整合等多种界面设计功能,为用户提供更多常用的图形界面设计组件,方便用户在开发新控制界面的时候可以快速完成编程和完成界面样式设计;Common
Desktop
Environment提供窗口控件,可以添加打开应用程序窗口样式,可以调整窗口大小,可以调整窗口或者图标位置,可以添加滚动窗口按钮样式,提供的设计方案还是非常多,用户界面常用的设计控件都可以在CED桌面环境找到,如果你需要就下载吧!
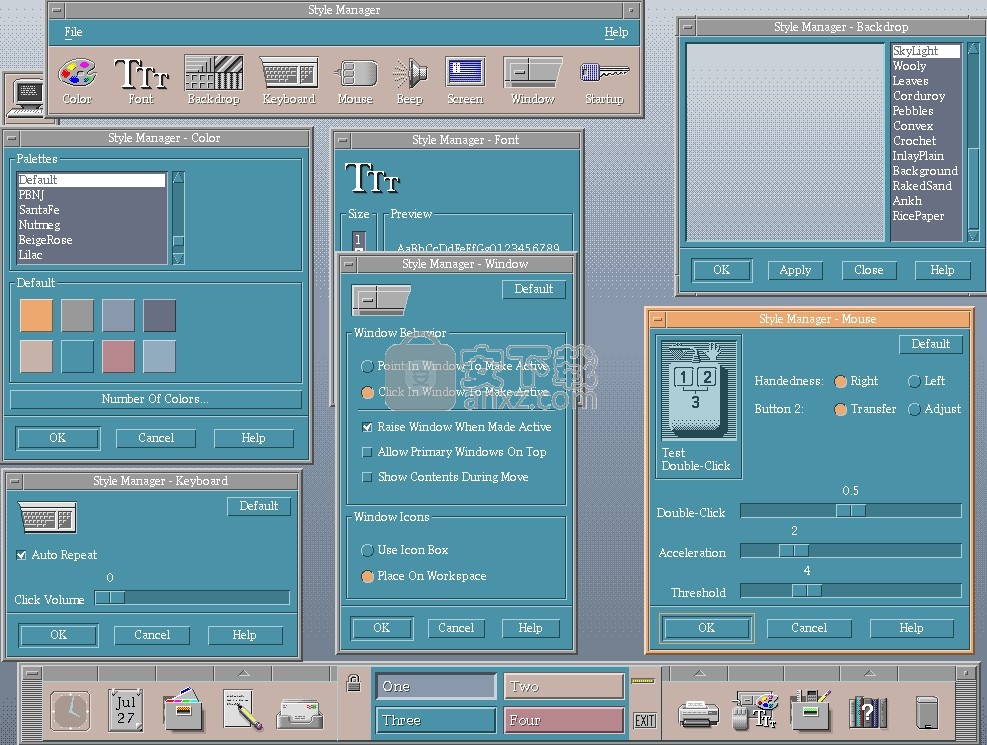
软件功能
通用桌面环境(CDE)是用于开放系统桌面计算的集成图形用户界面。它提供了一个单一的标准图形界面,用于管理数据和文件(图形桌面)以及应用程序。用于开放系统的统一桌面有助于完成工作,而不是妨碍工作。CDE的主要优势-源自易用性,一致性,可配置性,可移植性,分布式设计以及对当今应用程序的投资保护-使开放系统台式计算机像PC一样易于使用,但具有本地功能鼠标单击即可获得可用的网络资源。CDE保持与数千个现有的基于UNIX®系统的应用程序的兼容性。
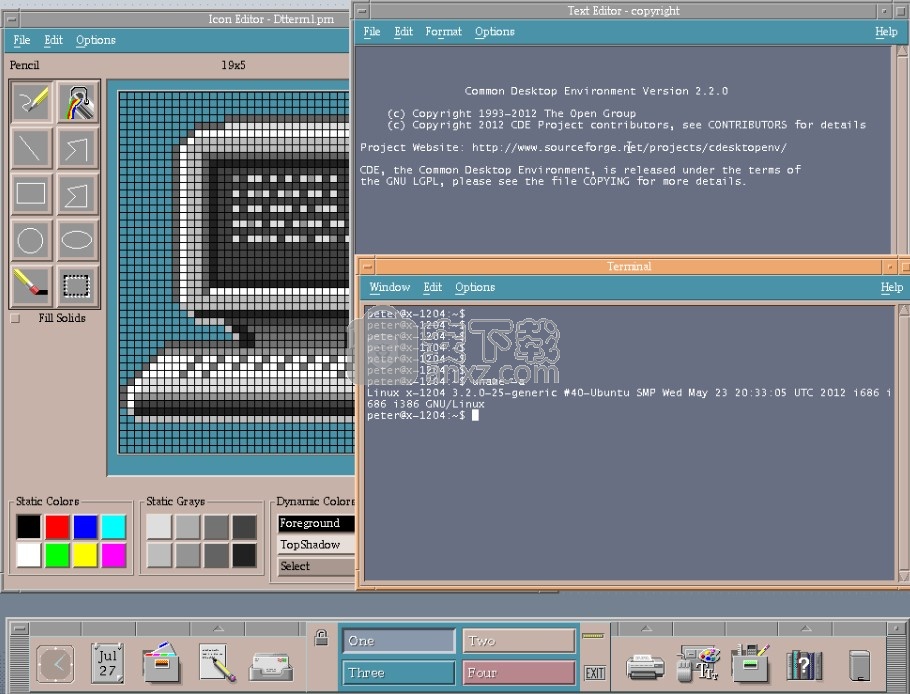
CDE提供桌面和可管理性
CDE在设计时考虑了最终用户,软件开发人员和系统管理员。它为最终用户提供了跨工作站和PC的一致的,可定制的,可感知网络的图形用户界面。CDE为软件开发人员提供了一套支持所有支持X Window SystemTM的平台的图形用户界面(GUI)和桌面编程界面,从而简化了创建和分发跨平台应用程序的任务。此外,CDE为系统管理员提供了对企业桌面计算环境的一定程度的控制,而该环境在从集中式计算向客户端服务器或分布式计算的迁移中已经失去了。
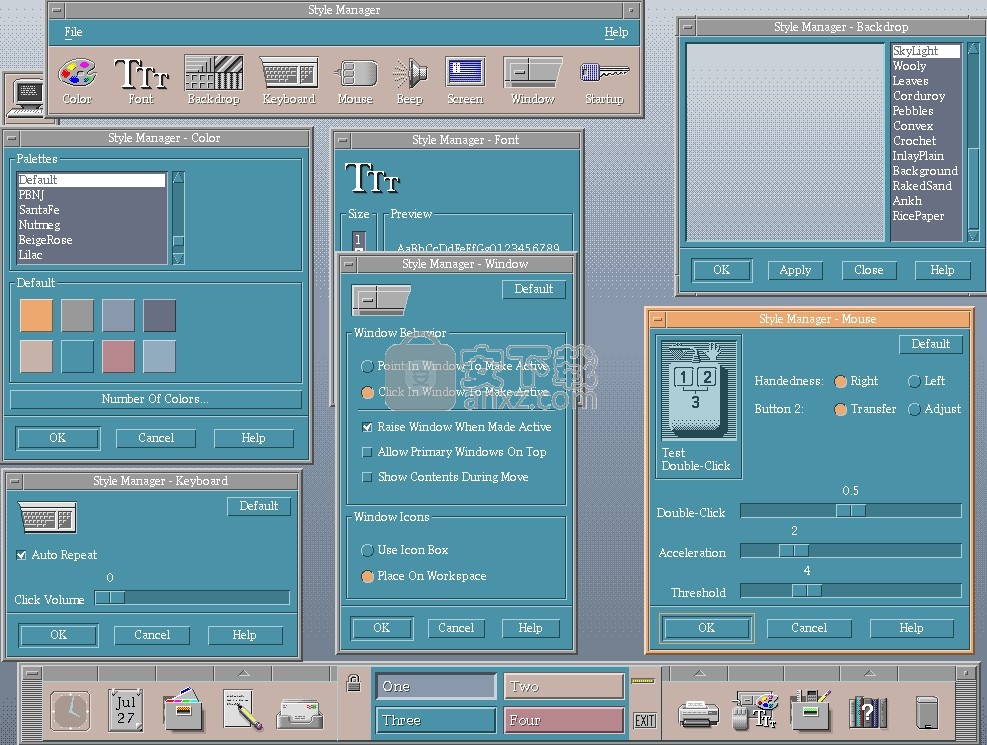
CDE包括会话管理,窗口和工作区管理,图形文件和对象管理,跨平台和应用程序的透明数据交换,多用户协作,桌面生产力工具,上下文相关的帮助系统,在线文档浏览器,网络服务,应用程序构建器,行业标准的图形用户界面工具包以及配置和管理实用程序。
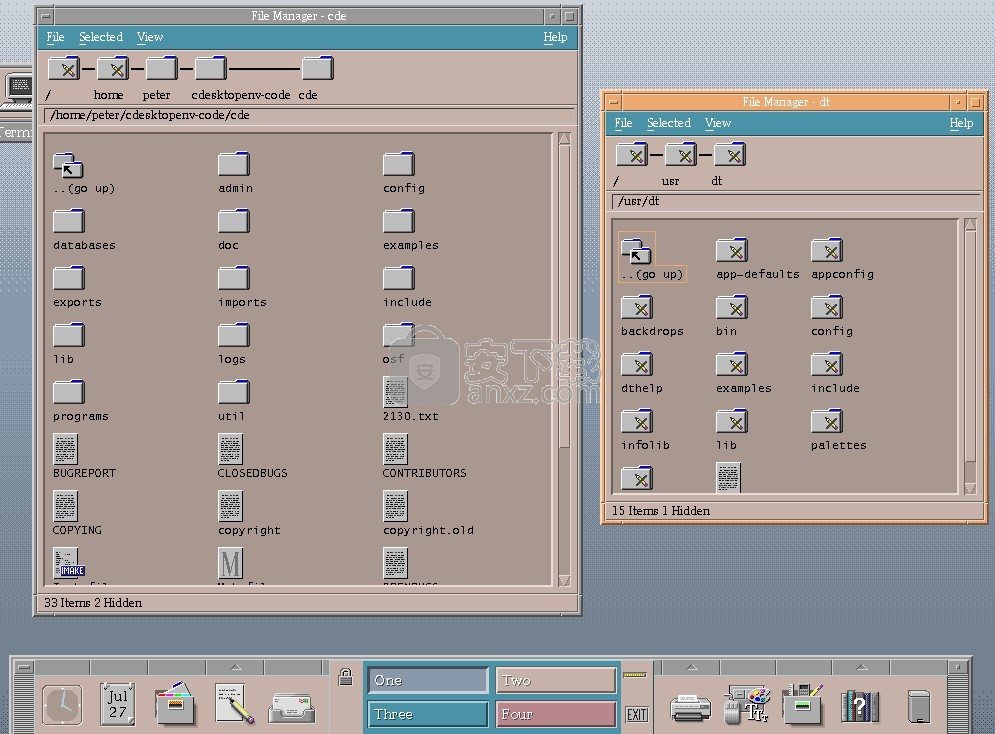
CDE结合了行业标准Motif 2.1应用程序编程接口(API),并为跨平台的关键桌面服务(例如应用程序间通信和组调度)提供了其他API。CDE还提供了集成的多媒体电子邮件功能。
世界上大多数主要的开放系统供应商都已实施CDE。CDE的Open Group品牌表示符合CDE规范的产品。CDE使您能够考虑来自多个供应商的工作站在联网分布式环境中使用的好处。
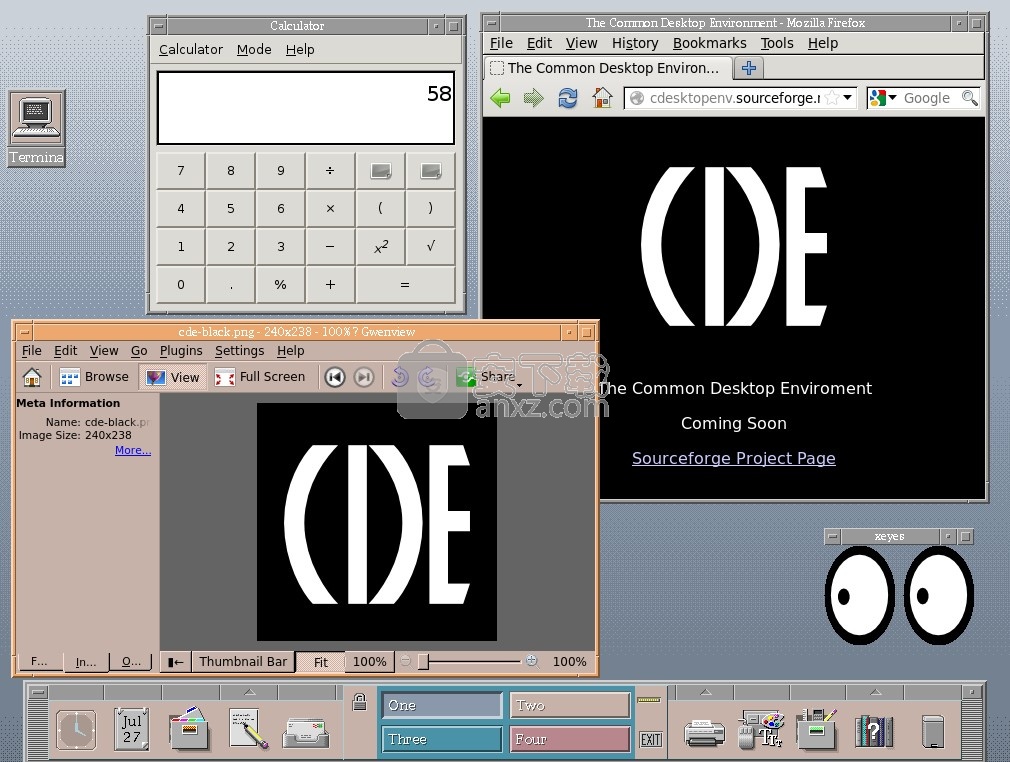
软件特色
CDE核心组件包括
符合XDMCP的登录管理器(包括PAM,“可插拔身份验证模块”体系结构)
会话管理器(“会话”是用户登录到计算机的时间段)
CDE窗口管理器(包括CDE FrontPanel和工作区管理器)
应用程序间消息传递系统
桌面工具集
应用开发工具
应用程序集成组件
官方教程
为了帮助您组织和管理工作,桌面提供了窗口,工作区,控件,菜单和前面板。
•Windows包含软件应用程序,并带有控件,因此您可以移动它们,调整它们的大小或将它们放置在其他工作区中。
•工作区是您放置工作所需的窗户,安排它们并在完成后将其收起的屏幕区域。
•控件使您能够操纵对象,选择选项或键入信息。
•菜单提供对用于管理窗口和操作应用程序的命令的访问。
•前面板是常用控件的集合,每个控件都有
工作区。
使用桌面时会遇到的一些窗口,图标和对象包括:
•窗口图标
•前面板
•样式管理器
• 文件管理器
•应用经理
•工作区对象
视窗图示
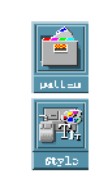
最小化窗口时,它会成为工作空间上的图标。这里显示的是文件管理器和样式管理器的窗口图标。
要最小化窗口,请单击窗口框架右上角附近的最小化按钮。
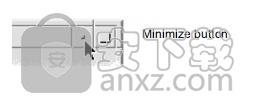
要恢复窗口,请在图标上双击鼠标按钮1。 您还可以通过单击其图标以显示“窗口”菜单,然后单击菜单的“还原”项来还原该窗口。
前面板
前面板是显示屏底部的特殊窗口。 它提供了您在日常工作中使用的控件,指示器和子面板。 前面板还提供了用于选择工作空间的工作空间开关。
单击前面板中的许多控件(例如文件管理器控件),它们会启动应用程序。 某些控件(例如打印机控件)也是放置区。 您可以将文件图标从文件管理器中拖放到要打印的打印机控件上。
时钟是指示器的示例。
前面板控件上的箭头按钮标识子面板-单击箭头按钮可打开子面板。
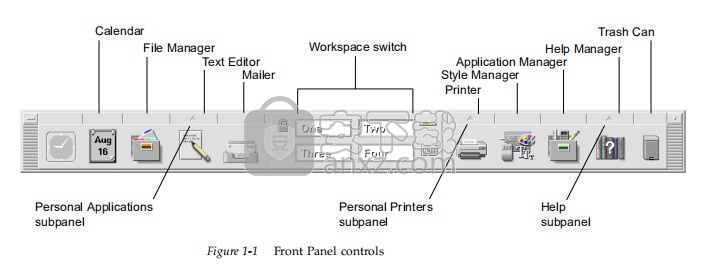
风格经理
使用样式管理器轻松自定义桌面的许多元素,包括:
•颜色
•工作区背景
• 字体大小
•键盘,鼠标和窗口行为
要启动样式管理器,请单击其前面板控件。
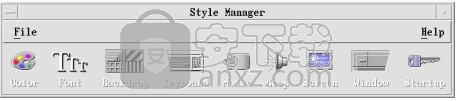
文件管理器
文件管理器将系统上的文件,文件夹和应用程序显示为图标。 使用“文件管理器”图标可以使您不必学习复杂的命令。
要打开主文件夹的文件管理器视图,请单击前面板中的文件管理器控件。
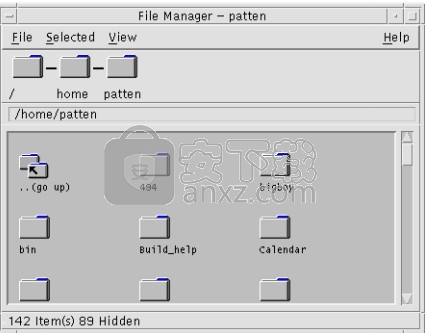
应用经理
通过应用程序管理器,您可以通过操作图标访问您在日常工作中使用的应用程序。 您使用操作图标来启动应用程序。
应用程序管理器将操作图标存储在称为应用程序组的特殊文件夹中。
您可以将经常使用的操作图标放在工作区背景上。
要打开“应用程序管理器”,请单击其前面板控件。
工作区对象
您可以将经常使用的文件,文件夹和操作放在
工作区背景作为图标。
要将对象放置在工作区中,请将其图标从“文件管理器”或“应用程序管理器”窗口中拖放到工作区的背景上。
工作空间对象是对实际对象的引用,而不是副本。 实际对象在文件管理器或应用程序管理器中保持不变
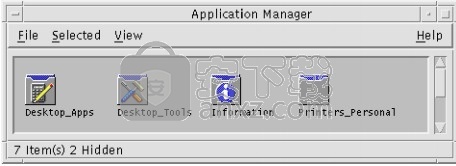
窗框控件
窗口的框架提供了控件,您可以使用它们:
•将注意力集中在一个窗口上,使其处于活动状态以供您使用鼠标或键盘输入。 当您选择一个窗口并将其激活时,其框架会更改颜色。
•移动窗口。
•将窗口最小化为图标。
•调整窗口大小。
•关闭一个窗口,将其从桌面上删除。
•在其他工作区中显示一个窗口。
窗框控件
单击窗口菜单按钮以显示窗口菜单。
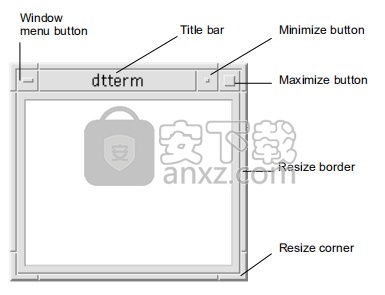
要关闭窗口并将其从桌面上删除,请双击“窗口”菜单按钮或显示“窗口”菜单,然后单击“关闭”。
单击最小化按钮以将窗口变成窗口图标。 要从其图标还原窗口,请双击该图标。
单击最大化按钮以最大允许的尺寸显示窗口。
再次单击最大化按钮,将窗口恢复到以前的大小。
标题栏显示拥有该窗口的应用程序的名称。 通过单击其标题栏选择一个窗口。 您可以通过拖动其标题栏来移动窗口。
拖动窗口的调整大小角或边框以调整窗口大小
鼠标
在前面板中单击应用程序的控件。
要么:
•在“应用程序管理器”中,双击应用程序的图标。
•从文件管理器中,从“选定”菜单中为选定的图标选择一个操作。
您也可以通过在“文件管理器”或“应用程序管理器”窗口中单击来选择图标,然后从“选定”菜单中为选定的图标选择一个操作。
键盘
从前面板:
1.按Alt + Tab将键盘焦点移至“前面板”。
2.按箭头键在前面板内移动突出显示并选择一个控件。
3.按空格键或Return键选择控件,然后打开应用程序窗口。
从应用程序管理器:
1.如上所述,通过选择前面板控件来打开“应用程序管理器”窗口。
2.按箭头键将突出显示移动到“应用程序管理器”窗口内的应用程序组图标。
3.按两次Return键以打开应用程序组。
4.按箭头键将突出显示移动到应用程序或操作图标,然后按两次Return键以启动应用程序。
调整窗口大小
鼠标
1.将指针放在窗口的边框或角上。
指针变为调整大小箭头。
2.拖动边框或角。 出现轮廓以显示窗口的新大小。
3.当轮廓显示窗口所需的大小时,松开鼠标按钮。
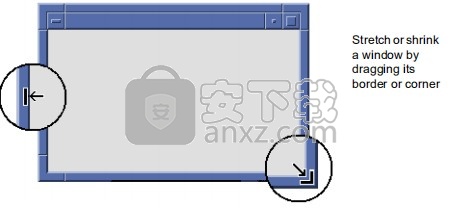
键盘
1.按Alt +空格键显示“窗口”菜单。
2.按S,即菜单项“大小”的缩写。
3.按箭头键拉伸或收缩窗口。
在按下箭头键的同时按住Control键可以更快地调整窗口大小。
4.当轮廓显示所需的尺寸时,请按Return键。
要取消调整大小操作,请按Esc。
使用树状视图
树视图类似于轮廓。 文件夹中包含的文件和文件夹在缩进列表中列在该文件夹下方
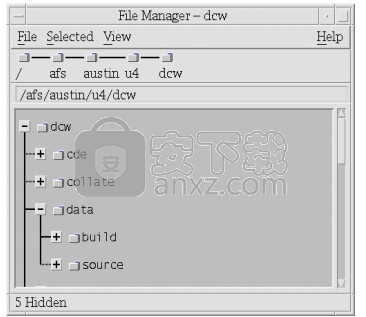
显示树状视图
树形视图将显示一个文件夹及其下面的文件和文件夹。
1.转到要树视图开始的文件夹。
2.从“视图”菜单中选择“设置视图选项”。
3.在显示框中选择按树。
4.选择树形视图选项之一:
仅文件夹该树仅显示文件夹。 要查看文件,请双击
文件夹名称。 这是默认视图。
文件夹,然后仅显示文件文件夹。 单击每个文件夹旁边的[+]按钮以查看其内容。 首次点击显示
子文件夹。 第二次单击显示其中的文件。
当您第三次单击按钮时,文件夹再次收缩。
文件夹和文件树将自动显示文件夹和文件。
5.要实现所选的选项并关闭“设置视图选项”对话框,请单击“确定”。
要实现所选的选项并使“设置视图选项”对话框保持打开状态,请单击“应用”。
您可以通过更改“设置视图选项”对话框的“显示”框中的设置来更改树形视图中文件和文件夹的外观。对首选项的更改仅适用于当前会话。
如果您在树视图中双击一个文件夹,则会打开该文件夹的新视图,该视图不在树视图模式下。
显示文件夹视图
文件夹视图将显示一个文件夹以及该文件夹中的所有文件和文件夹。
1.转到您要查看的文件夹。
2.从“视图”菜单中选择“设置视图选项”。
3.在显示框中选择按单个文件夹。
4.要实现所选的选项并关闭“设置视图选项”对话框,请单击“确定”。
要实现所选选项并使“设置视图选项”对话框保持打开状态,请单击“应用”。
您可以通过更改“设置视图选项”对话框的“显示”框中的设置来更改文件夹视图中文件和文件夹的外观。对首选项的更改仅适用于当前会话
更改对象的表示方式
1.从“视图”菜单中选择“设置视图选项”。
2.从“表示形式”框中选择所需的表示形式。
•仅按名称:图标将不会显示在文件管理器中。文件管理器通过在名称之后添加“ /”来指示作为文件夹的对象。
可执行程序的名称后带有“ *”。
•按大图标:这是默认设置。文件管理器中的对象将显示其名称和大图标。
•按小图标:文件管理器中的对象将显示其名称和小图标。
•按名称,日期,大小...:除文件名和图标外,文件管理器中的对象还将显示其文件日期,大小等。
3.单击确定或应用。
更改订单图标排序
1.从“视图”菜单中选择“设置视图选项”。
2.从“顺序”框中选择所需的排序顺序,然后从“方向”框中选择方向。
•按字母顺序:A到Z(升序)或Z到A(降序)。带有图标
以大写字母开头的名称会首先出现。名称以小写字母开头的图标位于底部。
•按文件类型:按对象类型。例如,文件,文件夹和操作是不同类型的对象。在相同类型的每个组中,图标按字母顺序排序(基于将数据类型读入数据库的顺序)。
•按日期:按文件的最后修改日期,最旧到最新(升序)或最新到最旧(降序)。
•按大小:按文件大小,从最小到最大(升序)或从最大到最小(降序)。
3.单击确定或应用
如果您将“放置”设置为“放置”,则仅当您从“视图”菜单中选择“清理”或在“设置视图选项”对话框中单击“应用”时,才对图标进行排序。如果“位置”设置为“行和列”,则每次文件夹内容发生更改时,或者从“查看”菜单中选择“更新”时,图标都会进行排序。
重新排序(清理)对象
“清理”命令对当前视图中的对象进行排序(根据“设置视图选项”对话框中的设置),并将它们排列成网格图案。其他“文件管理器”窗口中的设置不受影响。
从视图菜单中选择清理。
如果将“放置”首选项设置为“行和列”,则“清理”命令不可用。
将当前首选项保存为默认设置
使用“设置首选项”对话框应用更改时,更改仅适用于当前会话。如果要保存首选项,以便下次打开“文件管理器”时可以使用它们:
1.设置所需的首选项并应用(使用“视图”菜单中的“设置视图选项”和“设置过滤器选项”)。
2.从“查看”菜单中选择“另存为默认选项”。
3.单击确定。
这些对默认视图的更改将在您下次单击前面板中的“文件管理器”控件时生效。
保存当前首选项后,您打开的所有新文件管理器视图都将使用新首选项和过滤器列表。
隐藏文件和文件夹
隐藏的文件和文件夹是在过滤器列表中选择其文件类型的文件和文件夹。
隐藏或显示文件或文件夹的标准基于其数据类型。
使用“设置过滤器选项”命令可以更改显示和隐藏哪些数据类型。 (请参见下面的“指定要隐藏的数据类型”。)默认的隐藏数据类型为DOT_FILE,DOT_FOLDER和CURRENT_FOLDER。
显示或隐藏文件和文件夹
从视图菜单中选择显示隐藏的对象。
再次选择该命令会再次反转切换(从显示变为隐藏,然后再次返回)。
隐藏或显示文件或文件夹的标准基于其数据类型。
使用“设置过滤器选项”命令可以更改显示和隐藏哪些数据类型。 (请参见下面的“指定要隐藏的数据类型”。)默认的隐藏数据类型为DOT_FILE,DOT_FOLDER和CURRENT_FOLDER。
指定隐藏哪些数据类型
1.从“视图”菜单中选择“设置过滤器选项”。
已经选择要隐藏的数据类型将突出显示。
2.在“选择要隐藏的文件类型”框中,选择要隐藏的数据类型。高亮显示已隐藏的文件类型。或者,要重置默认过滤器列表(DOT_FILE,DOT_FOLDER和CURRENT_FOLDER),请单击“默认值”。
3.可选的。在“同时隐藏(可选)”字段中输入名称模式,指定
要隐藏的其他文件和文件夹名称。
过滤器列表指定不显示哪些文件。如果选择所有对象类型或在“过滤器字符串”字段中键入*,则不会显示文件。如果键入* .txt,则任何名称以.txt结尾的文件都将添加到过滤器列表中,并且不会显示。
高级用户:过滤器字符串可以是任何正则表达式
4.单击确定。
如果要在关闭对话框之前查看结果,请单击“应用”。
要重置为默认过滤器列表,请选择“默认值”。 这将重置默认值,但在您单击“应用”或“确定”后才应用默认值。
图标浏览以.pm或.bm结尾的文件包含图标。 这些是文件管理器用来生成图标的文件。 默认情况下,您必须打开这些文件才能查看其中包含的图标。 如果启用图标浏览,文件管理器将显示.pm或.bm文件的内容,因此您无需打开它们即可查看它们的外观。
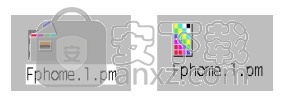
图5-4启用了图标浏览(左)和禁用(右)图标的图标
启用图标浏览
1.将文件/usr/dt/examples/types/language/IconBrowse.dt复制到
您的/HomeDirectory/.dt/types文件夹。
2.打开“应用程序管理器”,然后双击“重新加载操作”。
Desktop_Tools应用程序组。
3.重新启动文件管理器。
注–图标的最大默认显示区域为38x38像素。因此,如果图片文件大于38x38,则图片将被裁剪,并且仅显示左上方的38x38像素。如果希望完全显示较大的图像,可以增加图标的显示区域的大小(请参阅“更改图标显示区域的大小”)。但是,较大的显示区域会减慢文件夹的打开速度,并且图标在文件夹视图中的位置会分开得更远。
禁用图标浏览
1.删除IconBrowse.dt文件的个人副本。
2.打开“应用程序管理器”,然后双击“重新加载操作”。
Desktop_Tools应用程序组。
更改图标显示区域的大小
1.打开终端窗口,然后输入dtpad〜/ .Xdefaults。
2.显示文件时,它可能为空或文件中已经有文本。无论哪种情况,都将以下四行文本添加到文件中:
Dtfile * smallIconWidth:24
Dtfile * smallIcon高度:24
Dtfile * largeIconWidth:38
Dtfile * largeIconHeight:38
在这些行中键入时,请用所需的新显示区域大小替换每行末尾的默认数字。
3.从“文件”菜单中选择“保存”。
4.从“文件”菜单中选择“关闭”。
注–更改将在您退出桌面并重新登录后生效。如果您想返回默认的显示区域大小,请重新输入默认大小,或仅删除添加的四行,然后退出并重新启动桌面
人气软件
-
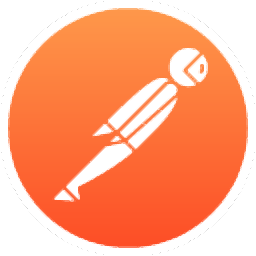
Postman(网页调试工具) 226.88 MB
/简体中文 -

teleport pro汉化 0.32 MB
/简体中文 -
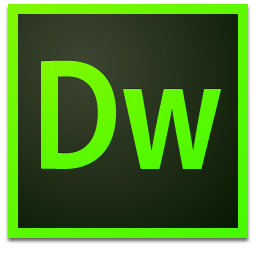
Adobe Dreamweaver CS4 绿色 85 MB
/简体中文 -
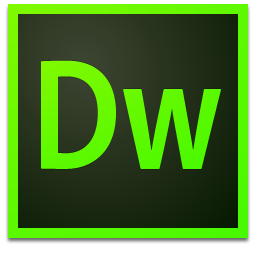
Adobe dreamweaver cc 绿色精简版 126 MB
/简体中文 -

Cloud-Platform(后台管理系统) 73.5 MB
/简体中文 -
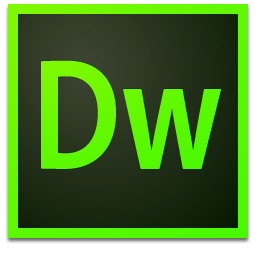
Adobe Dreamweaver CS5 绿色 96.5 MB
/简体中文 -
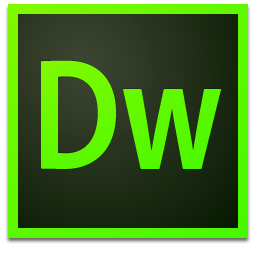
adobe dreamweaver cc 2015中文 32&64位 748 MB
/简体中文 -

云优CMS(云优城市分站系统) 36.3 MB
/简体中文 -

Bootstrap Blazor组件库 7.27 MB
/简体中文 -

Adobe Photoshop CC 2015 328 MB
/简体中文


 HTML5幻灯片 HTML5 Slideshow Maker 1.9.0 中文
HTML5幻灯片 HTML5 Slideshow Maker 1.9.0 中文  adobe contribute cs4 v5.0 精简安装
adobe contribute cs4 v5.0 精简安装 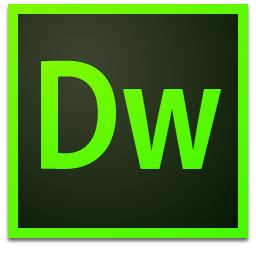 Dreamweaver CS4 精简安装版 附安装程序
Dreamweaver CS4 精简安装版 附安装程序  WebSite X5(可视化网页设计软件) v17.0.8 免费版
WebSite X5(可视化网页设计软件) v17.0.8 免费版 


















