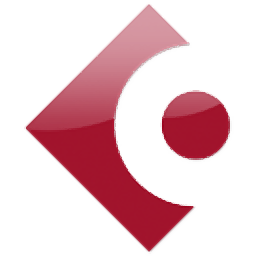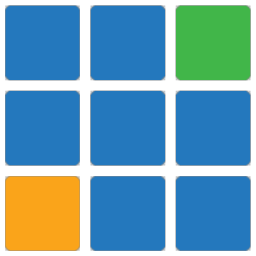
vmix23完全
附安装教程- 软件大小:343 MB
- 更新日期:2021-01-30 12:07
- 软件语言:简体中文
- 软件类别:媒体制作
- 软件授权:修改版
- 软件官网:待审核
- 适用平台:WinXP, Win7, Win8, Win10, WinAll
- 软件厂商:

软件介绍 人气软件 下载地址
vmix23提供视频混合功能,在直播的时候可以添加多种视频来源到软件上混合,在导播的时候也可以通过这款软件输出多种场景的视频,软件可以添加多种视频来源,可以在软件界面查看全部媒体资源,可以显示多个控制窗口,在软件上就可以分配视频输出方案,无论是现场导播还是流媒体传输都可以通过这款软件编辑和控制,软件提供高清混合输出,可以直接将你的媒体发布到网络,可以添加多种资源到软件混合输出,例如添加摄像头、添加本地视频、添加图像、添加PowerPoint,结合流传输就可以发布自己的视频到Internet!
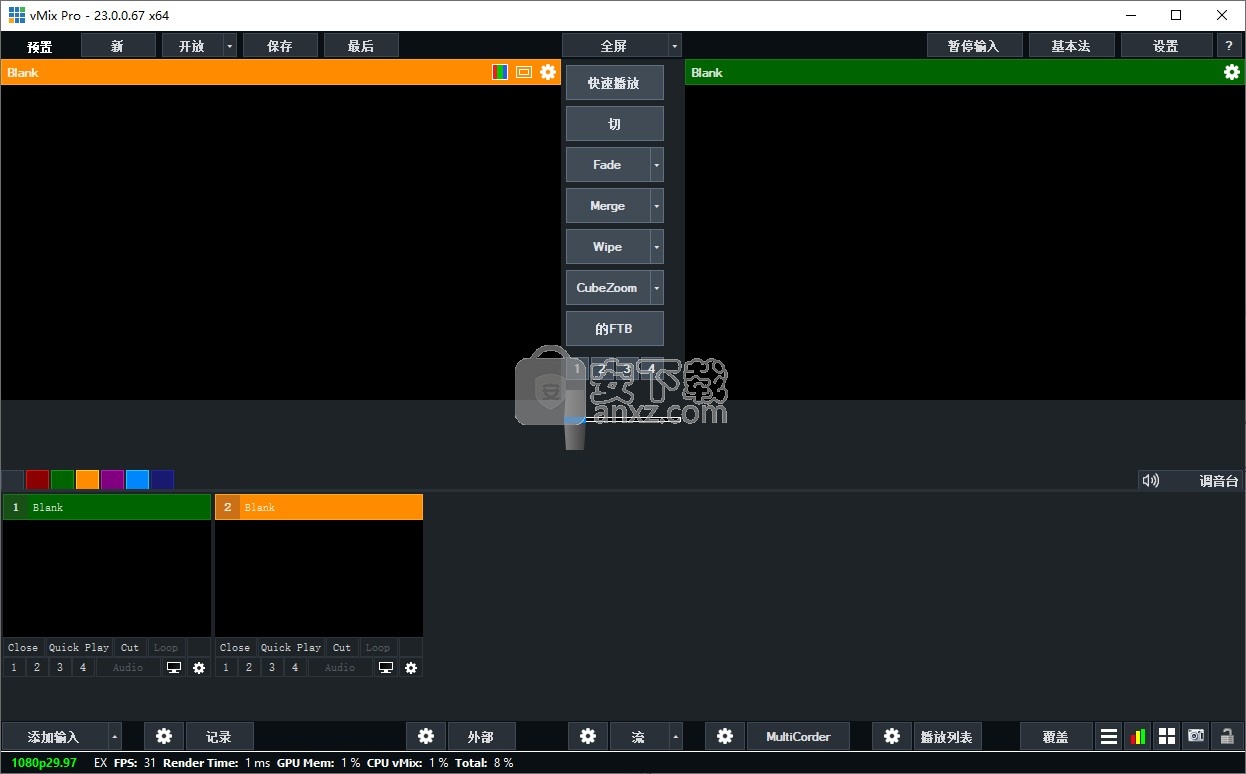
vmix 23新功能
1、SRT
SRT-安全可靠的Internet固定延迟流点对点协议。
vMix在vMix 4K和Pro中支持多个SRT输入(流输入)和最多4个输出(在所有其他版本中为1个输出)。
针对H264和HEVC流的GPU加速。
2、增加音频总线
AB音频总线扩展到AG,总共提供14个音频通道(7x 2通道对)
通过选择混音器中的新M按钮,可以将音频总线路由到主设备以用作组。
SRT支持多达8个通道的音频输入或输出。Magewell,AJA和Blackmagic设备最多支持8个。
vMix AVI支持全16通道音频录制(主+ ABCDEFG)
3、混合输入(仅限4K和Pro)
通过专用的“预览/输出”总线,“剪切”和“过渡”按钮,向vMix添加“迷你混音器”输入。
现有的快捷方式可以与新的“混合”下拉菜单选项一起使用,以从1-4中进行选择,其中1 =主混合,2 =第一个混合输入,依此类推。
混合输入支持“重新输入”,可以用作输入MultiView源,而无需任何额外的延迟。
4、vMix媒体转换器
批量转码实用程序,可将vMix AVI转换为ProRes兼容的MOV文件,以便在Final Cut Pro和Davinci Resolve等视频编辑器中使用
5、GT文字边界
将矩形,图像和其他GT元素链接到设置为自动宽度和/或高度的文本字段。
这允许元素将文本的大小与两侧的可选填充值匹配。
6、无损检测
将NDI支持更新为最新的4.1 SDK
包括对MultiCorder的更新,以支持将NDI源直接记录到MOV而无需重新压缩。
7、其他
添加选项以通过“流质量”窗口为每个流选择“输出1”或“输出2”。
由于Facebook政策的变更,现在可以将Facebook与其他目的地一起使用
现在可以从vMix中选择和创建Facebook预定的流
改进的编解码器支持视频播放,包括带有Alpha通道的NDI MOV文件
Web Controller身份验证支持允许为每个页面设置密码
新增了在数据源中为每个文本字段选择行的功能
向Vectorscope添加了2倍缩放选项
在目标下拉列表中添加了Mixer和Lightcast流媒体提供者
打开预设时添加了“取消全选”选项。
将Web浏览器输入更新为Chrome V77。仍然可以从下拉列表中选择较旧的版本以实现兼容性。
软件特色
1、Web /平板电脑界面
可自定义的按钮网格,可轻松对vMix进行触摸屏控制
通过任何智能手机编辑标题
将任何智能手机变成提示灯
2、多视图
组合六个输入(背景和五个前景)以创建多种配置的多视图输出,包括分屏和画中画。
3、覆盖
使用Alpha通道透明度将任何输入覆盖为完全覆盖或PIP(画中画)
在4K,HD和SD版本中一次支持四个叠加输入
4、播放清单
使用播放列表功能自动播放多个输入
设置播放列表中每个项目的开始时间,持续时间和过渡效果
5、输出量
同时输出4种格式(屏幕,录制,外部输出,流媒体)
默认输出到辅助计算机显示器或投影仪
输出到USTREAM和YouTube Live等网站
通过NDI输出-网络设备接口到同一网络上的其他设备
通过SRT输出-通过Internet或本地网络安全可靠地传输到其他设备。
可选输出到兼容的渲染设备,例如来自AJA,BlueFish和Blackmagic Design的输出
输出到流式应用程序,例如Adobe Flash Media Live Encoder和Skype
6、即时串流
内置RTMP实时流媒体,可同时向Facebook,USTREAM,YouTube Live等三个提供商提供。
7、记录
以SD分辨率或MJPEG,MagicYUV或CineForm编解码器实时录制到DV中的本地硬盘中,以高清格式录制(不包括CineForm编解码器)
以vMix AVI格式以4K实时录制。
使用强度/ Decklink卡时,以高清格式实时录制到Decklink MJPEG编码器。
以MPEG-2格式以SD或HD的节目流或传输流进行实时录制。
Windows Media格式的实时录制或流式传输。
以SD,HD或4K格式在MP4中进行实时录制。
以FFMPEG实时录制为多种格式,包括MPEG-2,MP4和VC-3
8、MultiCorder(4K和Pro版)
将来自多个捕获输入的原始输出同时记录到AVI,MKV,MP4,FFMPEG或MPEG-2。
即时重播(4K和Pro版)
9、音频
带有可配置主音频表的每个输入的完整音频混音器。
可以使用任何可用的音频捕获源将音频包括在“视频录制”中。
vMix音频设备可用于通过第三方应用程序轻松录制音频
最多可以创建八个独立的混音,并将其发送到Windows和与ASIO兼容的设备
支持来自ASIO设备的多声道音频输入
支持VST3音频插件,可在所有音频源和输出总线上进行灵活的音频处理。
安装方法
1、管理员身份运行vmixhosts.bat禁止主机连接官方网站,避免检测到
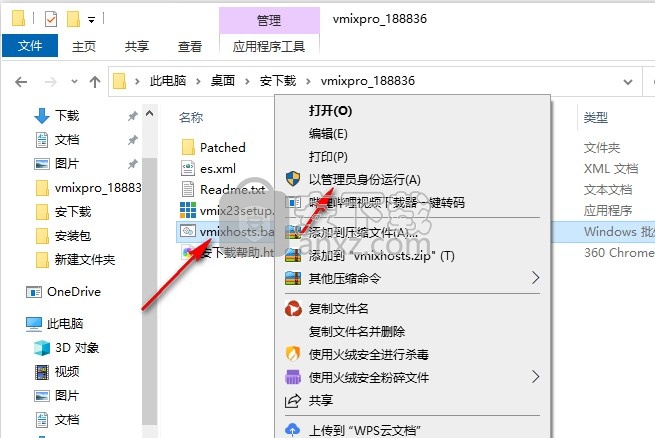
2、打开vmix23setup.exe.exe就可以安装软件,点击next
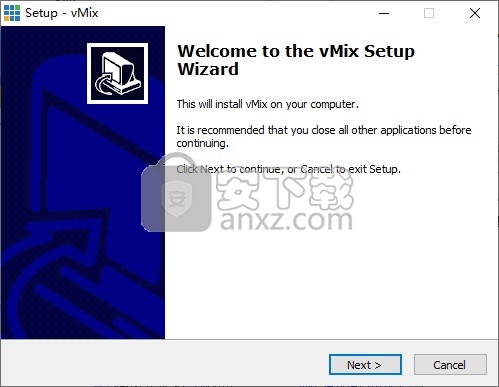
3、软件的安装协议,点击接受
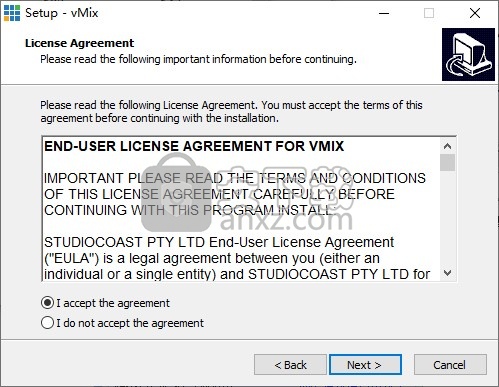
4、设置软件的安装地址C:\Program Files (x86)\vMix
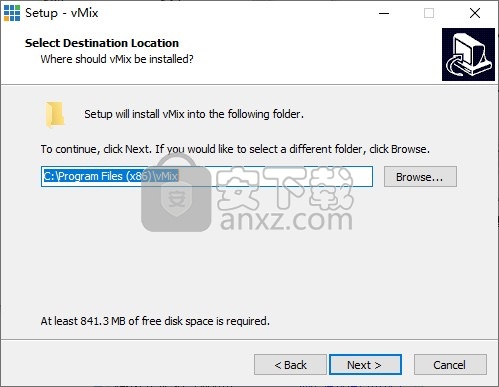
5、vMix的快捷方式名字设置,点击下一步
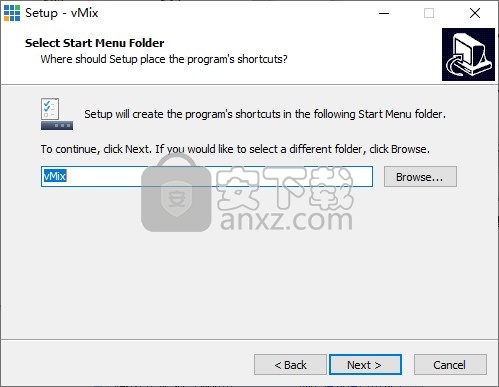
6、提示启动图标设置,勾选界面的选项
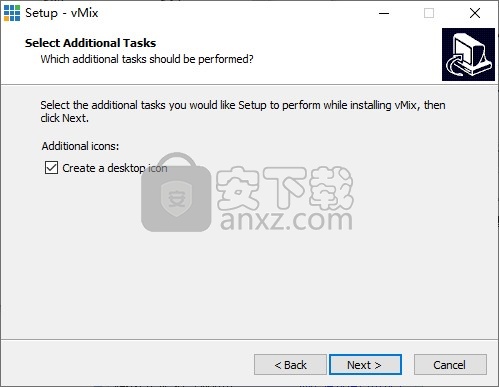
7、查看已经设置的内容,点击install安装软件
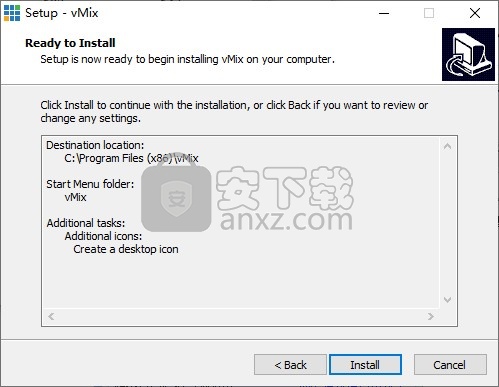
8、开始安装vMix,等待安装结束
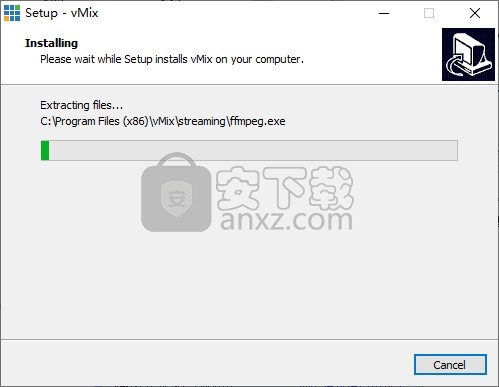
9、提示安装完毕,不要启动软件,点击finish结束
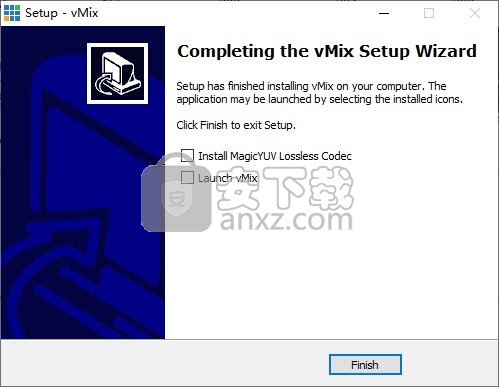
方法
1、软件安装完成后,删除下面路径中的es.xml、s.xml文件(如果存在的话),通常情况都是不存在的
默认路径:
C:\ProgramData\vMix
C:\ProgramData\vMix\backups
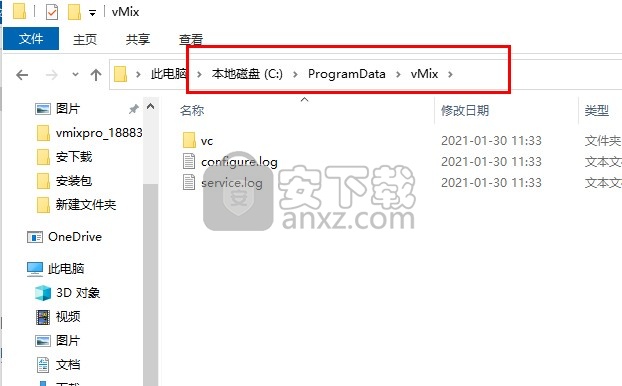
2、复制es.xml到C:\ProgramData\vMix保存
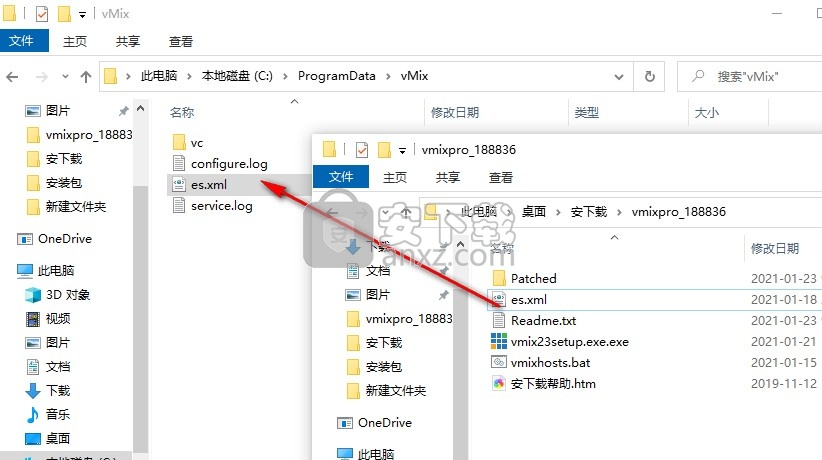
3、将Patched文件夹的全部内容复制到软件安装地址替换同名文件
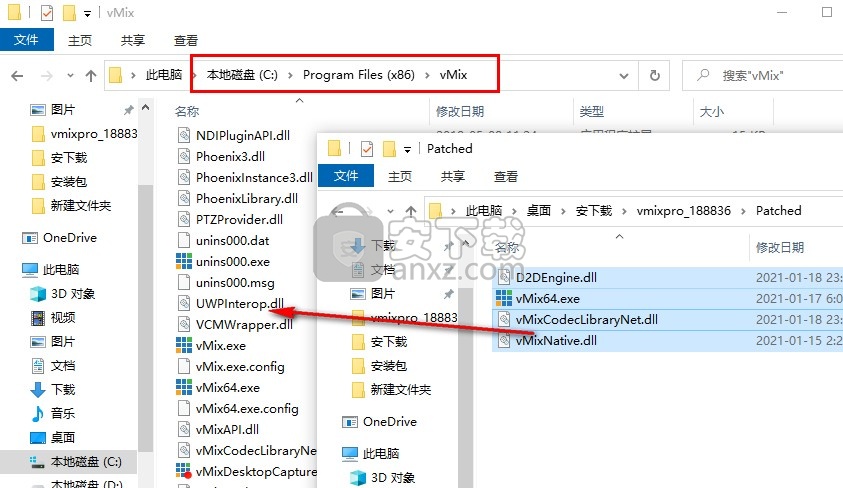
4、替换的地址是C:\Program Files (x86)\vMix,点击替换目标文件
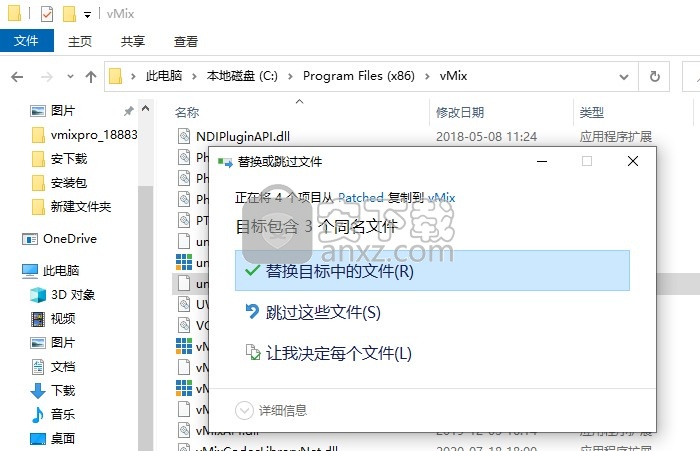
5、打开vMix64.exe就可以正常使用软件
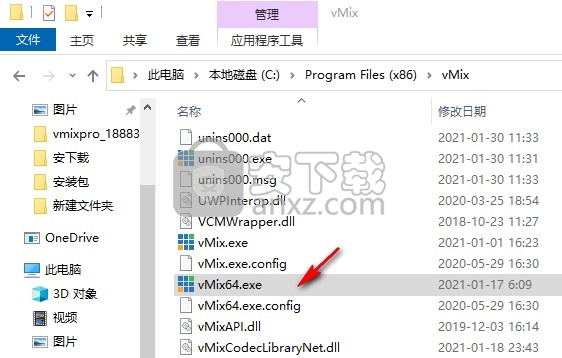
6、启动软件提示语言设置,可以选择中文,点击OK进入主程序
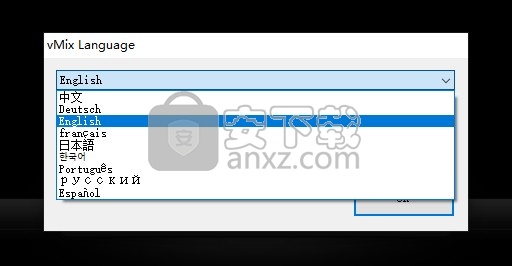
7、分辨率设置界面,软件会自动获取屏幕分辨率,默认(1920x1080,29.97fps)
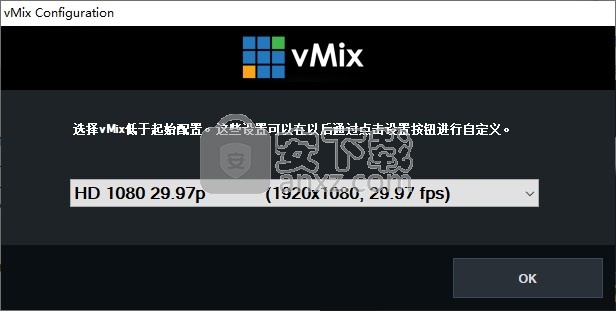
8、vMix界面如图所示,如果你会使用这款软件就可以下载vmix23完全
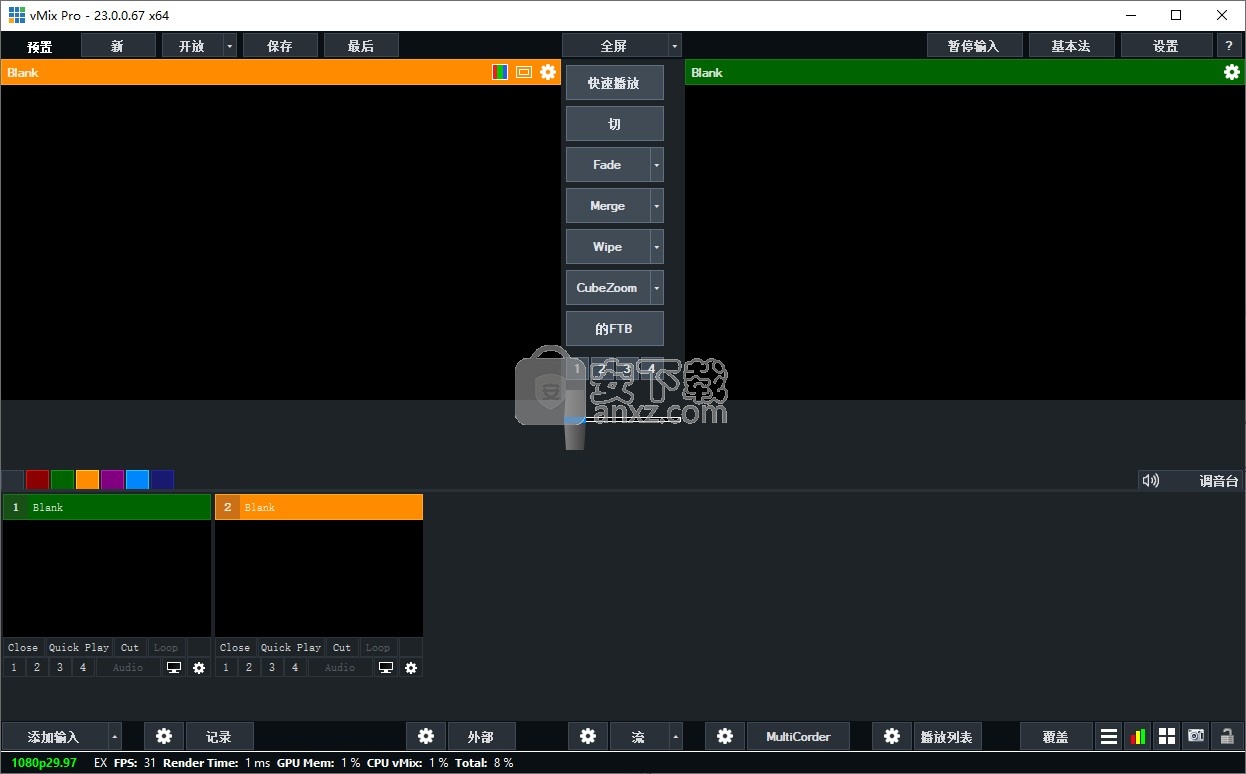
官方教程
虚拟集
输入››添加输入››
虚拟集功能提供了将色度键实时摄像机和其他图形元素集成到实时3D渲染虚拟集中的功能。
然后可以像在实况电视演播室中一样平滑地缩放和平移该虚拟集。
建立
从内置的虚拟集预设之一中进行选择,以将其添加到vMix。
每个图像都将显示一个占位符图像,使您可以了解相机和其他元素在虚拟集中的位置。
控制
每个虚拟集都有两个可用于自定义的选项卡。
相机
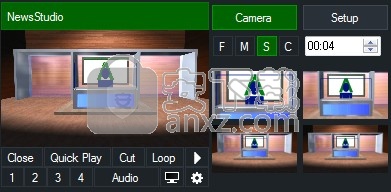
“摄像机”选项卡提供了虚拟集内可用摄像机角度的缩略图预览。
要切换到摄像机角度,只需单击缩略图。
要自定义相机角度,请右键单击缩略图。
相机变焦的速度取决于缩略图预览上方的F(快速),M(中),S(慢)和C(剪切)按钮。
建立
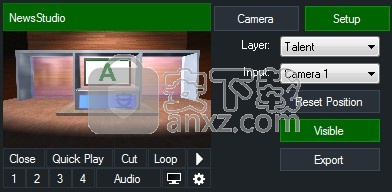
设置选项卡可用于调整形成完整虚拟集的各个层。
图层:选择图层,例如要调整的背景。
输入:如果某个图层支持摄像机(例如Talent图层)或视频剪辑(例如Screen图层),则可以在此处选择输入。
在“设置”选项卡中时,可以使用鼠标在预览窗口上单击并拖动以更改图层的位置。
按住Shift键可调整图层大小。
重置位置:将图层位置恢复为默认设置。
可见:在此层上切换。这可用于在某些虚拟集中隐藏办公桌。
MultiCorder
MultiCorder是vMix的4K和Pro版本中的一项高级功能。
除了主要的vMix录制功能,它还可以将来自捕获输入的原始视频和音频录制到单独的文件中。
注意:不能同时使用Instant Replay和MultiCorder。
MultiCorder具有以下最低系统要求:
固态磁盘(SSD),用于存储录音。
英特尔酷睿i7四核处理器或更高版本
具有至少1GB板载内存的高端图形卡
同时录制的数量和录制格式的类型取决于
计算机的处理能力。
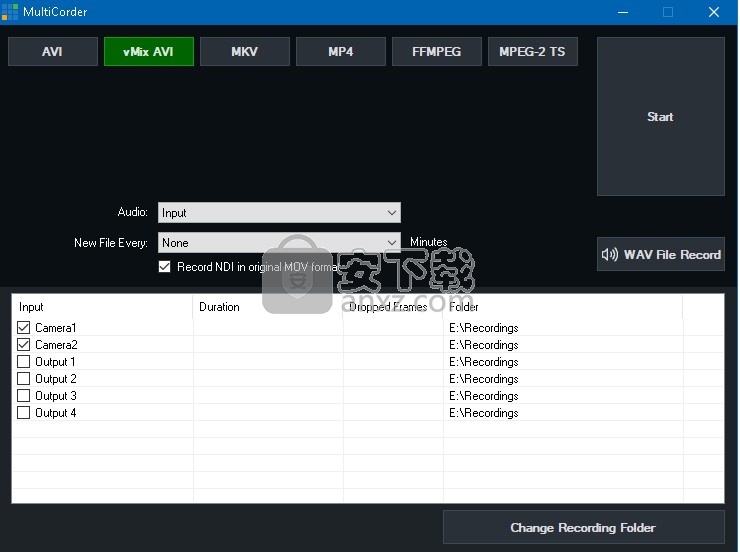
通过在主界面中单击MultiCorder旁边的齿轮按钮,可以显示上面的界面。
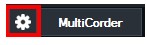
MultiCorder窗口中列出了所有可用的Camera和NDI输入以及四个Output通道。勾选您要录制的源,然后单击“开始”。
也可以记录SRT输入,但是请注意,SRT将始终以其本机传输流(.ts)格式进行记录,除记录文件夹之外的所有记录设置都将被忽略。
注意:MultiCorder不支持任何定时不定时的信号源,例如NDI-HX,Desktop Capture和vMix Call。
还可以使用以下选项:
录制格式
vMix AVI,AVI,MKV,MP4和FFMPEG可作为MultiCorder中的录制选项使用。
有关这些格式的更多信息,请参见录制设置。
容错记录
建议在使用MultiCorder时选择容错记录格式。
这意味着在断电的情况下,录制仍可恢复。
有关可用选项的列表,请参见容错记录。
夹
选择要放置视频文件的文件夹。这将需要是一种在系统要求下列出的快速存储设备。
如果存储设备无法跟上,同时录制的摄像机越多,丢帧的机会就越大。
音讯
选择要包括在每个录音中的音频源。可以是Input(在源中包括嵌入式音频),也可以是Master(主)来录制主要音频混音。
注意:如果录制输出通道之一(输出1-4),则录制的音频将始终与在“设置-输出/ NDI”中为该特定输出选择的音频总线匹配。
每个新文件
每隔x分钟将录音分割成一个新文件。
以原始MOV格式记录NDI
记录NDI源时,可以选中此复选框以选择与NDI本身(MOV)相同的压缩格式进行记录。
由于无需重新压缩视频,因此无需任何额外的系统负载或CPU使用率即可记录NDI源。
在此模式下录制NDI时,将忽略除录制文件夹以外的所有MultiCorder设置,包括音频源和“每个新文件”。
更改记录文件夹
通过突出显示列表中的项目并选择“更改记录文件夹”,可以将每个源保存到其自己的文件夹或存储中。
要更改两个或多个源的文件夹,请在列表中突出显示它们,然后再选择“更改记录文件夹”。
要将所有源再次更改为同一文件夹,请取消选择所有项目,然后选择“更改记录文件夹”。
SRT-安全可靠的传输
安全可靠的传输是一种开源视频传输协议。通过动态适应实时网络条件,它可以优化跨不可预测的网络(例如Internet)的流传输性能。
产品特点
输入和输出(发送和接收)支持呼叫者,侦听器和集合点连接方法。
通过使用PassPhrase进行256位加密。
硬件(GPU)加速了高达4K的HEVC或H264视频的编码和解码(受基础硬件和操作系统支持)。
多达8个AAC音频通道。
技术/系统要求
Windows 10 x64或更高版本
支持HEVC和H264编码和解码的图形卡。
推荐使用NVIDIA Quadro P2000或更高版本。
注意:NVIDIA GeForce 9xx系列或更低版本不应与SRT一起使用,并且不受支持。
在Windows 10上使用HEVC时,需要安装Microsoft Store中的“ HEVC Video Extensions”。
仅支持渐进视频格式。 (隔行支持不可用)
vMix仅支持包装在传输流中的HEVC或H264视频和AAC音频(AAC-LC)。不支持其他编解码器。
设置输入流
有关更多信息,请参见SRT输入。
设置输出流
1.在“ vMix设置”中,转到“输出”选项卡,然后单击要发送的输出通道旁边的齿轮图标。
2.将出现以下设置:
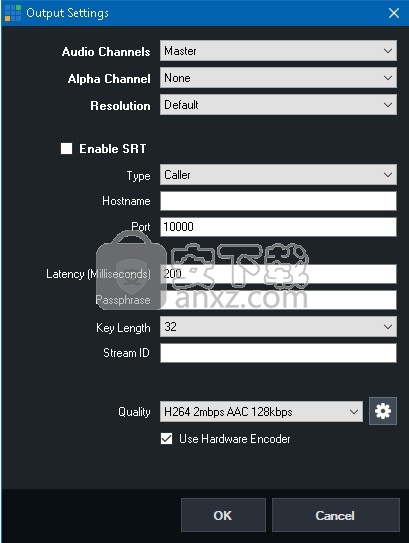
启用SRT
选中此框以启用SRT输出。
类型
侦听器:在计算机上所有网络适配器上的指定端口上侦听连接。主机名被忽略。
呼叫者:连接到指定的主机名和端口。
集合:连接到指定的主机名和端口。另一侧也必须设置为Rendezvous,并指定相同的端口号。
此模式允许自动通过大多数防火墙进行连接。
潜伏
指定连接的延迟(以毫秒为单位)以适应网络拥塞。
此值越高,SRT可以更好地处理困难的网络条件。
通常,此值应至少设置为ping时间目标IP的4倍。因此20毫秒需要至少80的延迟设置
必须在两端将其设置为相同的值。
密码短语
指定密码以加密连接。双方必须使用此密码才能建立连接。
流ID
流提供程序可能需要的可选流ID,以唯一地标识流。
质量
从列表中选择一个内置的压缩配置文件,或单击齿轮图标以自定义编码设置。
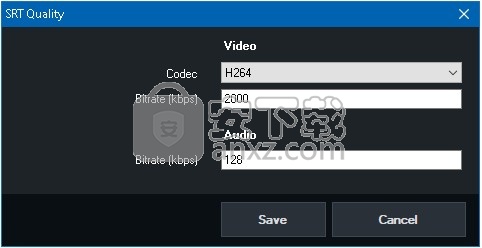
视频编解码器
选择H264或HEVC作为视频压缩方法。
视频带宽/音频带宽
指定视频和音频的带宽(以每秒位数为单位)。示例2000000 = 2mbps和128000 = 128kbps。
所有通道的音频带宽总计。例如,对于8个通道,每个通道384 = 48 kbps。
使用硬件编码器
使用图形卡上可用的加速编码。 NVIDIA GeForce卡(和某些低端Quadro卡)限于每个系统2个同时编码。
这包括vMix中的流和录制功能,因此在使用这些类型的卡时,请务必确保仅在两个位置启用此复选框。
(例如1x流和1x SRT)
使用低功耗编码器
一些英特尔图形驱动程序包括对“ VDENC”的支持,“ VDENC”是某些CPU内置的低功耗,高性能编码器。
勾选此框可启用该编码器(如果可用)。
音讯频道
指定此输出的音频源。 AAC最多支持8个音频通道。
解析度
(可选)指定要缩减为的分辨率。仅支持渐进格式。
阿尔法频道
此设置必须设置为“无”,因为SRT使用的视频编解码器不支持alpha。
视频
使用视频输入来加载视频文件,例如AVI,MPG,MXF,MP4,WMV和QuickTime。
DVD文件应改为通过DVD选项加载。
标记进/出
视频输入支持指定用于回放的自定义开始点(标记入)和结束点(标记出)。
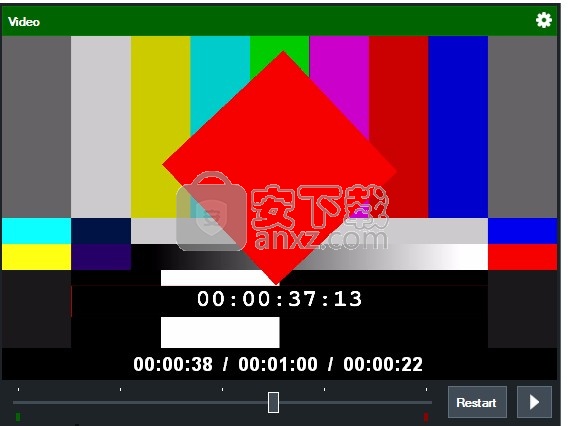
“起点”和“终点”由“开始”的绿色方块和“结束”的红色方块销售。
要更改起点,请将条形图拖动到所选位置,然后右键单击以从菜单中选择“标记为”。
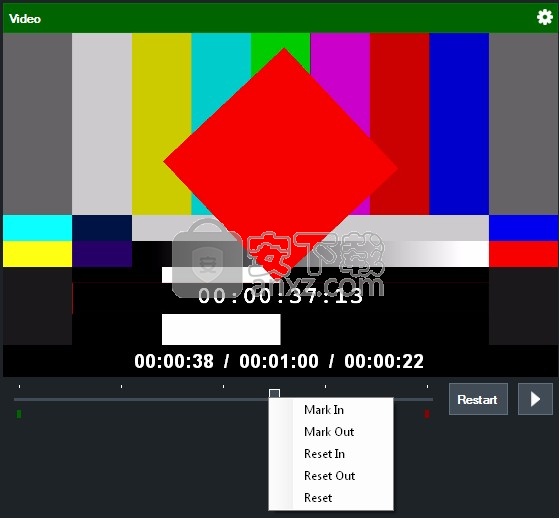
要更改终点,请重复这些步骤,仅从菜单中选择“标记出”。
第二记录器
录音››
vMix 4K及更高版本中提供了第二个记录器。

要配置第二个记录,请选择“记录设置”窗口顶部的2按钮,然后勾选“启用”复选框以将其启用。
此第二记录具有自己的设置,与第一记录无关,包括格式,编解码器以及所使用的视频和音频源。
这可以提供很大的灵活性,例如录制第二次较低质量的录制以进行互联网发布,同时保持较高的质量
编辑和存档大师。
但是,第二个记录不能独立控制,并且总是与主要记录同时开始和停止。
人气软件
-

VideoScribe(手绘视频制作软件) 75.7 MB
/简体中文 -

LedshowTW 2017图文编辑软件 121 MB
/简体中文 -

Flash插件 Adobe Flash Player for IE 1.19 MB
/简体中文 -

Adobe Flash Professional CS6 简体中文 1137 MB
/简体中文 -

视频剪辑软件 Wondershare Filmora 270.0 MB
/简体中文 -
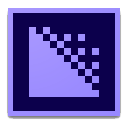
media encoder cc 2020(视频与音频编码工具) 950.88 MB
/简体中文 -

LED演播室 54.49 MB
/简体中文 -

led player(led显示屏控制软件) 10.2 MB
/简体中文 -
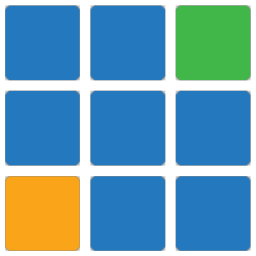
vMix(视频双屏播放器) 210.00 MB
/简体中文 -

JPEXS Free Flash Decompiler v11.1.0 中文版 8.00 MB
/简体中文


 快剪辑 v1.3.1.3033
快剪辑 v1.3.1.3033  ThunderSoft Audio Recorder(电脑录音软件) v8.4.0 中文
ThunderSoft Audio Recorder(电脑录音软件) v8.4.0 中文