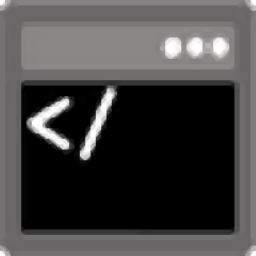
RT-Thread Env工具
v1.2.0 官方版- 软件大小:237 MB
- 更新日期:2021-01-25 10:50
- 软件语言:英文
- 软件类别:编程工具
- 软件授权:免费版
- 软件官网:待审核
- 适用平台:WinXP, Win7, Win8, Win10, WinAll
- 软件厂商:

软件介绍 人气软件 下载地址
RT-Thread
Env工具是一款开发辅助软件,可以帮助用户构建RT-Thread系统,软件通过命令的方式配置环境,可以在软件设置RT-Thread系统相关的编译环境和图形化配置方案,软件提供调试功能,支持真正的控制台、属性、制作屏幕截图、转储屏幕、载入画面转储、调试日志(GUI)、显示调试矩形、引发异常(主线程)、引发异常(监视线程)、显示断言、转储使用过的内存块、调试活动进程、活动进程内存转储、活动树内存转储,你可以在设置菜单上找到相关的调试配置功能,可以在软件显示调试过程命令,很多功能都提示文字说明,让用户可以了解软件界面菜单功能,如果你需要开发RT-Thread系统就可以下载这款RT-Thread
Env工具!
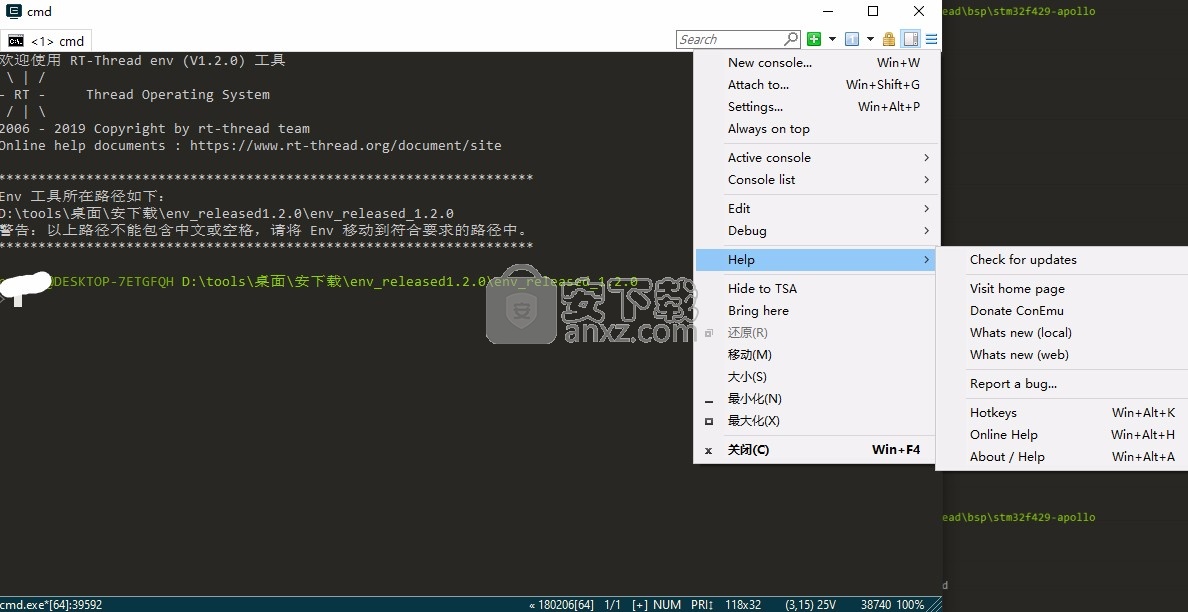
软件功能
Env 是 RT-Thread 推出的开发辅助工具,针对基于 RT-Thread 操作系统的项目工程,提供编译构建环境、图形化系统配置及软件包管理功能。
其内置的 menuconfig 提供了简单易用的配置剪裁工具,可对内核、组件和软件包进行自由裁剪,使系统以搭积木的方式进行构建。
menuconfig 图形化配置界面,交互性好,操作逻辑强;
丰富的文字帮助说明,配置无需查阅文档;
使用灵活,自动处理依赖,功能开关彻底;
自动生成 rtconfig.h,无需手动修改;
使用 scons 工具生成工程,提供编译环境,操作简单;
软件特色
1、提供很多配置功能,可以在软件调试系统功能
2、可以在软件设置命令参数,可以设置文字高亮
3、支持 重置终端、仅纯文本、复制HTML格式、复制为HTML
4、提供多种软件包,模块化软件包耦合关联少,可维护性好;
5、软件包可在线下载,软件包持续集成,包可靠性高;
使用说明
1、打开env.exe就可以显示软件界面,可以在命令上操作
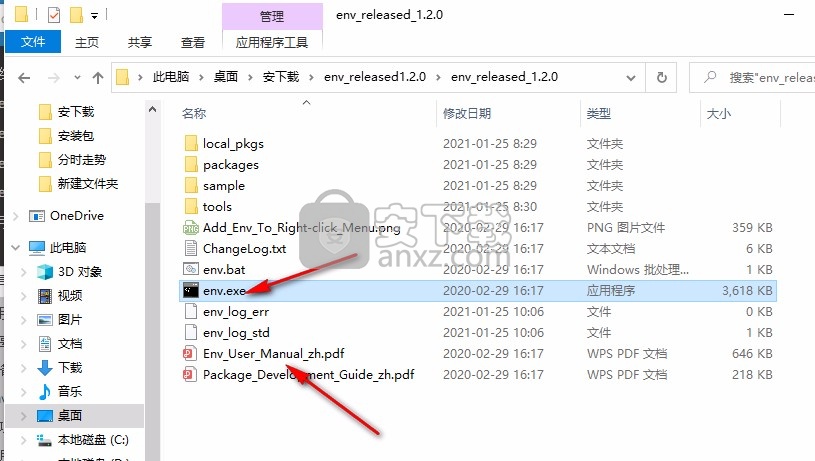
2、如图所示,如果你会使用这款软件就可以通过命令配置环境
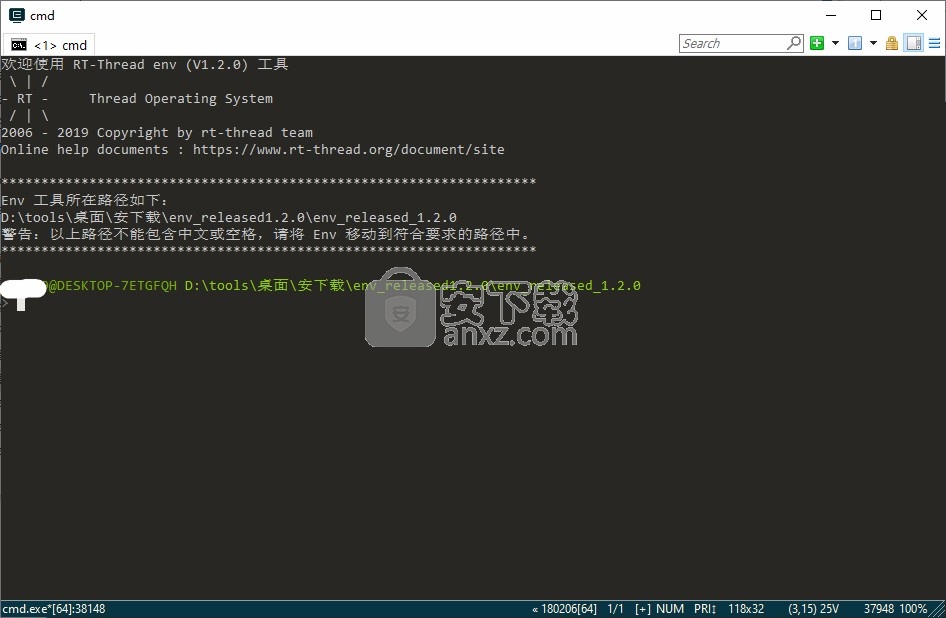
3、软件右侧菜单显示帮助功能,对软件不熟悉就查看帮助
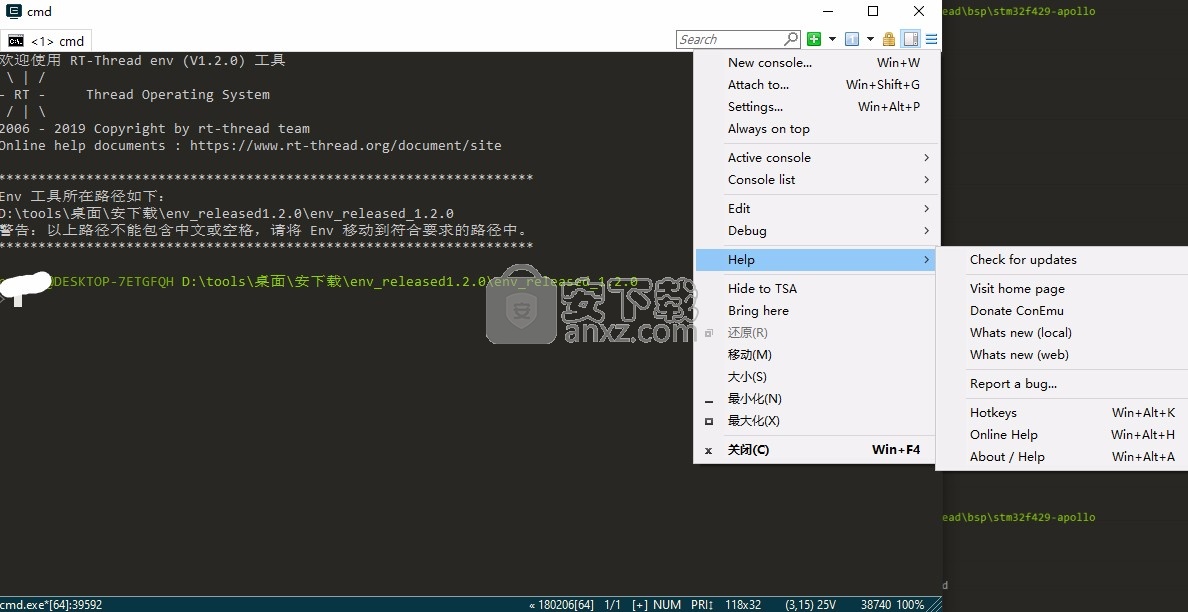
4、控制台尺寸和窗口位置、显示商店当前窗口的大小和位置、自动保存窗口大小和退出位置,窗口大小(单元格,像素或百分比)
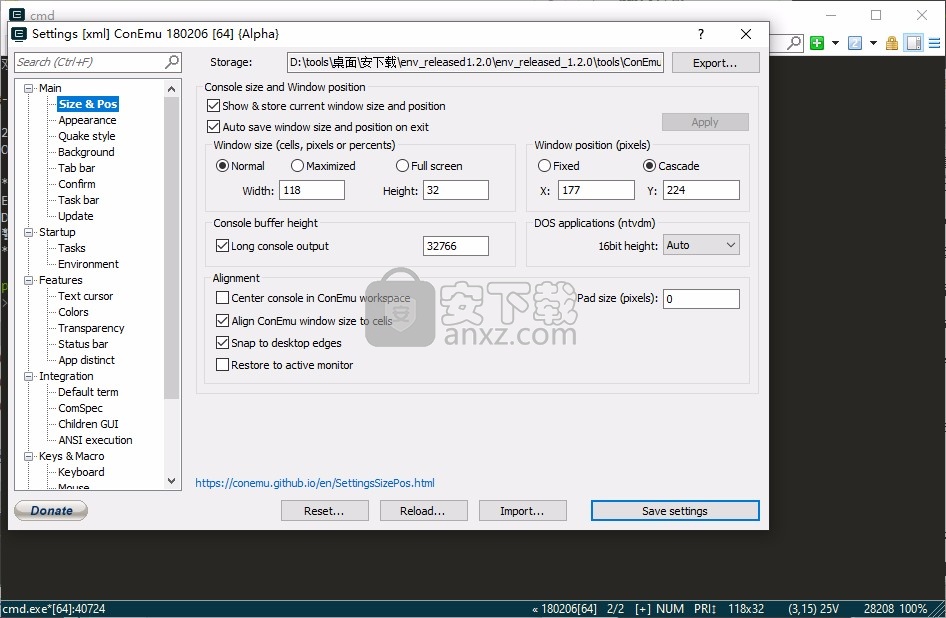
5、单实例模式(使用现有窗口而不是运行新实例),一个ConEmu窗口中的多极控制台,总是在上面,在选项卡栏中显示按钮(工具栏)
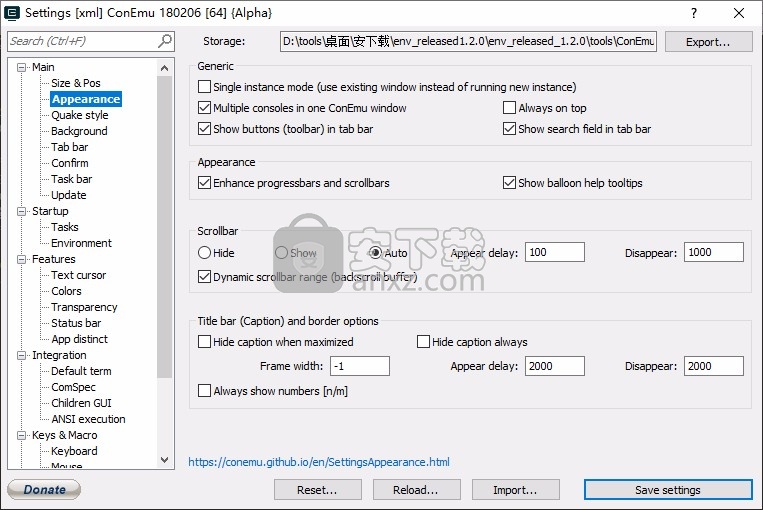
6、标签栏,始终显示、内部Ctrl+Tab、仅活动控制台、不显示、远窗、底部的标签
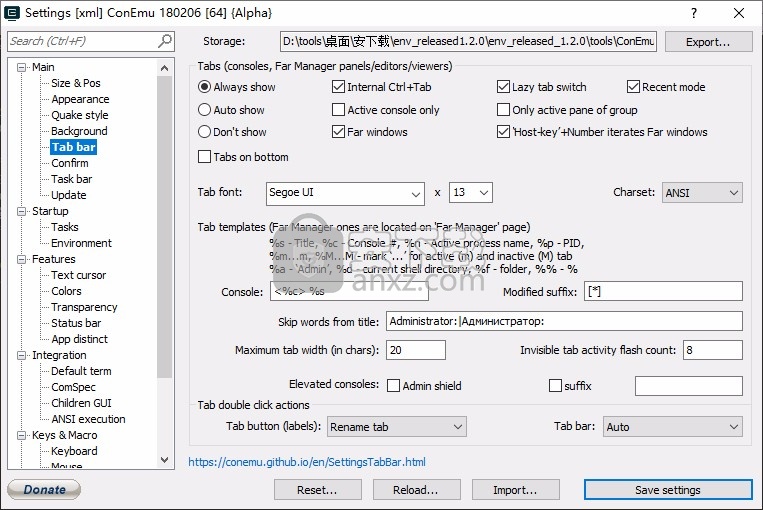
7、确认动作,确认创建新的控制台/选项卡(Win + W,工具栏[+]),确认选项卡重复(重复的根菜单项)
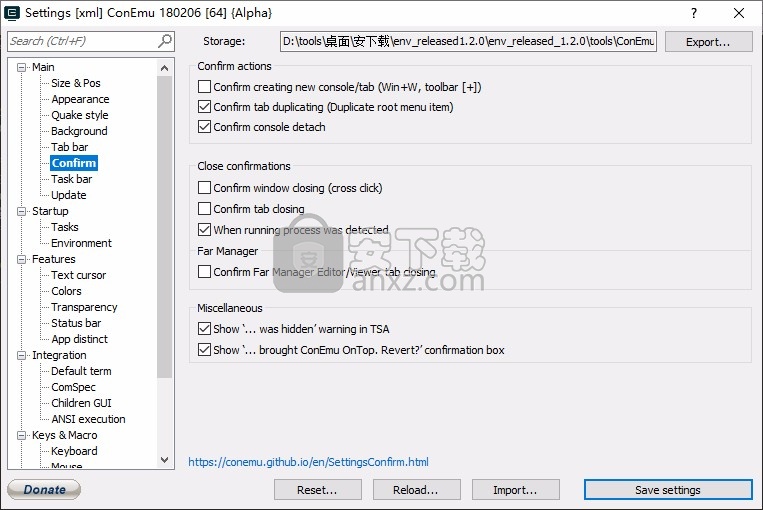
8、任务栏按钮,显示所有控制台(Win7及更高版本),仅活动控制台(ConEmu窗口)
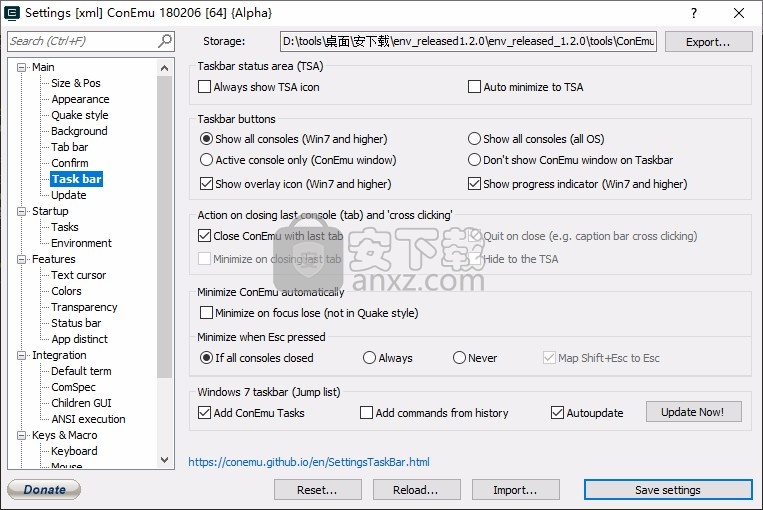
9、设置环境变量cmd。 exe别名,代码页,这里,您可以设置环境变量,默认代码页等。一行可能只有一个命令! 您可以用符号注释行。
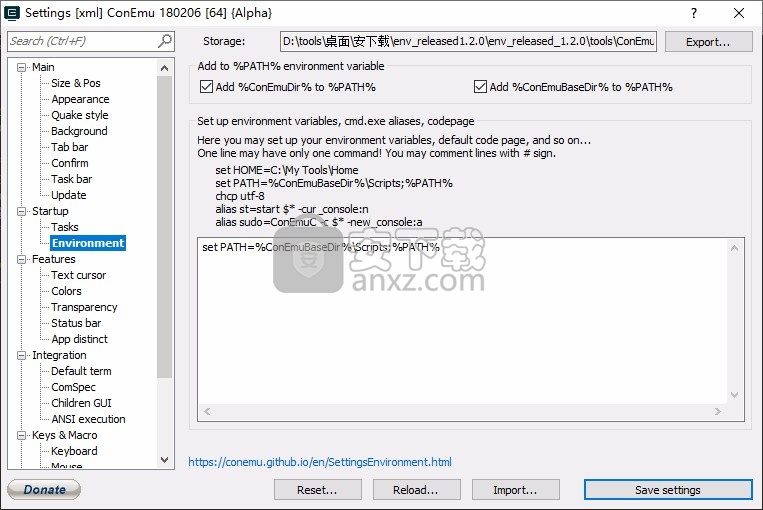
10、活动控制台文本光标,水平(作为控制台),垂直(以GuT计),颜色(光标形状下的反转画面部分)
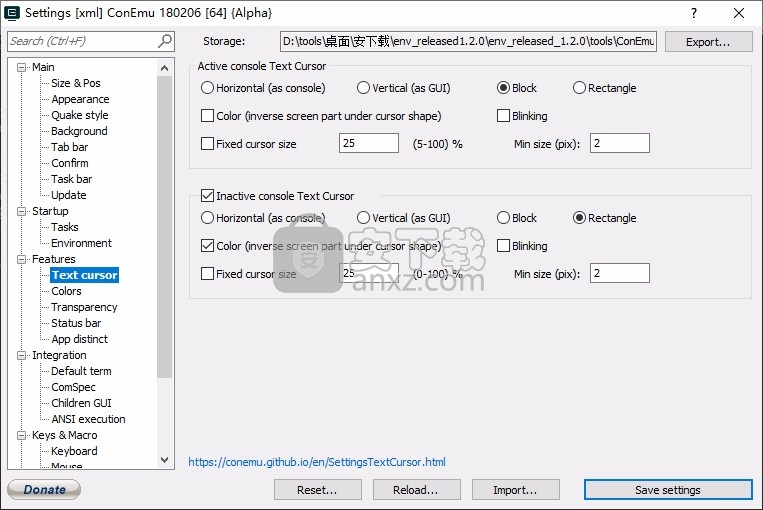
11、颜色设置功能,可以在软件界面配置各种颜色,扩展的前景色(与标准颜色相同的格式),用背景扩展前景色
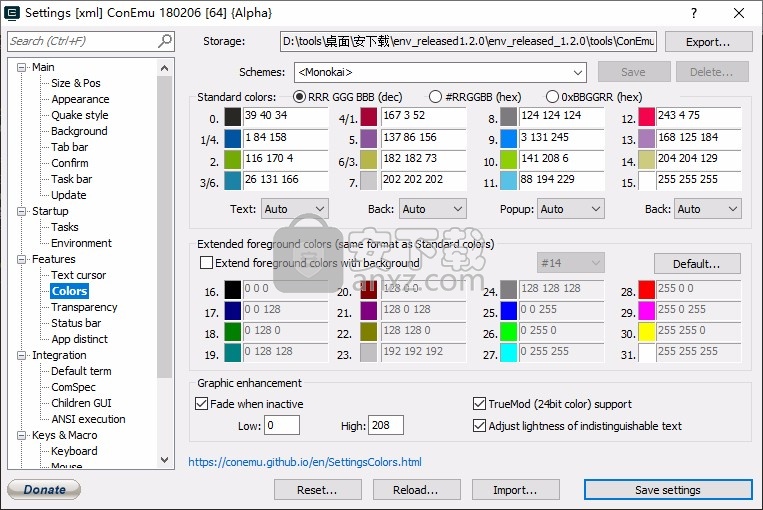
12、不要在启动的控制台中使用ConEmuHk.dll,使用现有的ConEmu窗口(如果有),启用钩子进程的日志记录(用于调试)
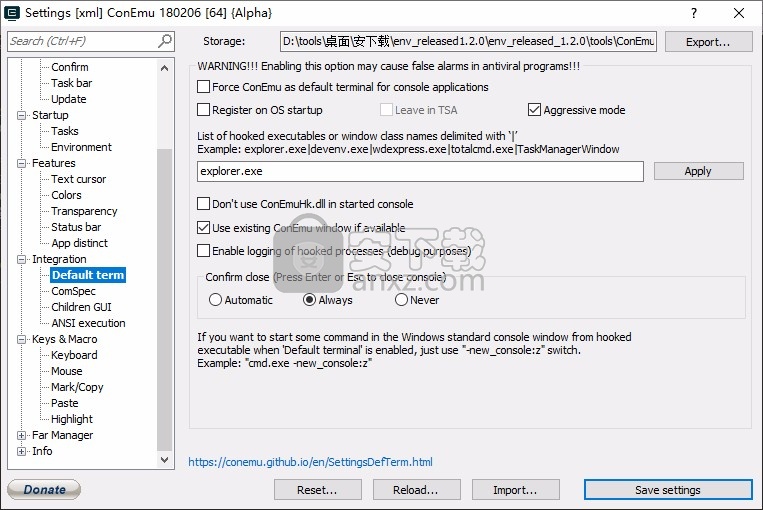
官方教程
Env 的使用方法
打开 Env 控制台
RT-Thread 软件包环境主要以命令行控制台为主,同时以字符型界面来进行辅助,使得尽量减少修改配置文件的方式即可搭建好 RT-Thread 开发环境的方式。 打开 Env 控制台有两种方式:
方法一:点击 Env 目录下可执行文件
进入 Env 目录,可以运行本目录下的 env.exe,如果打开失败可以尝试使用 env.bat。
方法二:在文件夹中通过右键菜单打开 Env 控制台
Env 目录下有一张 Add_Env_To_Right-click_Menu.png(添加 Env 至右键菜单.png) 的图片,如下:
打开Env后,在标题栏右键,点击 Settings
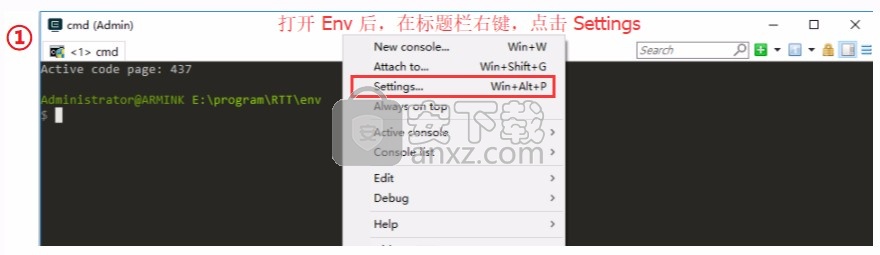
进入设置以后点击Integration,点击 Register就完成配置,点击底部save保存
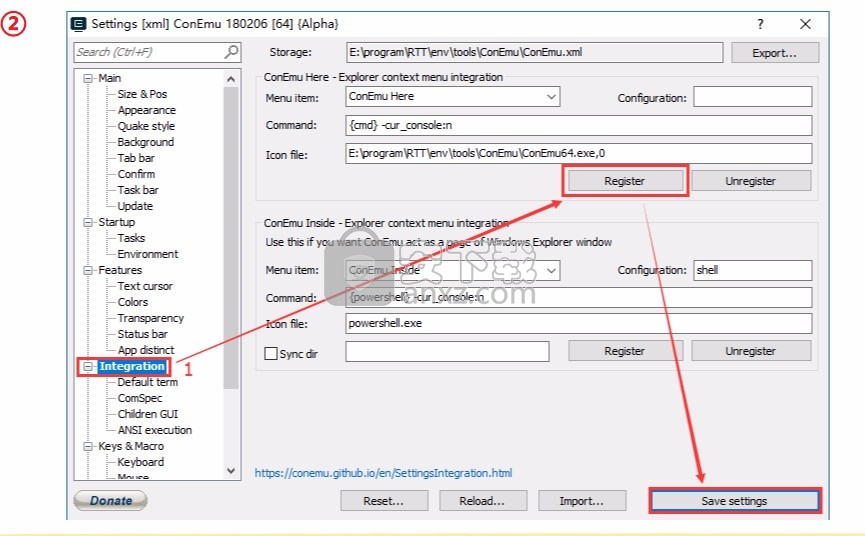
打开Rt- -Thread BSP,在空白处右击,选择“ConEmu Here”即可打开Env,此时Env中的路径也会自动切换至当前路径。
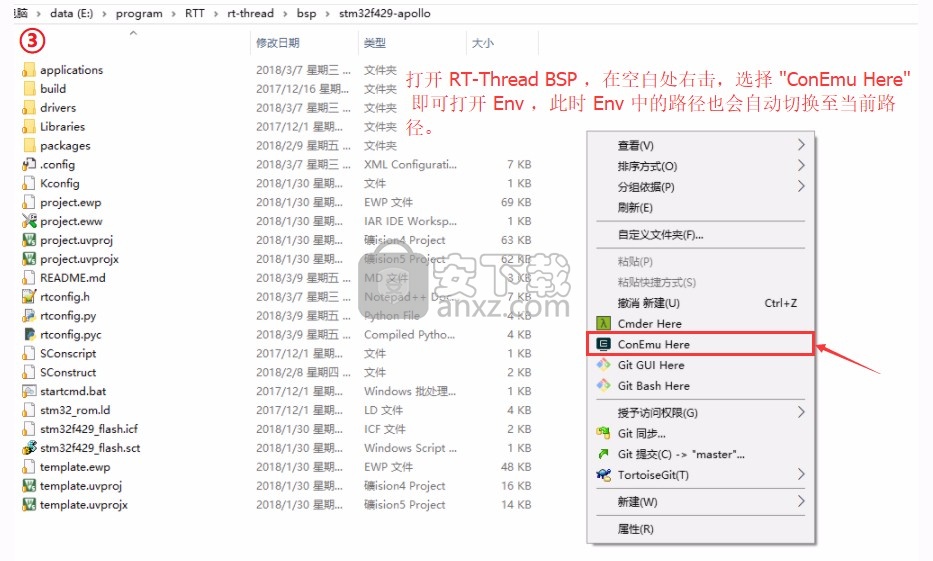
根据图片上的步骤操作,就可以在任意文件夹下通过右键菜单来启动 Env 控制台。效果如下:
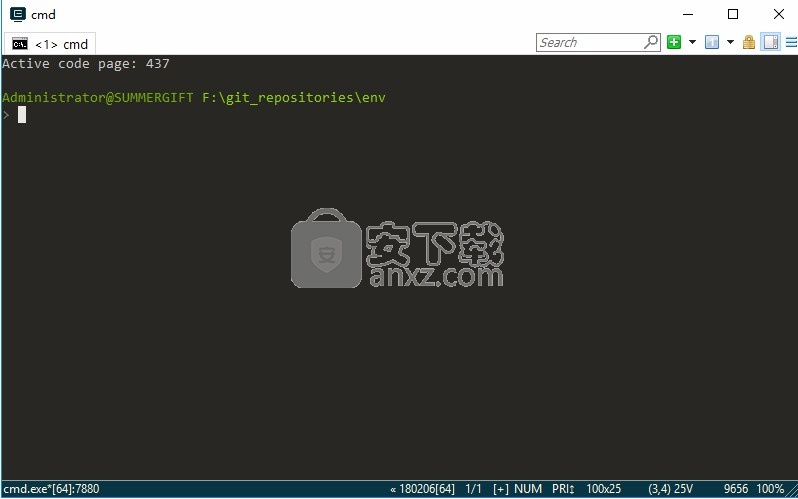
注意事项
因为需要设置 Env 进程的环境变量,第一次启动可能会出现杀毒软件误报的情况,如果遇到了 杀毒软件误报 ,允许 Env 相关程序运行,然后将相关程序添加至白名单即可。
编译 BSP
scons 是 RT-Thread 使用的编译构建工具,可以使用 scons 相关命令来编译 RT-Thread 。
第一步:切换到 BSP 根目录
打开控制台后,可以在命令行模式下使用 cd 命令切换到你想要配置的 BSP 根目录中。
例如工程目录为: rt-thread\bsp\stm32f429-apollo :
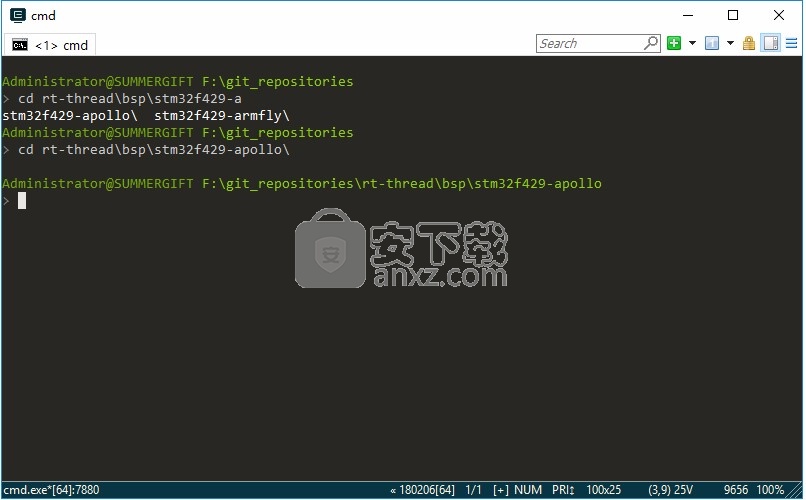
第二步:bsp 的编译
Env 中携带了 Python & scons 环境,只需在 rt-thread\bsp\stm32f429-apollo 目录中运行 scons 命令即可使用默认的 ARM_GCC 工具链编译 bsp。
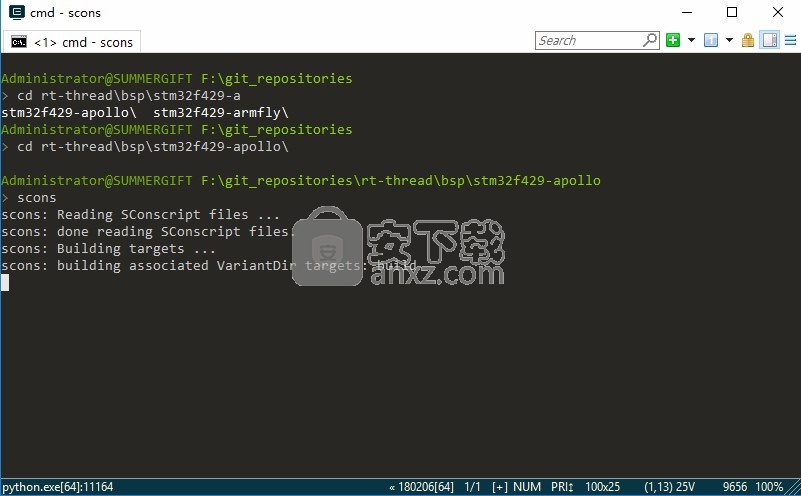
编译成功:
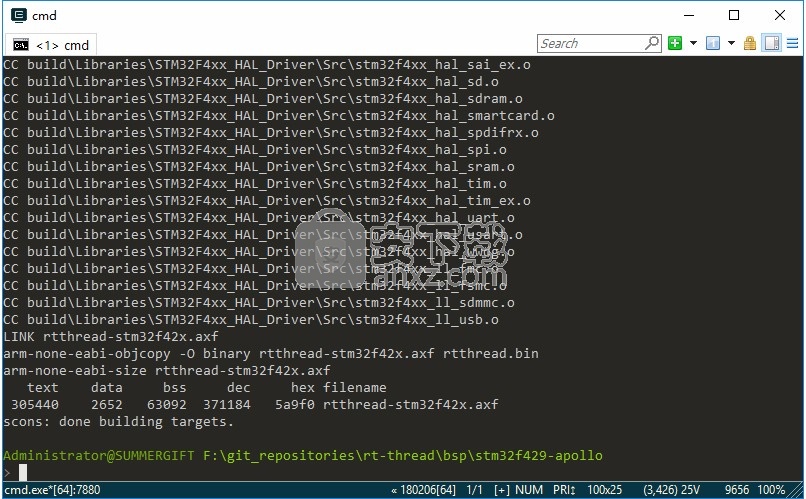
设置:任务栏
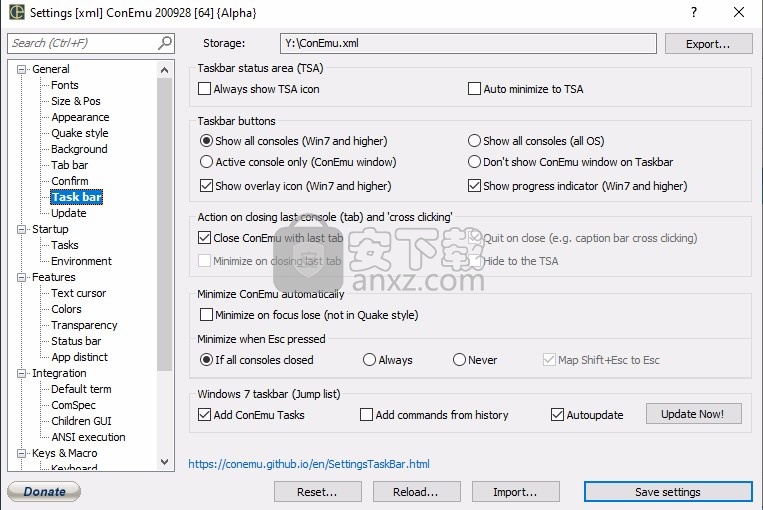
任务栏状态区域(TSA)
一律显示TSA图标
始终在任务栏状态区域(TSA)中显示ConEmu图标
自动最小化到TSA
自动最小化到任务栏状态区域(TSA)当此复选框为OFF时,右键单击ConEmu标题中的“关闭窗口按钮”以最小化为TSA
任务栏按钮
显示所有控制台(Win7及更高版本)
显示所有控制台(所有操作系统)
仅活动控制台(ConEmu窗口)
不要在任务栏上显示ConEmu窗口
显示覆盖图标(Win7及更高版本)
显示进度指示器(Win7及更高版本)
关闭最后一个控制台(标签)和“交叉点击”的操作
使用最后一个标签关闭ConEmu
如果指定了开关“ -NoAutoClose”,则在启动时自动取消选中此选项。
退出关闭(例如标题栏交叉点击)
关闭最后一个标签时最小化
隐藏到TSA
自动最小化ConEmu
最小化焦点丢失(不是Quake风格)
按下Esc时最小化
如果所有控制台都关闭
总是
决不
将Shift + Esc映射到Esc
按下Esc时最小化
Windows 7任务栏(跳转列表)
添加ConEmu任务
在任务栏跳转列表中显示符合条件的任务(检查任务属性)
从历史记录添加命令
在TaskBar中显示用于运行控制台的跳转列表命令(历史记录)
自动更新
如果选中,当用户(取消)选中任务属性中的“任务栏跳转列表”复选框时,跳转列表将自动更新。
现在更新!
不要忘记更新跳转列表,特别是如果未选中“自动更新”
设置:确认
此页面是从ConEmu来源自动生成的
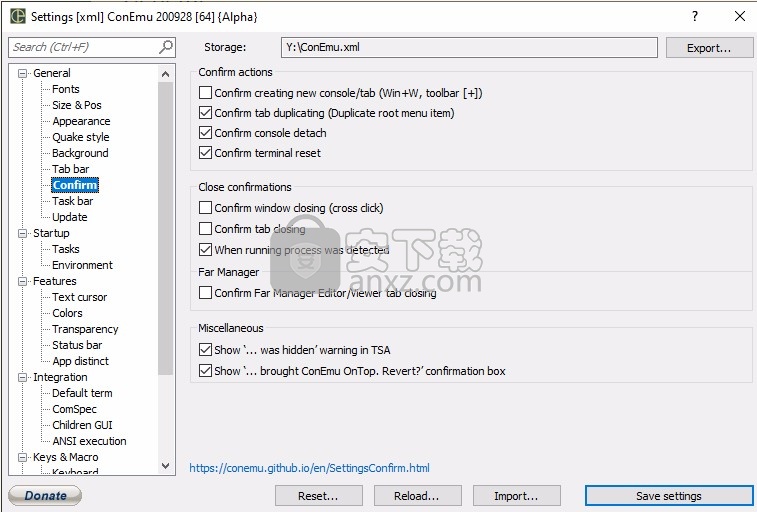
确认动作
确认创建新的控制台/选项卡(Win + W,工具栏[+])
确认新的控制台创建。您可以为其更改cmd线,或启用“运行方式...”功能。即使未选中,也可以按住“ Shift”显示对话框。
确认选项卡重复(重复的根菜单项)
确认控制台分离
确认终端重置
关闭确认
确认关闭窗口(交叉点击)
在关闭ConEmu窗口之前显示确认(交叉单击)
确认标签页关闭
在关闭标签页或页面之前显示确认(标签“关闭”菜单项)
当检测到运行过程时
如果控制台中有两个或多个用户进程
远东经理
确认Far Manager编辑器/查看器选项卡关闭
关闭Far Manager编辑器或查看器选项卡之前显示确认
人气软件
-

redis desktop manager2020.1中文 32.52 MB
/简体中文 -

s7 200 smart编程软件 187 MB
/简体中文 -

GX Works 2(三菱PLC编程软件) 487 MB
/简体中文 -

CIMCO Edit V8中文 248 MB
/简体中文 -

JetBrains DataGrip 353 MB
/英文 -

Dev C++下载 (TDM-GCC) 83.52 MB
/简体中文 -

TouchWin编辑工具(信捷触摸屏编程软件) 55.69 MB
/简体中文 -

信捷PLC编程工具软件 14.4 MB
/简体中文 -

TLauncher(Minecraft游戏启动器) 16.95 MB
/英文 -

Ardublock中文版(Arduino图形化编程软件) 2.65 MB
/简体中文


 Embarcadero RAD Studio(多功能应用程序开发工具) 12
Embarcadero RAD Studio(多功能应用程序开发工具) 12  猿编程客户端 4.16.0
猿编程客户端 4.16.0  VSCodium(VScode二进制版本) v1.57.1
VSCodium(VScode二进制版本) v1.57.1  aardio(桌面软件快速开发) v35.69.2
aardio(桌面软件快速开发) v35.69.2  一鹤快手(AAuto Studio) v35.69.2
一鹤快手(AAuto Studio) v35.69.2  ILSpy(.Net反编译) v8.0.0.7339 绿色
ILSpy(.Net反编译) v8.0.0.7339 绿色  文本编辑器 Notepad++ v8.1.3 官方中文版
文本编辑器 Notepad++ v8.1.3 官方中文版 






