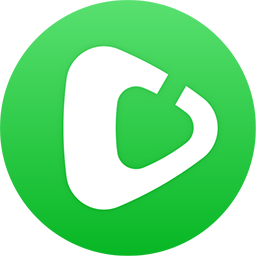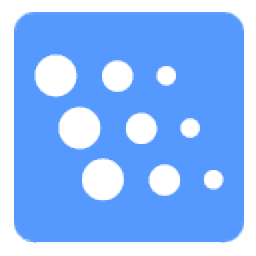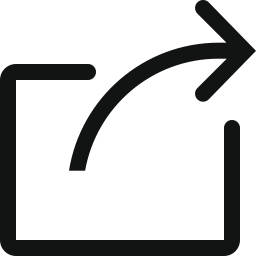DVDFab Hi-Fi Audio Converter(Hi-Fi音频转换器)
v12.0.1 免费版- 软件大小:52.65 MB
- 更新日期:2021-01-21 17:03
- 软件语言:英文
- 软件类别:音频转换
- 软件授权:免费版
- 软件官网:待审核
- 适用平台:WinXP, Win7, Win8, Win10, WinAll
- 软件厂商:

软件介绍 人气软件 下载地址
DVDFab Hi-Fi Audio Converter是一款多功能Hi-Fi音频转换器,支持将音乐蓝光转换为无损Hi-Fi音频;作为发烧友,常见的音乐形式(例如从iTunes,Amazon Music下载的歌曲或从Apple Music,Spotify,Rdio等流式传输的歌曲)无法满足您对高质量音乐日益增长的需求;幸运的是,如果您在家中有大量蓝光收藏,DVDFab Hi-Fi音频转换器可以将音乐和电影蓝光转换为FLAC或WAV格式的无损Hi-Fi音频文件,从而可以在您的高端音响系统使用家。每当您想欣赏自己喜欢的专辑时,都不必费心打开电视;提供24位和高达192 kHz的高清输出,与上述下载站点和流媒体服务使用的用于创建CD或源文件的常规16位/44.1kHz格式进行比较时,使此工具产生高品质的原因高分辨率的音频文件听起来令人吃惊,它们具有更高的采样频率和位深度编码,在大多数情况下为24位/96kHz,有些可能与192kHz采样率一样惊人,对于发烧友和他/她一流的硬件设置,这才是最重要的!
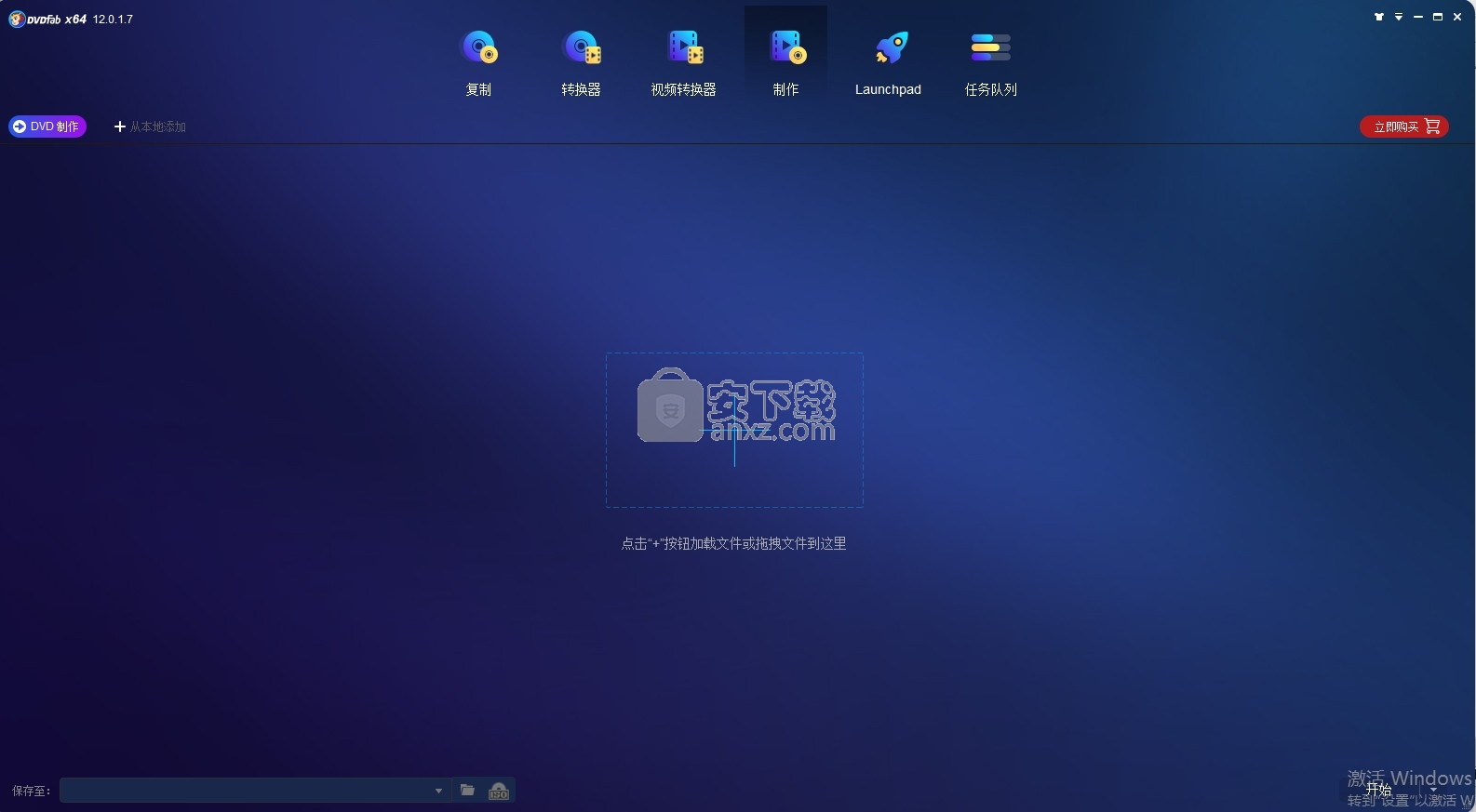
软件功能
每个人都喜欢音乐。回到过去,我们喜欢在乙烯基LP,磁带,CD,SACD或DVD-As上欣赏我们喜欢的歌曲。
现在,在这个数字时代,我们从iTunes和Amazon Music下载标题
或者在我们的智能手机和平板电脑上直接从Apple Music,Spotify,Rdio等流媒体播放。
但是,如果您恰好是一个热情的发烧友,并且对CD品质以上的音乐和高保真无损音轨充满热情
那么DVDFab Hi-Fi Audio Converter是将您的音乐Blu-ray收藏转换为FLAC或WAV格式的无损音频文件。
4个具有多渠道选项的转换配置文件
DVDFab Hi-Fi音频转换器模块以4种转换配置文件的形式集成到Blu-ray Ripper模块中
即FLAC Stereo,FLAC Multi-Channel,WAV Stereo和WAV Multi-Channel
提供了非常灵活的通道选项-立体声,杜比环绕声/ ProLogic,杜比ProLogic II,5.1多声道和7.1多声道。
尽管集成了Hi-Fi音频转换器但即使您的Blu-ray Ripper模块已过期或您根本不购买该模块,它也可以独立工作
软件特色
创建播放友好的CUE文件以提高准确性
如果在转换过程中未按章节划分,则DVDFab Hi-Fi音频转换器会将整个音乐蓝光转换为单个音频文件
这使得在播放过程中很难从一个轨道跳到另一轨道。
在这方面,引入了另一种方法-在转换过程中创建一个CUE文件,其中包含音乐蓝光的元数据
例如每个曲目的表演者,标题和持续时间。
如果您的播放设备支持直接读取CUE文件,则可以大大改善您的音乐欣赏体验。
安装步骤
1、用户可以点击本网站提供的下载路径下载得到对应的程序安装包
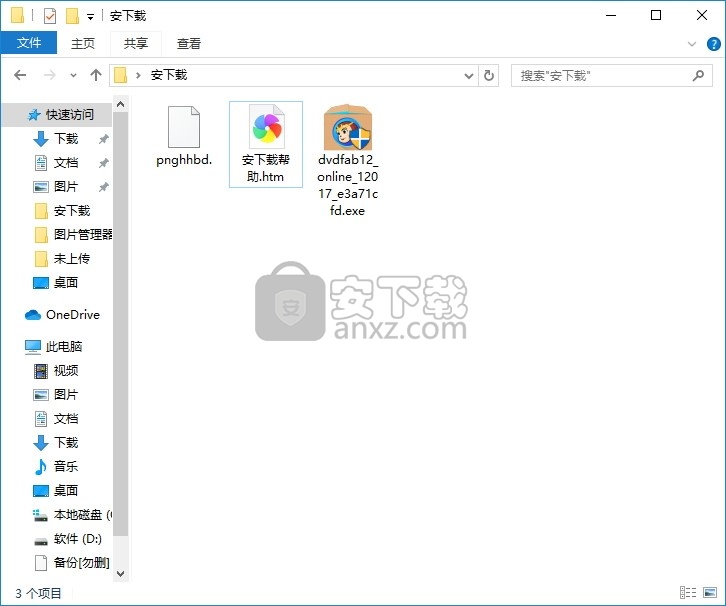
2、只需要使用解压功能将压缩包打开,双击主程序即可进行安装,弹出程序安装界面
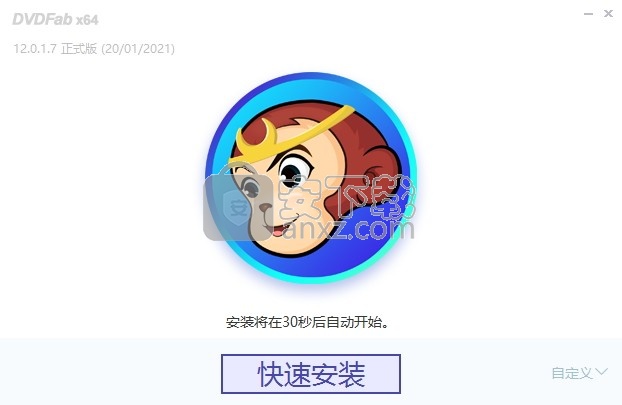
3、同意上述协议条款,然后继续安装应用程序,点击同意按钮即可
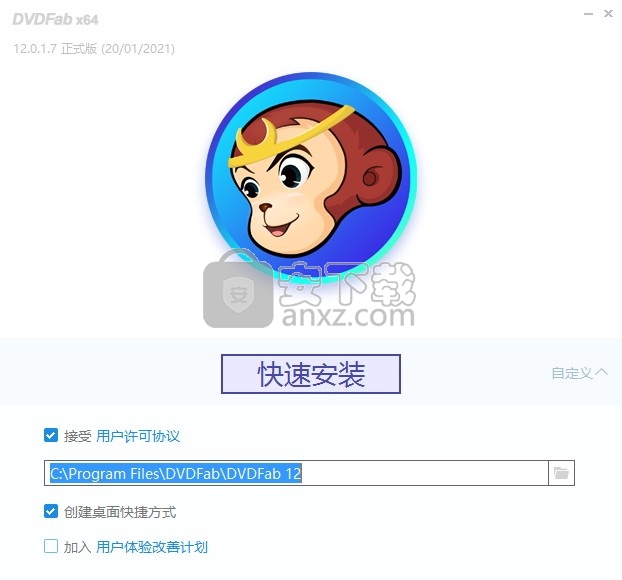
4、可以根据自己的需要点击浏览按钮将应用程序的安装路径进行更改
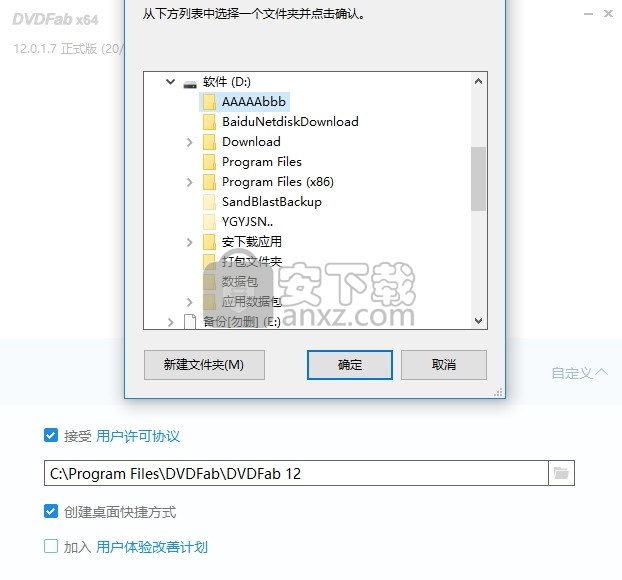
5、弹出应用程序安装进度条加载界面,只需要等待加载完成即可

6、根据提示点击安装,弹出程序安装完成界面,点击完成按钮即可

使用教程
如何指导
DVDFab Hi-Fi音频转换器适用于Hi-Fi音乐爱好者
可将其收藏的蓝光音乐转换为无损FLAC或WAV音频文件,以在其顶级音响系统中欣赏。
注意:此模块以4个转换配置文件的形式集成在Blu-ray Ripper模块中。
但是它可以独立工作,这意味着Hi-Fi音频转换器不需要蓝光开膛手。
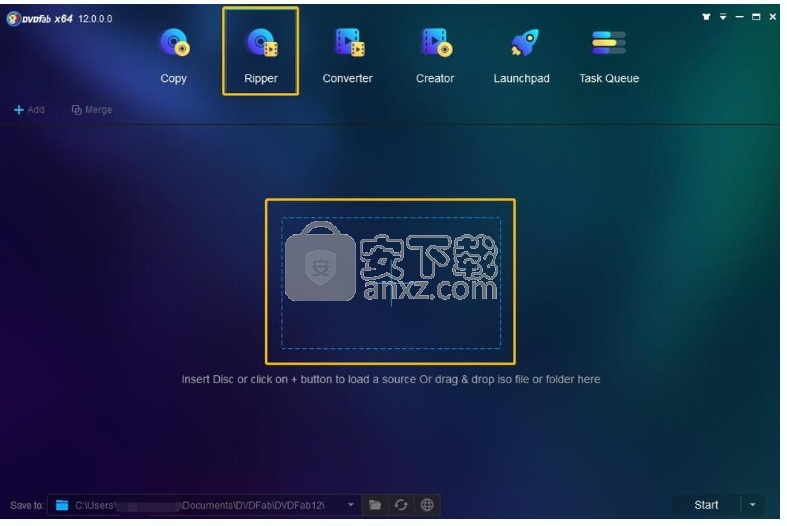
下载并安装最新的DVDFab
从DVDFab开始提供DVDFab Hi-Fi音频转换器,请确保下载并安装此版本或最新版本。
输入值音乐和电影蓝光光盘,ISO文件或文件夹
输出量
无损Hi-Fi FLAC或WAV音频文件
如何通过6个简单的步骤将蓝光翻录和转换为高保真音频文件
理想的聆听体验必须具备出色的音质。
如今,借助Apple Music,Spotify甚至YouTube等流媒体服务
您可以轻松访问所有喜欢的音乐,因此通常不再需要物理音乐收藏。
还是,好吧,尽管通过上述服务获得的声音质量非常好,但有时绝对不是最好的。
就音频质量而言,流媒体真的无法与乙烯基或蓝光相提并论。
不幸的是,物理磁盘会随着时间的流逝而退化,因此对磁盘进行数字备份绝对不是一个坏主意
。但是,如何在不影响质量的前提下做到这一点呢
碰巧的是,有可能将蓝光转换为高保真音频(例如Flac或WAV),并使数字文件听起来与物理文件一样好。
为了实现这一目标,您真正需要的只是一个易于使用的软件,称为DVDFab Hi-Fi Audio Converter。
开始之前
在深入了解如何将蓝光转换为Hi-Fi音频的分步指南之前,关于Hi-Fi音频转换器,有几件事需要提及。
该工具是DVDFab 12 软件的一部分,但已集成到Ripper模块中。
尽管您可以在此过程中转换文件,但实际上您同时也在从光盘中翻录音轨。这就解释了为什么该工具是Ripper的一部分
话虽如此,Hi-Fi音频转换器是独立于DVDFab Blu-ray Ripper的独立产品。
这意味着该工具可以单独购买,您不一定必须拥有开膛手才能工作。如果您仍然对这件事感到困惑
那么值得一提的是,Hi-Fi音频转换器和蓝光开膛手都可以进行30天的试用,因此您可以免费获得它们并自己进行测试
不过,试用版确实有一定的局限性,因此我们建议事后检查完整版本。
如果要在下载前了解有关DVDFab Hi-Fi音频转换器的更多信息,可以在官方网站上找到所有必要的信息。
如何翻录蓝光并将其转换为高保真音频
步骤1:选择模块
现在您已经知道应该使用哪个模块进行此过程,因此继续打开DVDFab 12,然后在顶部菜单中选择Ripper。
在加载源之前选择模块很重要,因此请确保每次都首先执行此步骤。
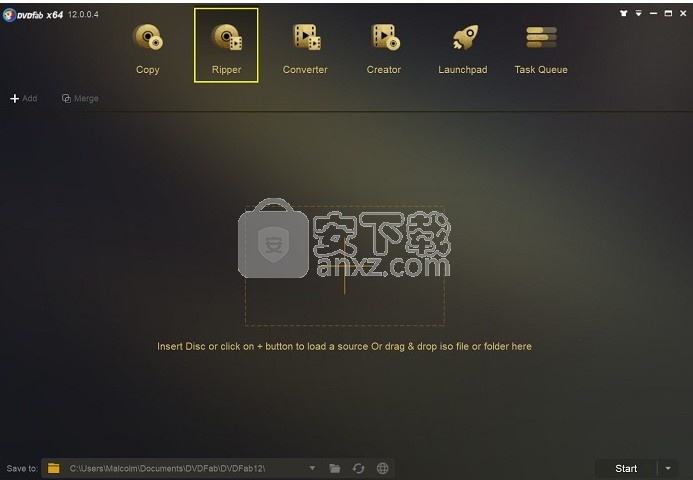
步骤2:加载源
有两种加载要翻录和转换的源的方法,所有这些方法都非常简单。
DVDFab 12会尝试自动加载驱动器中的任何光盘,因此,如果您已经插入了其中的光盘,则无需进行任何其他操作即可显示该光盘
如果不是,或者您正在使用数字文件,则可以使用UI中间的大+按钮或左上角的+ Add按钮。
另外,您也可以仅将源代码拖放到用户界面内的任何位置。
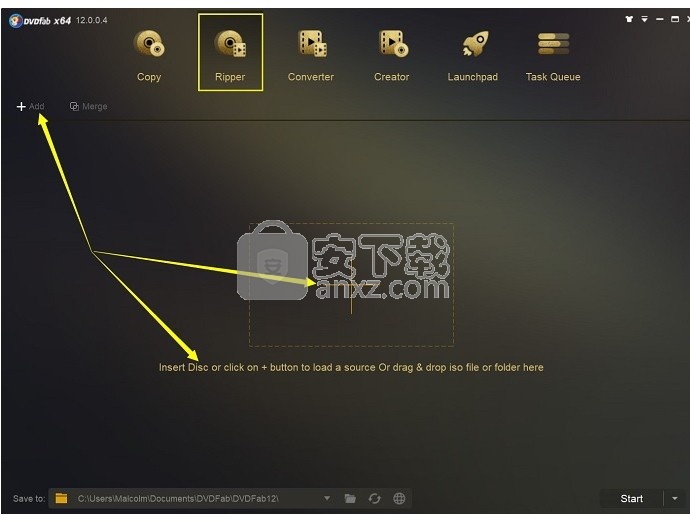
步骤3:选择正确的配置文件
为了将蓝光转换为Hi-Fi音频, 我们需要确保在DVDFab 12中选择正确的配置文件。
这可以通过单击配置文件选择框中的“选择其他配置文件”选项来完成
在配置文件库中,您会注意到三个不同的选项卡-格式,设备和个人。
单击格式,然后选择第四个类别,标记为Hi-Fi音频。
DVDFab Hi-Fi音频转换器支持四个不同的转换配置文件
Flac Multi-channel,Flac Stereo,Wav Multi-channel和Wav Stereo。
为了获得最佳质量,建议您选择与您的音响系统最匹配的配置文件。
如果您的系统支持环绕声,则可能需要使用多声道选项之一。是否选择将Blu-ray转换为Flac或Wav,完全由您决定
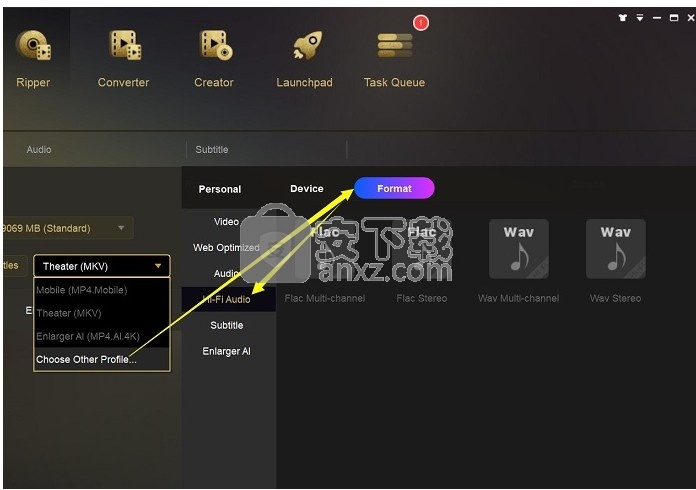
步骤4:进阶设定
单击小扳手图标将打开“高级设置”菜单,您可以在其中对文件进行某些更改,然后再初始化转换过程。
此处找到的某些选项是静态的,例如编解码器,比特率或比特深度。它们与您选择的个人资料相关,实际上无法修改
但是,您可以选择其他采样率,通道,并使用滑块调整音量。
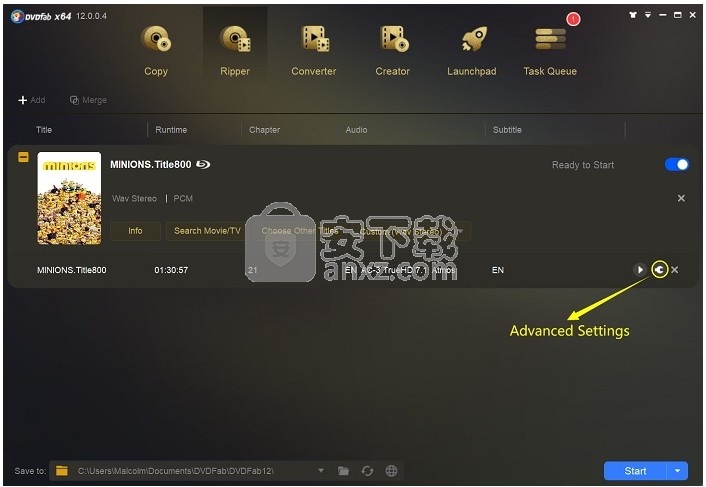
高级设置下的另一个剩余选项称为“拆分”,这是一个非常重要的选项。
这使您可以按章节拆分蓝光,这是您肯定要对某些光盘进行的操作。
如果将“不拆分”选项保留为打开状态,则DVDFab Hi-Fi音频转换器会将蓝光的全部内容输出到单个音频文件中。
例如,如果要转换专辑,这并不是特别好,因为在播放过程中您将很难跳到特定的曲目。
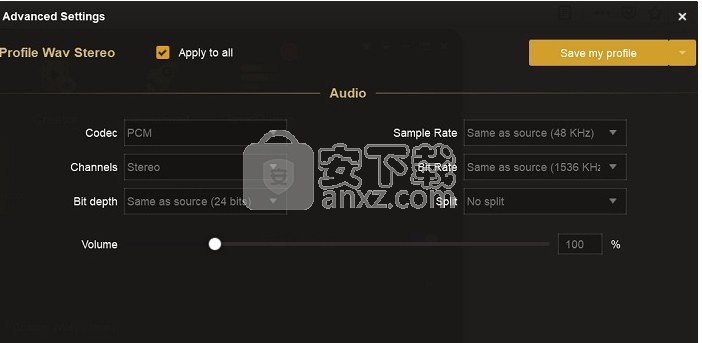
如果您分割光盘,该软件将创建一个CUE文件,其中包含在蓝光光盘上找到的所有元数据,包括歌曲名称,艺术家,时长等
将转换后的光盘与该文件一起播放将使立即查找变得更加容易只要您的音乐播放器具有读取CUE文件的能力,便可以找到所需的曲目。
如今,大多数现代玩家都这样做,所以这不应该成为问题。
除了“高级设置”菜单之外,您还可以在主用户界面上找到更多有用的选项。
在这里,您可以更改文件名或选择要转换的标题和章节。您还可以在任何可用的音轨和字幕之间进行选择。
如果要转换音乐会或专辑,您可能不会使用其中一些选项,但是在使用该工具从蓝光电影中提取音频时,它们确实派上了用场
步骤5:选择输出目标
在开始将蓝光转换为Hi-Fi音频之前,我们需要采取的最后一步是为输出选择目的地。
DVDFab 12默认为您选择一个目的地,但您可以使用UI左下角的下拉菜单或相邻图标来更改它。
打开菜单后,您可能会注意到其中一个选项称为“移动设备”。
DVDFab 12确实可以将转换后的视频直接传输到移动设备
但是,目前仅支持MP4配置文件,因此在这种情况下我们不能使用该特定选项。
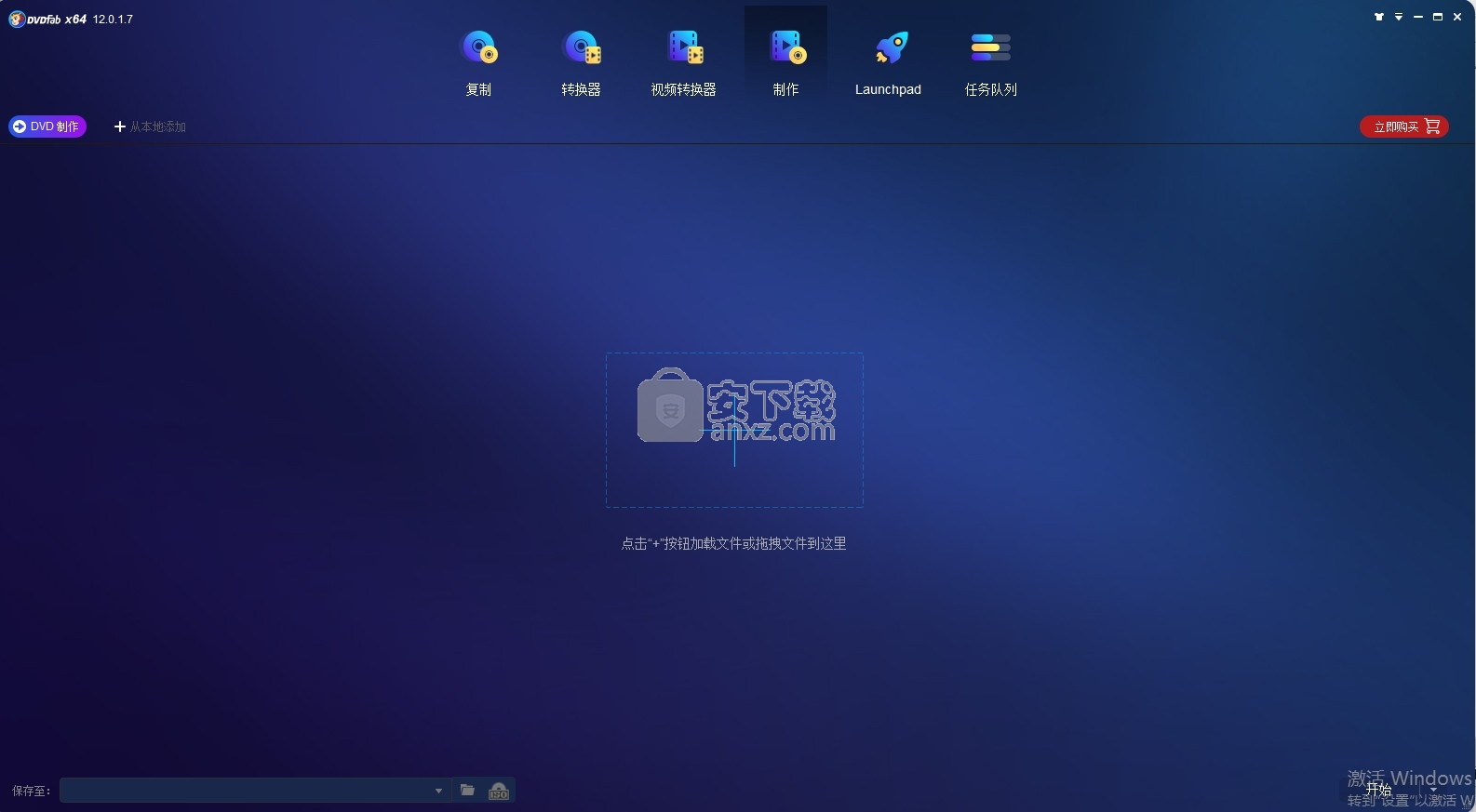
如果在菜单中找不到首选的目的地,则可以通过单击旁边的小文件夹图标来手动添加它。
只需单击按钮,然后导航到计算机上您选择的位置即可添加它。
如果您重复使用同一文件夹,则以后在使用该软件时,默认情况下最终会出现在菜单中。
在文件夹图标附近,您还可以找到形状像地球仪的小图标。
这可用于将转换后的文件直接上传到YouTube。
可以随意使用该功能,但是在选择此选项之前,请确保先通过DVDFab 12登录您的YouTube帐户。
步骤6:开始翻录和转换过程
在处理完所有其他内容之后,现在该开始翻录和转换我们的蓝光了。
首先,只需单击UI右下角的绿色“开始”按钮。或者,您可以单击旁边的小箭头以计划任务以后的时间。
您也可以通过单击“以后继续”按钮来推迟任务,即使该过程已经开始。
在它旁边,您可以找到两个其他按钮,分别用于暂停和取消当前任务。
最后,您会在左下角看到一个新的下拉菜单,其中包含一些有用的选项。
您可以使用这些命令告诉DVDFab 12在完成所有当前任务后关闭或休眠计算机。
还有一个选项,可以在没有更多任务可处理时直接关闭程序。
人气软件
-

酷狗KGM转MP3格式工具 3.37 MB
/简体中文 -

MediaCoder Pro(影音转码快车) 77.6 MB
/简体中文 -

Movavi Video Converter(视频转换工具) 94.7 MB
/简体中文 -
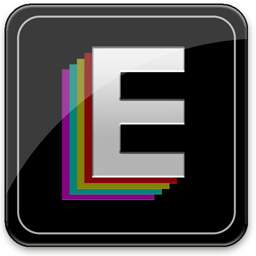
Effectrix(多功能音效处理与管理工具) 7.95 MB
/英文 -

Advanced WMA Workshop(音频转换软件) 7.47 MB
/简体中文 -

MP4 to MP3 Converter(mp4转换mp3工具) 14.0 MB
/简体中文 -

Aiseesoft Audio Converter(音频格式转换器) 41.7 MB
/简体中文 -

NCM音乐转换器 93.5 MB
/简体中文 -
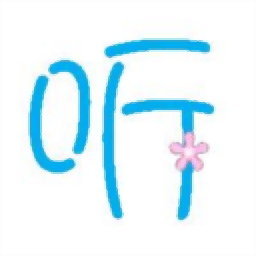
同步听(AudioSync) 3.66 MB
/简体中文 -

Monkey's Audio 4.11 猴子音频汉化版 0.78 MB
/简体中文


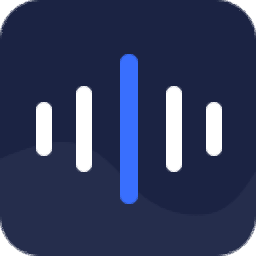 迅捷音频转换器 5.1.0.0
迅捷音频转换器 5.1.0.0  Reezaa MP3 Converter(MP3音频格式转换器) v9.4.0
Reezaa MP3 Converter(MP3音频格式转换器) v9.4.0  Ukeysoft Apple Music Converter(苹果音乐转换器) v6.7.3 (附破解教程)
Ukeysoft Apple Music Converter(苹果音乐转换器) v6.7.3 (附破解教程)  Macsome iTunes Converter(iTunes音乐格式转换器) v1.1.2
Macsome iTunes Converter(iTunes音乐格式转换器) v1.1.2  FairStars Audio Converter(万能音频转换器) v1.93
FairStars Audio Converter(万能音频转换器) v1.93