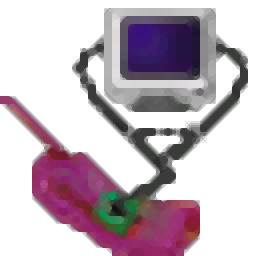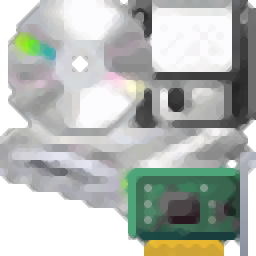
DevManView(Windows设备管理器)
v1.72 免费版- 软件大小:0.74 MB
- 更新日期:2021-01-09 11:51
- 软件语言:英文
- 软件类别:系统测试
- 软件授权:免费版
- 软件官网:待审核
- 适用平台:WinXP, Win7, Win8, Win10, WinAll
- 软件厂商:

软件介绍 人气软件 下载地址
DevManView是是一款Windows标准设备管理器的替代产品,它在平面表中而不是树查看器中显示所有设备及其属性,除了显示本地计算机的设备,该程序还允许您查看网络上另一台计算机的设备列表,只要您对此计算机具有管理员访问权限即可;DevManView还可以从Windows的外部实例加载设备列表,并禁用不需要的设备;如果用户的Windows操作系统存在启动问题,并且您想要禁用有问题的设备,则此功能很有用;新版本添加了在桌面上创建快捷方式以启用,禁用或禁用+启用所选设备的快捷方式的选项,添加了自动启动远程注册表服务选项,启用此选项后,此工具会临时在远程计算机上启动Remote Regsitry服务,以便从注册表中获取设备信息,然后在完成时停止或禁用该服务!
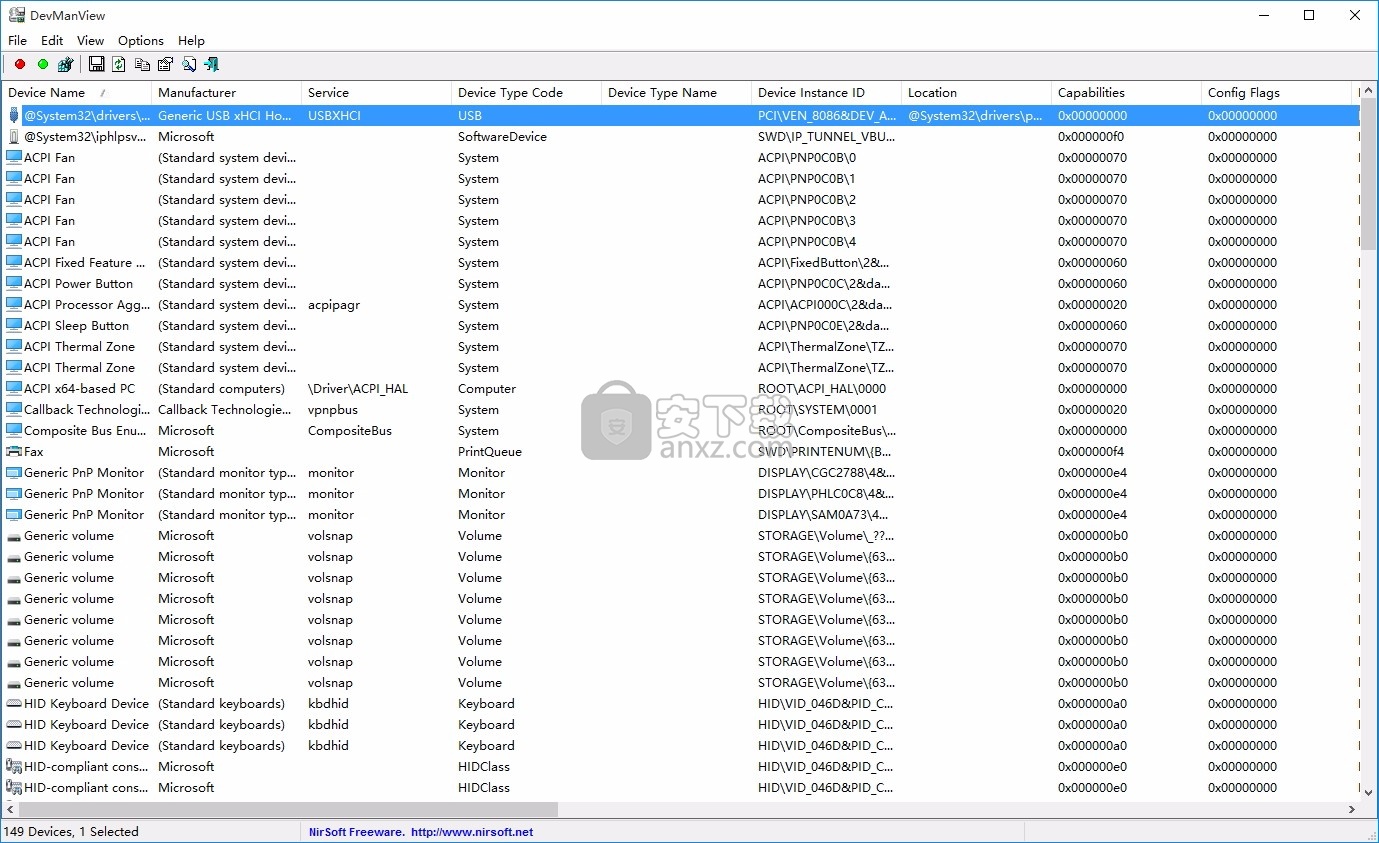
软件功能
在右键单击上下文菜单中添加了复制单击的单元格选项
该选项可将您用鼠标右键单击的单元格的文本复制到剪贴板。
添加了新列:安装时间,首次安装时间,连接时间,断开时间。
从Windows 7开始,“安装时间”和“首次安装时间”字段可用。
“连接时间”和“断开时间”字段仅在Windows 8和Windows 10上可用。
这些新属性来自每个设备的“ Properties\{83da6326-97a6-4088-9453-a1923f573b29}”注册表子项。
在上下文菜单中添加了“卸载所选设备”选项。
添加了“ Class Guid”列。
添加了新选项:“打开设备属性窗口”(F2)。
添加了用于在桌面上创建设备属性窗口的快捷方式的选项(“在桌面上创建设备属性快捷方式”)。
添加了/ cfg命令行选项,以使用指定的配置文件启动DevManView。
从命令行禁用/启用设备时,DevManView现在返回错误代码(而不是先前版本中的0)。
现在,您可以更改使用禁用+启用所选设备选项时在禁用操作和启用操作之间等待的毫秒数。
为了更改它-编辑配置文件(DevManView.cfg)并更改DisableEnableWaitTime值(默认值为100毫秒)。
现在,您可以调整属性窗口的大小,并且该窗口的最后一个大小/位置保存在.cfg文件中。
在列设置窗口中添加了“全选”和“取消全选”。
添加了快速过滤器功能(查看->使用快速过滤器或Ctrl + Q)。
启用后,您可以在工具栏下方添加的文本框中键入字符串
DevManView将立即过滤设备列表,仅显示包含您键入的字符串的行。
连接远程计算机或外部注册表文件时,DevManView现在在窗口标题中显示计算机或目录信息。
现在,DevManView无法禁用/启用设备时会显示一条错误消息。
添加了“仅显示带有位置字符串的设备”选项。
添加了“加载时自动调整大小的列”选项。
添加了“容器ID”列。
新增了二级排序支持:现在,您可以通过单击列标题的同时按住Shift键来进行二级排序。
请注意,在单击第二/第三/第四列时,只需按住Shift键即可。要对第一列进行排序,请不要按住Shift键。
固定为根据夏令时设置显示日期/时间值。
为“最近禁用的设备配置文件”选项添加了“清除最近的文件列表”。
添加了“最近禁用的设备配置文件”子菜单,该菜单使您可以轻松加载最近保存的10个配置文件。
添加了“保存禁用的设备配置文件”和“加载禁用的设备配置文件”选项。
现在,您可以将当前禁用的所有设备的列表保存到一个简单的配置文件中。
稍后,当您要加载相同的禁用设备配置时,可以使用加载禁用的设备配置文件选项加载文件
然后DevManView将禁用文件中找到的所有设备,并启用未存储在文件中的所有其他设备。文件。
添加了/ load_disabled_profile和/ save_disabled_profile命令行选项。
添加了“自动调整列+标题的大小”选项,该选项使您可以根据行值和列标题自动调整列的大小。
在Windows Vista/7/2008下更改了用于获取设备注册表时间1值的注册表项。
在以前的版本中,对于Windows Vista / 7/2008下的所有设备,此字段通常显示相同的值。
软件特色
添加了隐藏时启动选项。当此选项和在托盘上放置图标选项打开时,DevManView的主窗口在启动时将不可见。
添加了在托盘上放置图标选项。
添加了第二个“设备注册时间”值,该值通常显示设备的安装时间。
在查看菜单下添加了“标记奇数/偶数行”选项。
启用该功能后,奇数行和偶数行将以不同的颜色显示,从而使读取单行更加容易。
添加了“标记已连接设备”选项。开启时,连接的设备会用绿色背景色标记。
添加了“打开.INF文件”选项(在记事本中打开.inf文件)
添加了“ Google搜索-设备名称”,用于在Google中搜索设备名称。
添加了“驱动器号”列,该列显示分配了驱动器号的设备的驱动器号。
添加了禁用,启用和卸载设备的命令行选项-/ enable,/ disable,/ disable_enable和/ uninstall
现在,您可以通过在save命令行选项中指定一个空文件名,将设备信息发送到stdout。
添加了将标题行添加到CSV /制表符分隔的文件选项。
启用此选项后,在导出到csv或制表符分隔的文件时,列名将作为第一行添加。
添加了“禁用+启用所选设备”选项(禁用然后再次启用)。
添加了“仅显示已连接的设备”选项,该选项使您可以筛选当前未连接的过时设备。
使用教程
使用DevManView
DevManView不需要任何安装过程或其他dll文件。为了开始使用它,只需运行可执行文件-DevManView.exe
运行DevManView之后,主窗口将显示系统中找到的所有设备的列表。默认情况下,不显示非即插即用驱动程序(LegacyDriver),但您可以通过在“选项”菜单中选择“显示非即插即用驱动程序”来添加它们。
现在,您可以从列表中选择一个或多个设备,然后将其详细信息保存到text / html / xml / csv文件(Ctrl + S)或将它们复制到剪贴板(Ctrl + C),然后将数据粘贴到Excel或其他电子表格应用程序。
DevManView还允许您禁用,启用和卸载所选设备。但是,使用禁用/卸载选项时必须非常小心,因为禁用或卸载基本设备可能会给操作系统造成麻烦。
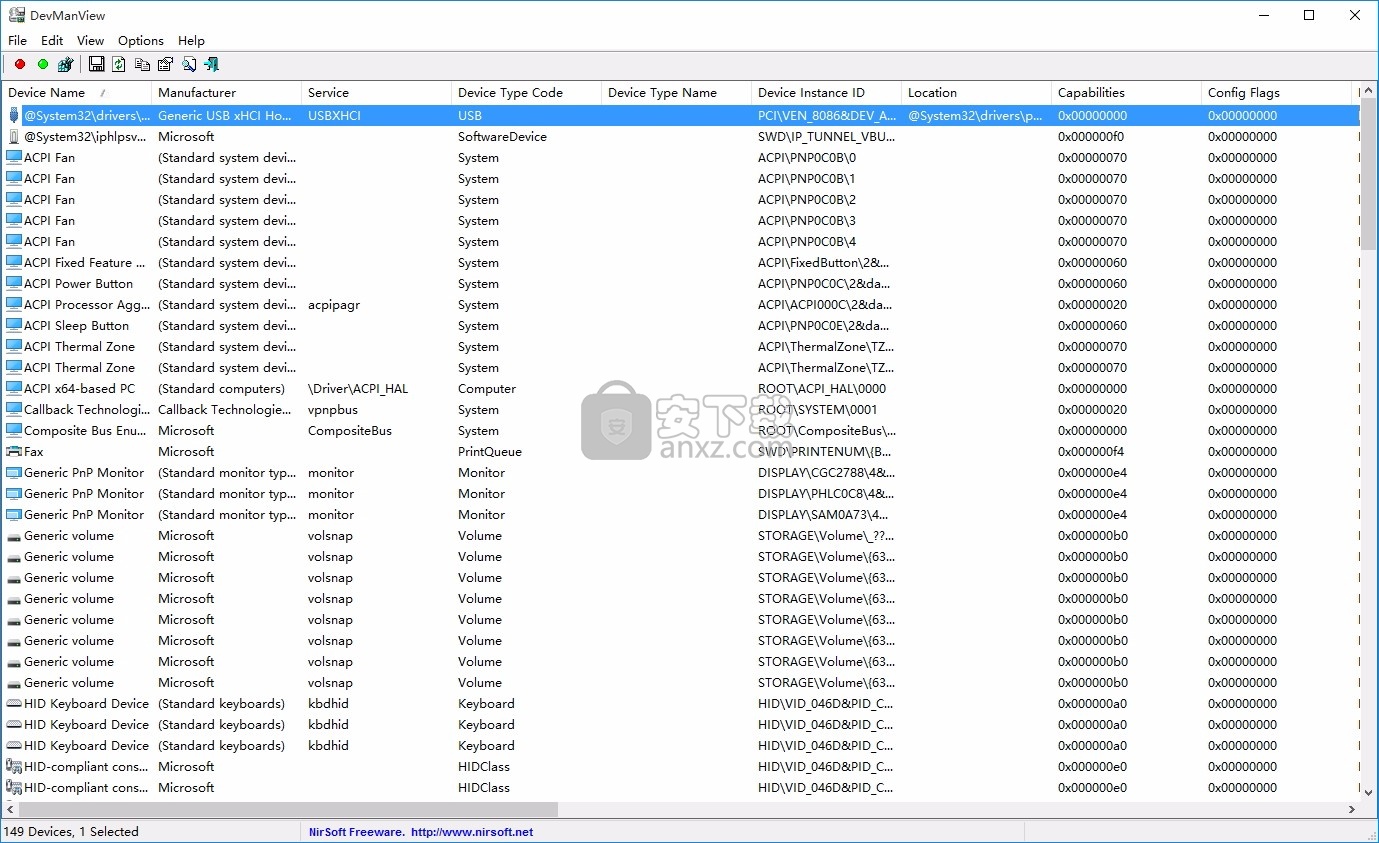
连接网络上的远程计算机
DevManView允许您连接LAN上的另一台计算机,并查看远程计算机中的设备列表。为了成功连接远程计算机,您必须具有对此计算机的完全管理员访问权限,并且可能需要在远程计算机中进行一些配置更改才能使其正常运行。
获得对远程计算机的完全管理员权限后,可以转到“高级选项”窗口(F9),选择“远程计算机”,然后键入计算机名称(例如\\ MyComp或\\ 192.168.10.20)。
当远程计算机是Windows 2000 / XP / 2003时,您还可以在远程计算机中禁用/启用/卸载设备。但是,此功能在Windows 7 / Vista上不起作用,可能是由于这些操作系统中的安全性更改所致。
在Windows的外部实例上使用DevManView
DevManView允许您查看存储在Windows操作系统的另一个实例的注册表中的设备列表。为了使用此功能,只需转到高级选项(F9),选择“外部Windows目录”,然后键入或选择正确的Windows目录。
使用此功能时,还可以禁用/启用所选设备。如果使用此功能,DevManView将禁用/启用的信息写入所选Windows操作系统的SYSTEM注册表文件中,因此,在下次加载此Windows时,将根据您使用DevManView设置的内容禁用/启用该设备。
但是,建议仅在紧急情况下(例如,当系统无法正常启动时)使用此功能,并且在外部操作系统上进行任何更改之前,还应该备份SYSTEM注册表文件。
使用另一个控件集
默认情况下,DevManView从默认ControlSet加载设备,默认ControlSet是Windows加载的默认ControlSet。但是,在“高级选项”窗口中,您可以选择按编号查看“最后一次良好”控制集或任何其他控制集的设备。当您使用非默认的ControlSet时,禁用/启用设备会将更改保存在注册表中,因此它们将在下次向Windows加载所选ControlSet时生效。
命令行选项
/ stext <文件名>将设备列表保存到常规文本文件中。
/ stab <文件名>将设备列表保存到制表符分隔的文本文件中。
/ scomma <文件名>将设备列表保存到以逗号分隔的文本文件(csv)中。
/ stabular <文件名>将设备列表保存到表格文本文件中。
/ shtml <文件名>将设备列表保存到HTML文件(水平)中。
/ sverhtml <文件名>将设备列表保存到HTML文件(垂直)中。
/ sxml <文件名>将设备列表保存到XML文件中。
/ sort <列>此命令行选项可与其他保存选项一起使用,以按所需列进行排序。如果未指定此选项,则列表将根据您在用户界面中进行的最后排序进行排序。参数可以指定列索引(第一列为0,第二列为1,依此类推)或列名,例如“设备名称”和“位置”。如果要按降序排序,可以指定“〜”前缀字符(例如:“〜Device Name”)。如果要按多列排序,可以在命令行中输入多个/ sort。
示例:
DevManView.exe / shtml“ f:\ temp \ devices.html” / sort 2 /
sort〜1 DevManView.exe / shtml“ f:\ temp \ devices.html” / sort“ Service” / sort“ Device Name”
/ nosort当您指定此命令行选项时,列表将被保存而不会进行任何排序。
/ LoadFrom <值>指定“加载自”值。1 =本地计算机,2 =远程计算机,3 =外部路径。
/ ComputerName <名称>指定用于加载设备信息的远程计算机名称(应与/ LoadFrom 2一起使用)
/ WinDir <路径>指定Windows外部实例的Windows目录路径。(应与/ LoadFrom 3一起使用)
/ ControlSet <值>指定ControlSet编号。0 =默认值,4096 =最后一次知道的货物,所有其他=控制集编号。
/ ShowLegacyDrivers <0 | 1>指定是否显示旧版驱动程序。0 =否,1 =是。
/ ShowOnlyConnected <0 | 1>指定是否仅显示已连接的设备。0 =否,1 =是。
/ cfg <文件名>使用指定的配置文件启动DevManView。例如:
DevManView.exe / cfg“ c:\ config \ dmv.cfg”
DevManView.exe / cfg“%AppData%\ DevManView.cfg”
从命令行启用/禁用/卸载设备
您可以使用以下命令行选项从命令行启用/禁用/卸载设备。您可以按设备的确切名称指定设备,如“设备名称”列中所示,例如:DevManView.exe / disable“ WD 2500BMV External USB Device”
您还可以指定在“设备实例ID”列中显示的值,例如例如:DevManView.exe / enable“ USBSTOR \ Disk&Ven_WD&Prod_2500BMV_External&Rev_1.05 \ 584953930578345789&0”
请非常小心地使用这些命令行选项,因为禁用/卸载错误的设备可能会导致严重的系统问题。
/禁用<设备名称>禁用指定的设备。
/启用<设备名称>启用指定的设备。
/ disable_enable <设备名称>禁用然后重新启用指定的设备。
/卸载<设备名称>卸载指定的设备。
/ use_wildcard您可以将其与/ disable,/ enable,/ disable_enable和/ uninstall commmand-line选项一起使用,以指定通配符而不是全名,例如:
DevManView.exe / disable“ USBSTOR \ CdRom&??? _ *” / use_wildcard
您必须在设备名称通配符中至少指定5个字符,否则它将不起作用。
/ save_disabled_profile <配置文件名>将当前禁用的所有设备保存到一个简单的配置文件中。
/ load_disabled_profile <配置文件名>加载以前使用/ save_disabled_profile选项保存的配置文件,禁用在此文件中找到的所有设备,并启用未存储在此文件中的所有其他设备。
人气软件
-
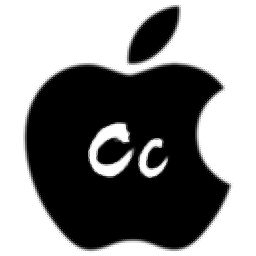
黑苹果安装工具 221 MB
/简体中文 -

NZXT CAM 0.71 MB
/简体中文 -

WIN64AST 3.17 MB
/简体中文 -
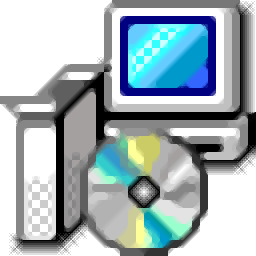
bochs xp镜像 122 MB
/简体中文 -

RootkitRevealer(多功能高级rootkit检测工具) 1.52 MB
/英文 -

DisplayX V1.2.1 液晶显示器测试工具 0.02 MB
/简体中文 -

系统信息检测 HWiNFO 3.98 MB
/简体中文 -

电脑功率计算器 2.0 6.00 MB
/简体中文 -

GpuTest(gpu压力测试) 1.98 MB
/简体中文 -
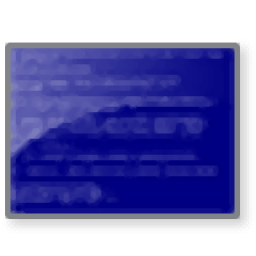
Not My Fault(微软系统蓝屏测试工具) 0.28 MB
/简体中文


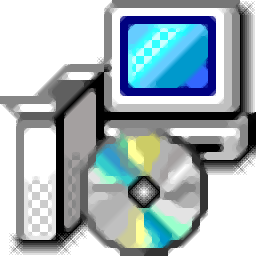 bochs WIN7 IMG镜像文件 1.0
bochs WIN7 IMG镜像文件 1.0  HWiNFO32(系统硬件信息检测工具) 8.02
HWiNFO32(系统硬件信息检测工具) 8.02 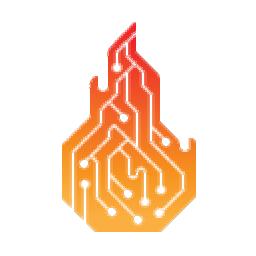 PassMark BurnInTest(PC可靠性和负载测试) v9.0 (附带安装教程)
PassMark BurnInTest(PC可靠性和负载测试) v9.0 (附带安装教程) 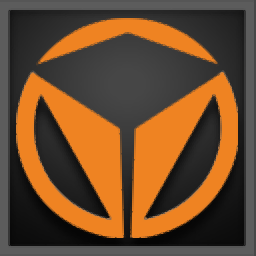 Futuremark VRMark(VR基准测试软件) v1.3.2020
Futuremark VRMark(VR基准测试软件) v1.3.2020  Primate Labs Geekbench(系统测试软件) v5.1.1
Primate Labs Geekbench(系统测试软件) v5.1.1  Geekbench Pro(电脑系统检测工具) v5.2.1
Geekbench Pro(电脑系统检测工具) v5.2.1  performancetest(电脑性能测试软件) v8.0
performancetest(电脑性能测试软件) v8.0 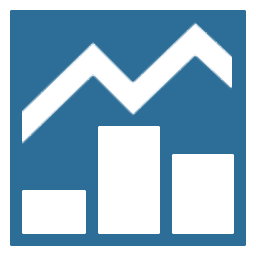 Veeam One 9 附带安装教程
Veeam One 9 附带安装教程