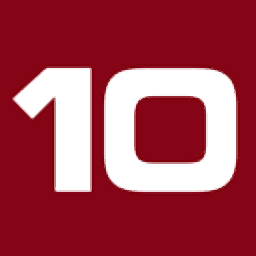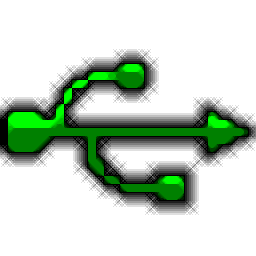
USBDeview(多功能USB测试与检测工具)
v3.01 免费版- 软件大小:0.54 MB
- 更新日期:2020-12-21 09:44
- 软件语言:英文
- 软件类别:硬件检测
- 软件授权:免费版
- 软件官网:待审核
- 适用平台:WinXP, Win7, Win8, Win10, WinAll
- 软件厂商:

软件介绍 人气软件 下载地址
USBDeview是一款多功能USB测试与检测工具,它能够帮助用户列出当前连接到计算机的所有USB设备以及以前使用的所有USB设备;对于每个USB设备,将显示扩展信息,设备名称/描述,设备类型,序列号(对于大容量存储设备),添加设备的日期/时间,供应商ID,产品ID等;USBDeview还允许用户卸载以前使用的USB设备,断开当前连接到计算机的USB设备,以及禁用和启用USB设备;用户也可以在远程计算机上使用USBDeview,只要您以admin用户身份登录到该计算机即可;新版本添加了复制点击单元格选项到右键上下文菜单,它复制到剪贴板的文本单元格,你用鼠标右键单击;可以在以管理员身份运行USBDeview (Elevation)时查看新字段,也可以通过按Ctrl+F11以管理员身份运行USBDeview!
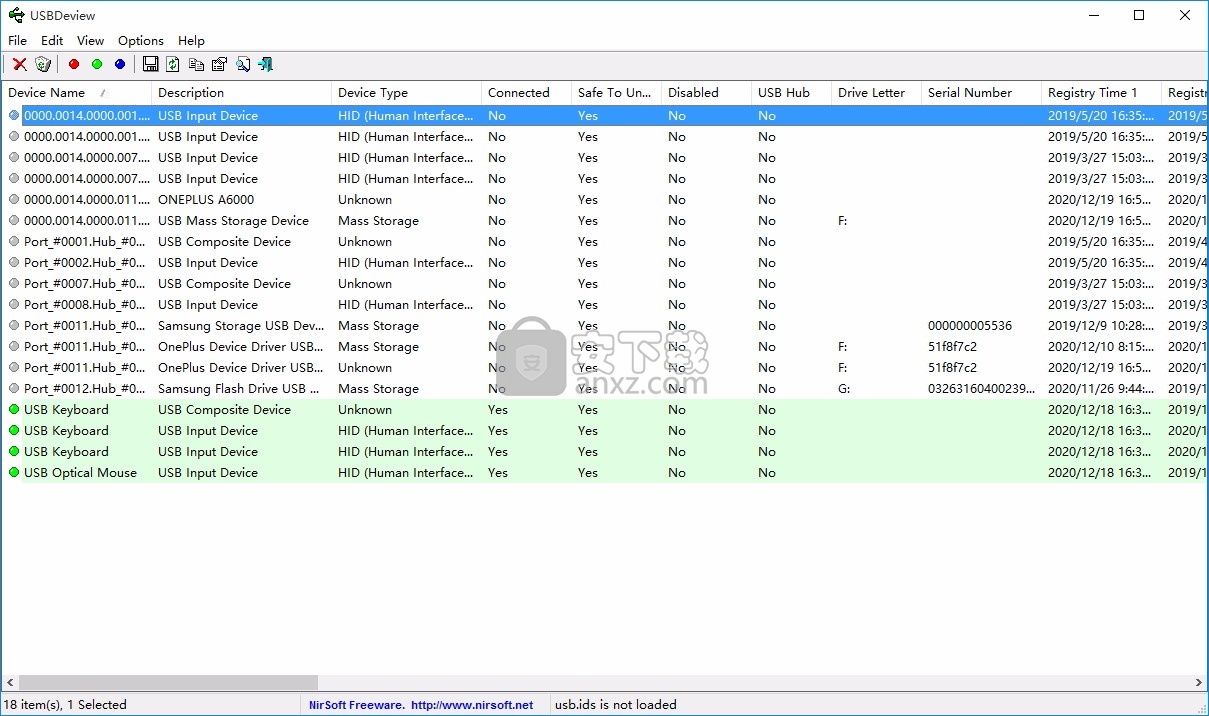
软件功能
设备名称
指定设备名称。对于某些设备,此列可能显示无意义的名称,例如USB Device。
如果设备名称没有意义,请尝试查看“描述”列。
设备描述设备描述
设备类型:设备类型,根据USB类代码。有关USB类别的更多信息:USB类别代码。
已连接
指定设备当前是否已连接到计算机。
如果设备已连接,则可以使用断开所选设备的连接选项(F9)断开设备的连接。
安全拔出
指定在不先断开连接的情况下从USB插头拔出设备是否安全。
如果此列的值为false,并且您想拔出该设备的电源
则必须首先使用app实用程序的断开所选设备的连接选项(F9)或使用拔出或弹出硬件来断开该设备的连接
Windows操作系统的实用程序。
驱动器号
指定USB设备的驱动器号。此列仅与USB闪存设备和USB CD / DVD驱动器有关。
请注意,USB Deview无法检测到USB硬盘的驱动器号。
序列号
指定设备的序列号。此列仅与大容量存储设备(闪存设备,CD / DVD驱动器和USB硬盘)相关。
软件特色
创建日期
指定设备的安装日期/时间。在大多数情况下,此日期/时间值表示您首次将设备插入USB端口的时间。
但是,请注意,在某些情况下,该值可能是错误的。
上次插入/拔出日期
指定上次插入/拔出设备的时间。重新启动计算机时,此日期值将丢失。
VendorID / ProductID
指定设备的VendorID和ProductID。
USB Class / Subclass / Protocol
根据USB规范指定设备的Class / Subclass / Protocol。
有关USB类别的更多信息:USB类别代码。
集线器/端口
指定设备插入的集线器号和端口号。对于大容量存储设备,此值为空。
使用说明
设备名称: 指定设备名称。对于某些设备,此列可能显示无意义的名称,例如“ USB Device”。如果设备名称没有意义,请尝试查看“描述”列。
设备描述:设备描述 。
设备类型: 设备类型,根据USB类代码。有关USB类的更多信息:USB类代码。
已连接: 指定设备当前是否已连接到计算机。如果设备已连接,则可以使用“断开所选设备的连接”选项(F9)断开设备的连接。
安全拔出: 指定在不先断开设备的情况下从USB插头上拔出设备是否安全。如果此列的值为false,并且您想拔出此设备,则必须首先使用USBDeview实用程序的“断开所选设备”选项(F9)或使用“拔出或弹出硬件”实用程序来断开此设备的连接。 Windows操作系统。
驱动器号: 指定USB设备的驱动器号。此列仅与USB闪存设备和USB CD / DVD驱动器有关。请注意,USBDeview无法检测到USB硬盘的驱动器号。
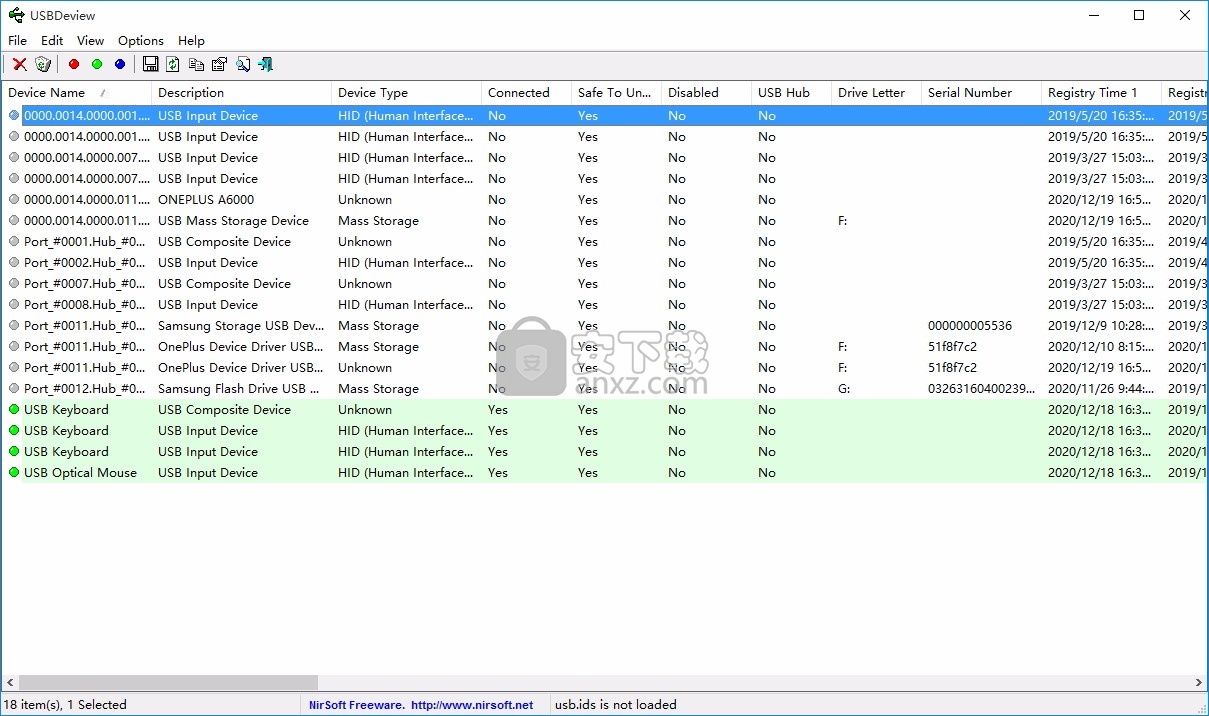
序列号: 指定设备的序列号。此列仅与大容量存储设备(闪存设备,CD / DVD驱动器和USB硬盘)相关。
注册表时间1: 此日期/时间值取自设备注册表项的时间戳。在许多情况下,此日期/时间值表示您首次将设备插入USB端口的时间。但是,请注意,在某些情况下,该值可能是错误的。另外,在Windows 7上,每次重新启动时,此值都会用当前日期/时间初始化。
注册表时间2: 此日期/时间值取自设备注册表项的时间戳。在某些系统上,此时间值指定您上次插入/拔出设备的时间。重新启动计算机时,此日期值将丢失。
VendorID / ProductID: 指定设备的VendorID和ProductID。有关VendorID / ProductID的非正式列表,请单击此处。
USB Class / Subclass / Protocol: 根据USB规范指定设备的Class / Subclass / Protocol。有关USB类的更多信息:USB类代码。
集线器/端口: 指定设备插入的集线器号和端口号。对于大容量存储设备,此值为空。
安装时间: 指定安装USB设备的日期/时间。USBDeview仅在以管理员身份运行时才能读取此属性。此属性存储在Properties \ {83da6326-97a6-4088-9453-a1923f573b29}子项下,属性号为0064。
首次安装时间: 指定首次安装USB设备的时间。USBDeview仅在以管理员身份运行时才能读取此属性。该属性存储在Properties \ {83da6326-97a6-4088-9453-a1923f573b29}子项下,属性号为0065。
连接时间: 指定上次插入USB设备的时间。USBDeview仅在以管理员身份运行时才能读取此属性。此属性仅在Windows 10/8上可用。此属性存储在Properties \ {83da6326-97a6-4088-9453-a1923f573b29}子项下,属性号为0066。
断开时间: 指定上次拔出USB设备的时间。此属性仅在Windows 10/8上可用。USBDeview仅在以管理员身份运行时才能读取此属性。此属性存储在Properties \ {83da6326-97a6-4088-9453-a1923f573b29}子项下,属性号为0067。
USBDeview图标图例
设备未连接。
设备已连接。从物理上拔下设备而不断开设备是安全的。
设备已连接。必须先从USBDeview或Windows的“安全删除硬件”选项断开设备的连接,然后再物理拔出设备。
设备已禁用。
“供应商名称”和“产品名称”列
从版本1.35开始,您可以查看USB设备的供应商名称和产品名称。为了使用此功能,您必须下载Stephen J. Gowdy的USB ID列表,然后将文件放在USBDeview.exe
的同一文件夹中 。文件名必须保留为“ usb.ids”。
USB闪存盘的速度测试
从版本1.40开始,USBDeview可让您测试USB闪存驱动器的读取/写入速度。通过将一个大文件(名为$ speed_test_nirsoft $ .dat)写入USB闪存驱动器,然后将其读回以测试读取速度来进行测试。请注意,您至少需要100 MB的可用磁盘空间才能成功进行此速度测试。另外,请注意,此测试是通过顺序读取和写入操作进行的。使用多个小文件时,读/写性能通常比顺序读/写要低得多。
为了对闪存驱动器进行速度测试,只需在主窗口中选择所需的项目,然后从“文件”菜单中选择“速度测试”选项,或按Ctrl + T。在速度测试窗口中,验证所选驱动器号是否正确,然后按“开始测试”按钮。等待几秒钟,直到完成读写测试。
发布速度测试结果
如果您想共享速度测试结果,那么想要购买USB闪存驱动器的其他人将能够轻松比较不同闪存驱动器的速度,则可以使用“发布测试结果”选项来完成。
成功完成速度测试后,将自动启用“发布测试结果”按钮。单击此按钮将打开一个新窗口,该窗口显示将发送到网站的所有数据,并要求您确认速度测试发布。请注意,只有此窗口中显示的数据才会传输到网站。USBDeview不会发送您USB设备的序列号或任何其他可能侵犯您隐私的信息。
自动播放
从版本1.10开始,USBDeview允许您根据AutoRun.inf文件名在USB闪存设备上自动运行文件。您可以通过选择所需的设备并按F8来手动激活自动播放功能。或者,您可以选中“连接设备时自动播放”选项,然后在插入USB闪存设备时自动激活自动播放功能。
请注意,仅当USBDeview检测到设备的驱动器号时,此功能才有效。
插入USB设备时执行命令
从版本1.10开始,USBDeview允许您在每次将USB设备插入系统时从exe / cmd / bat文件执行命令。为了使用此功能,请转到“选项->高级选项”,选中“执行..”复选框,然后键入要运行的exe / cmd文件。您还可以在此命令字符串中使用以下特殊变量:%device_name%,%device_desc%,%drive%,%serial_number%,%vid%,%pid%,%vid_hex%,%pid_hex%,%device_type%,% service_name%,%device_class%,%device_mfg%
USBDeview将自动用您插入的设备的相应数据替换这些变量。例如,如果要传递给exe文件2个参数-设备的序列号和驱动器号:
c:\ temp \ test.exe“%serial_number%”“
已知限制/问题
对于除“大容量存储”设备以外的所有设备:如果将设备插入一个USB端口,然后将同一设备插入另一USB端口,则将为您插入的每个USB端口创建同一设备的新记录。因此,如果您看到完全相同的设备有多条线路,则意味着您将其插入了不同的USB端口。您插入的USB端口在“集线器/端口”列中指定。
但是,对于“大容量存储”设备,即使将其插入不同的USB端口,每个设备也只会创建一个记录。
在本地计算机上添加/删除USB设备后,UDBDeview实用程序会自动更新USB设备列表。
但是...如果您将UDBDeview连接到远程计算机,则在添加或删除设备时,列表不会自动刷新。您必须按F5键手动刷新它。
连接到远程计算机
以下命令行选项使您可以连接到远程计算机。您必须以admin用户身份登录到远程计算机才能使用这些选项。
/ remote <\\ Computer Name>
允许您连接一台远程计算机。
例如:
USBDeview.exe / remote \\ MyComp
/ remotefile <计算机列表文件>
允许您连接多台计算机,并在一个窗口中查看其所有USB活动。计算机列表文件应该是一个简单的Ascii文本文件,其计算机名称用冒号,分号,空格,制表符或CRLF分隔。
例如:
USBDeview.exe / remotefile“ c:\ temp \ comp.txt”
更新信息
“安装时间”和“首次安装时间”字段从Windows 7开始可用。
“连接时间”和“断开连接时间”字段只在Windows 8和Windows 10上可用。
这些属性存储在注册表中每个USB设备的properties \{83da6326-97a6-4088-9453-a1923f573b29}子键下,只有系统用户可以读取它们。
更改“创建日期”列为“注册表时间1”和“最后插入/拔出日期”列为“注册表时间2”。
之所以进行更改,是因为这些时间戳的实际含义在不同的系统中是不同的。
增加'RegEdit开放模式'选项- '无仰角'或'有仰角'。
增加了一个选项,可以在桌面上创建一个快捷方式来禁用,启用,禁用启用或断开USB设备。
要创建快捷方式,选择你想要禁用/启用/断开连接的项目,进入文件->创建桌面快捷方式
并从子菜单中为快捷方式选择所需的操作。
快捷方式将只对您选择的USB项目工作。
增加“打开设备属性窗口”选项。
修复序列号命令行选项(/stop_by_serial, /enable_by_serial, /disable_by_serial, /remove_by_serial)接受解码的序列号。
增加了“总是在顶部”选项。
增加了/cfg命令行选项,可以使用指定的配置文件启动USBDeview。
当使用“禁用+启用所选设备”选项(或禁用启用命令行选项)时,您现在可以更改禁用和启用动作之间等待的毫秒数。
为了改变它-编辑配置文件(USBDeview.cfg)和改变'DisableEnableWaitTime'值(默认是100毫秒)。
您现在可以通过指定空字符串作为文件名将数据发送到stdout,例如:
当连接远程计算机时,计算机名称现在显示在窗口标题中。
增加“选择全部”和“取消选择全部”到“列设置”窗口。
修复了/regfile, /remote和/remotefile命令行选项停止正常工作,因为USBDeview加载了。cfg文件的设置…
USBDeview现在检测到端口名称(COM1, COM2, COM3…)FTDI设备。
增加了“友好名称”栏。
当在本地运行USBDeview时,“计算机名称”列现在显示本地计算机名称(在以前的版本中,它是空的)
人气软件
-

华为悦盒EC6108V9C固件 1034 MB
/简体中文 -
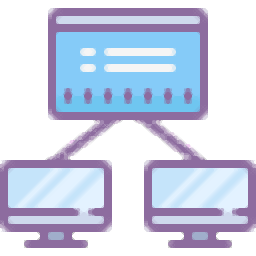
ModbusTCP Master(网络测试软件) 0.93 MB
/简体中文 -

DXVA Checker 1 MB
/简体中文 -
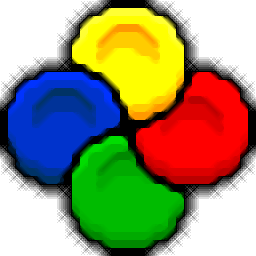
串口监视精灵 6.66 MB
/简体中文 -

betaflight(调参软件) 10.7 MB
/简体中文 -

MSI Mystic Light(微星RGB灯光控制软件) 41.2 MB
/英文 -

nvidia inspector 0.28 MB
/简体中文 -
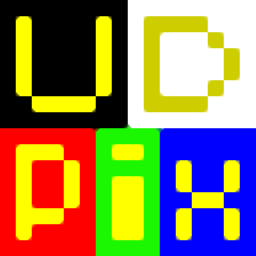
Undead pixel(显示器亮点修复工具) 0.04 MB
/简体中文 -
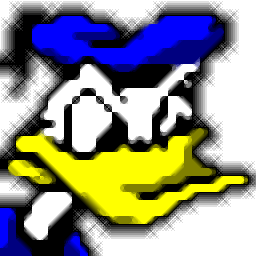
ComMonitor(串口调试软件) 0.13 MB
/简体中文 -

Command Center(主板监控软件) 20.55 MB
/多国语言


 华为电脑管家 13.0.6.600
华为电脑管家 13.0.6.600  硬件狗狗 3.3.23.824
硬件狗狗 3.3.23.824  驱动人生 v8.16.28.78
驱动人生 v8.16.28.78  驱动精灵 v2021.12.15.104
驱动精灵 v2021.12.15.104 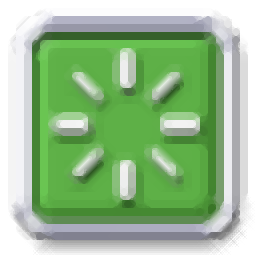 SIW2020中文绿色(系统信息检测软件) v10.0.0128 技术版
SIW2020中文绿色(系统信息检测软件) v10.0.0128 技术版