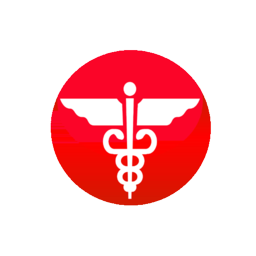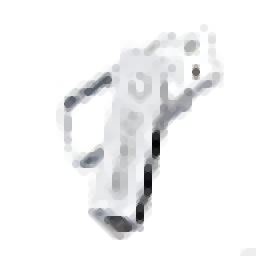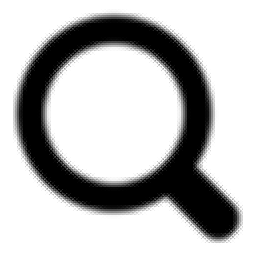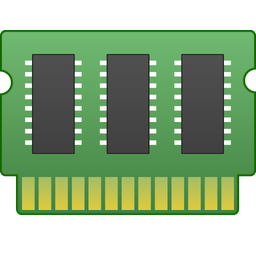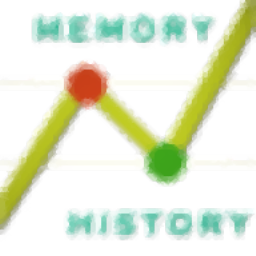
Memory History Tool(内存历史记录工具)
v2.7.2.6 免费版- 软件大小:2.52 MB
- 更新日期:2020-12-18 15:28
- 软件语言:英文
- 软件类别:内存工具
- 软件授权:免费版
- 软件官网:待审核
- 适用平台:WinXP, Win7, Win8, Win10, WinAll
- 软件厂商:

软件介绍 人气软件 下载地址
Memory History Tool是一款内存历史记录工具是内存使用情况监视软件,它是一款免费软件,轻巧且可移植的系统软件,具有防病毒支持,可实时计算和收集Microsoft Windows系统内存使用情况和运行进程的历史数据;内存历史记录工具也支持最新的Windows版本和Windows Server操作系统;使用该软件,用户可以诊断系统内存历史数据,查找消耗最大内存的进程,查看选定进程或所有进程的每个进程的内存使用情况图以及更多功能;用户可以轻松检查已安装的系统内存(RAM)是否足以满足您喜爱的游戏,CAD/设计软件,视频编辑应用程序,或者您必须禁用某些系统服务,停止进程,卸载有问题的应用程序,或者应升级到更多RAM!
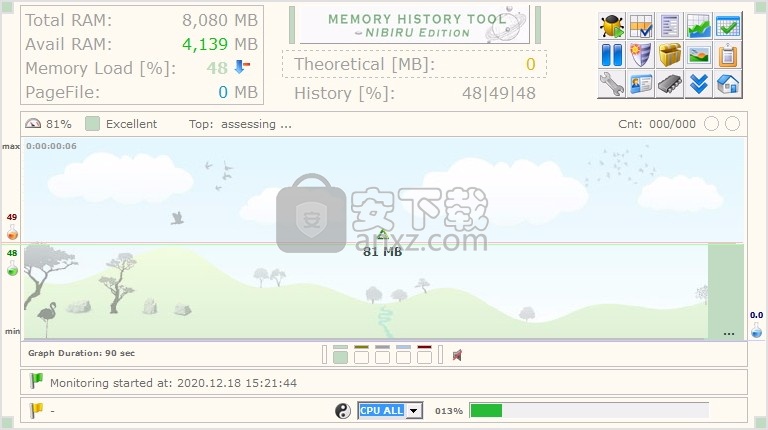
软件功能
便携式,无需安装、显示系统内存信息
易于使用,界面简单、总计,可用的内存负载指示
最小,最大,平均历史使用情况统计、实时绘制图形
随时暂停/继续监视、查询并查看当前进程列表
检测,监视,记录过程活动、检测进程TCP / UDP活动,监视所选进程
CPU使用率统计信息,选定的CPU内核统计信息
将CPU活动记录到文件、可自定义的音效
自动将进程列表导出到csv文件
以CSV格式导出一个文件或一系列文件
通过操作系统自动启动、精美的动画,音效
可自定义的图形、轻巧的软件,无需安装
可移植,可以从外部驱动器运行:USB,闪存等
加载时间比标准MS Windows 7小工具快
它是从头开始编写的,使用的资源尽可能少
免许可证,无使用限制,升级到具有高级功能的高级版
广告软件,间谍软件,无病毒,无隐藏消息,无广告
软件特色
您可以浏览正在运行的进程,轻松找到未知进程,扫描未知进程或所有内存中是否有病毒
轻松检查其文件夹路径,查看其属性或将其导出为简单的可移植CSV文件格式。
该实用程序可以为您完成这项工作。
当您不在时,它会持续工作,因此您可以随时分析历史数据。
让软件运行数小时或数天,以便您一定可以更好地了解系统资源。
如果您想了解更多在使用自己喜欢的Windows版本时后台发生的情况,则此工具可能是您的正确选择。
您会惊讶于浏览器/ Windows更新/安全软件/游戏占用了多少RAM
导致操作系统响应速度变慢,并且体验变差。
内存历史记录工具是Windows PC的绝佳工具!
使用说明
用户可以点击本网站提供的下载路径下载得到对应的程序安装包
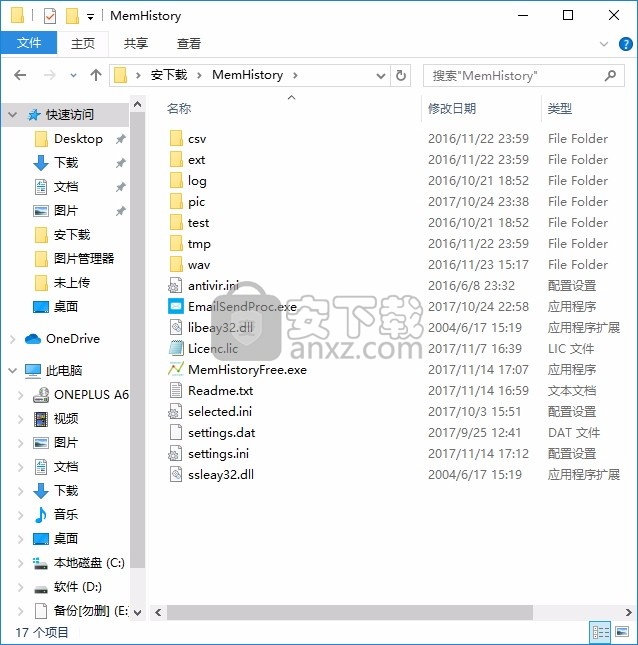
只需要使用解压功能将压缩包打开,双击主程序即可弹出程序界面
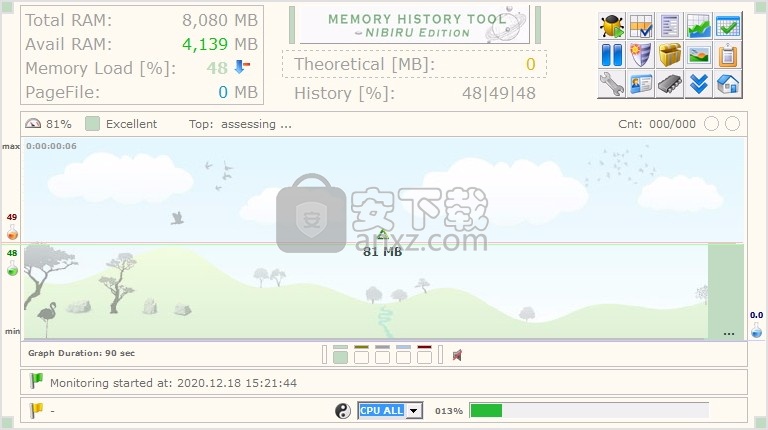
请始终使用最新版本。
如果您在进程列表中发现访问被拒绝,请尝试以高级用户或管理员身份运行该程序
以管理员身份运行:右键单击快捷键/exe->属性->兼容性->检查以管理员身份运行此程序->应用
程序启动后,第一次查询进程列表并计算顶部进程需要一些时间。
请在图形更换和自定义之前关闭程序
软件版本v1.0和v2.0请将数字分组符号设置为“无”或“空格”字符
Windows的区域和语言设置->格式->自定义格式->编号
其他设置可能导致连续的错误信息时,打开进程列表!
您可能会遇到这个问题,原因有几个,如虚拟内存不足、第三方软件冲突、计算机上的病毒威胁等。
即使没有程序或应用程序在运行,一些后台服务也可以显示内存使用情况和磁盘使用情况。为了检查哪个特定的程序正在使用内存,我建议您检查任务管理器。
请参考以下步骤:
1. 按Windows键+ X,选择任务管理器。
2. 点击“进程”标签,它会显示给你一个正在运行的程序和服务的列表,以及它们相应的内存使用和磁盘使用情况。
3.检查列出的项目是否消耗了比正常更多的内存或磁盘使用。
我建议你试试下面的步骤,看看是否有帮助。
您需要增加这个虚拟内存。
使它等于初始大小的RAM大小,并使最大大小的初始大小的两倍,并确保您的硬盘驱动器中有相同数量的空闲空间。
要做到这一点,请遵循以下步骤:
1. 转到控制面板(按Windows + X键)>所有控制面板项目>系统
2. 点击高级系统设置。
3.在“性能”下,单击“设置”
4. 转到高级选项卡
5. 在虚拟内存下,单击Change
6. 取消选中“自动管理所有驱动器的分页文件大小”复选框
7. 选择windows驱动器(安装操作系统的地方)
8. 单击自定义尺寸单选按钮
9. 设置初始大小等于RAM大小(以MB为单位)
10. 将最大大小设置为RAM大小的两倍(单位为MB)
11. 点击设置
12. 点击OK三次
13. 重新启动系统
自动运行修复Windows 7/8/10使用任务调度程序
系统瓶颈检测(检测CPU和/或系统内存使用是否过高)
程序运行时间显示在主屏幕上
桌面快捷方式创建的程序设置具有管理员权限
主菜单可以一直可见
附加图形元素指示性能与颜色在主屏幕上
—优化EmailSendProc.exe
自动警告电子邮件包含更多的信息和统计系统(CPU核心使用量,内存使用量,进程,…)请按连结Sample1或Sample2(文本格式)浏览样本电邮
自动警告电子邮件包含系统页面文件统计
当前页面文件在主屏幕上的使用情况
自动备份检测到的工艺文件
重置所选进程的内存使用统计信息
优化,bug修复
发布前在VirusTotal上检查可执行文件。检测为假阳性。点击MemHistoryFree.exe或EmailSendProc.exe查看结果
Windows 10内存压缩进程检测修复
Windows 10内存压缩指示在主屏幕上的图标和文本
主屏幕上的声音效果图标开启/关闭指示
新的增强版本代号Nibiru版本
新的许可类型:免费软件和高级功能
检测,监控,记录工艺活动(运行?,存在吗?,详细描述,TCP/UDP检查)
自动导出图标存储在进程可执行文件
在主表单上指示上次检测到的进程
在主窗体上指示系统CPU使用情况(选定的核心)
列出检测到的进程,导出到CSV文件,在日志中搜索
流程活动计数
详细的和存档的工艺描述
检测进程TCP/UDP活动,监控所选进程
TCP/UDP连接细节(TCP状态,本地ip和端口,远程ip和端口)
远程解析DNS名称(DNS响应时间计算)
保存TCP/UDP活动的日志文件为选定的进程
进程检测事件日志
可定制的音效(检测到新的进程,新的顶级进程,cpu使用警告等)
CPU使用统计,选定的CPU核心统计
将CPU活动记录到文件,随机背景图像
图形和界面的改进,新的开始画面,小错误修复,优化
人气软件
-

爱数anyshare 128 MB
/简体中文 -

内存虚拟硬盘 Primo Ramdisk Ultimate 7.65 MB
/简体中文 -
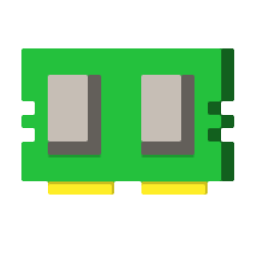
内存监视清理 Mem Reduct 0.15 MB
/简体中文 -

Wise Memory Optimizer(内存优化工具) 3.84 MB
/简体中文 -

师大云盘 43.1 MB
/简体中文 -

BySoft FreeRAM(自动释放内存) v4.0.5.102 绿色汉化版 0.48 MB
/简体中文 -

USBCopyer(u盘自动复制工具) 0.19 MB
/简体中文 -
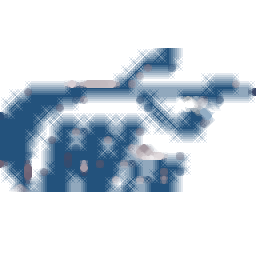
WinUSB(U盘启动盘制作工具) 5.38 MB
/简体中文 -

内存优化大师 v8.1.1.0242 汉化版 2.00 MB
/简体中文 -

Windows内存整理 4.0 1.17 MB
/简体中文


 JetBrains dotMemory(内存分析工具) v2019.3.3
JetBrains dotMemory(内存分析工具) v2019.3.3 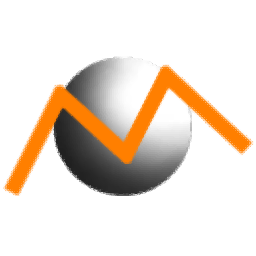 Puredev MemPro(内存分析工具) v1.6.0.0
Puredev MemPro(内存分析工具) v1.6.0.0  hddllftool硬盘低格工具中文版 v4.4.0
hddllftool硬盘低格工具中文版 v4.4.0  RAM Saver Pro(内存优化工具) v19.3 中文
RAM Saver Pro(内存优化工具) v19.3 中文 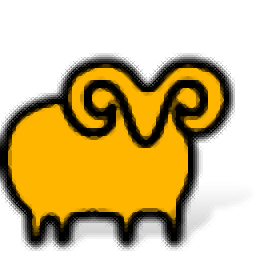 SoftPerfect RAM Disk(创建虚拟内存盘) v4.0.9 免费版
SoftPerfect RAM Disk(创建虚拟内存盘) v4.0.9 免费版