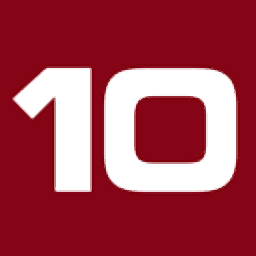AMD Radeon Software2020
V20.12.1 官方版- 软件大小:39.4 MB
- 更新日期:2020-12-16 13:17
- 软件语言:英文
- 软件类别:硬件检测
- 软件授权:免费版
- 软件官网:待审核
- 适用平台:WinXP, Win7, Win8, Win10, WinAll
- 软件厂商:

软件介绍 人气软件 下载地址
AMD Radeon
2020是AMD显卡调试软件,如果你的电脑已经配置AMD的显卡和CPU就可以下载这款软件配置硬件功能,通过这款软件就可以挖掘显卡和CPU的最大性能,让用户在玩游戏的时候获得更流畅的体验,大家都知道玩游戏和直播对显卡要求是非常高的,如果你的显卡配置很低那么玩3D游戏的时候就会比较卡,加载游戏的速度也非常慢,所以部分用户会选择超频的方式挖掘显卡和CPU性能,如果你需要发挥电脑显卡的最大性能就可以下载这款AMD
Radeon
Software2020软件,该软件针对AMD的显卡开发,在游戏、直播、电脑硬件性能等方便为用户提供多种配置方案,如果你需要这款软件就下载吧!
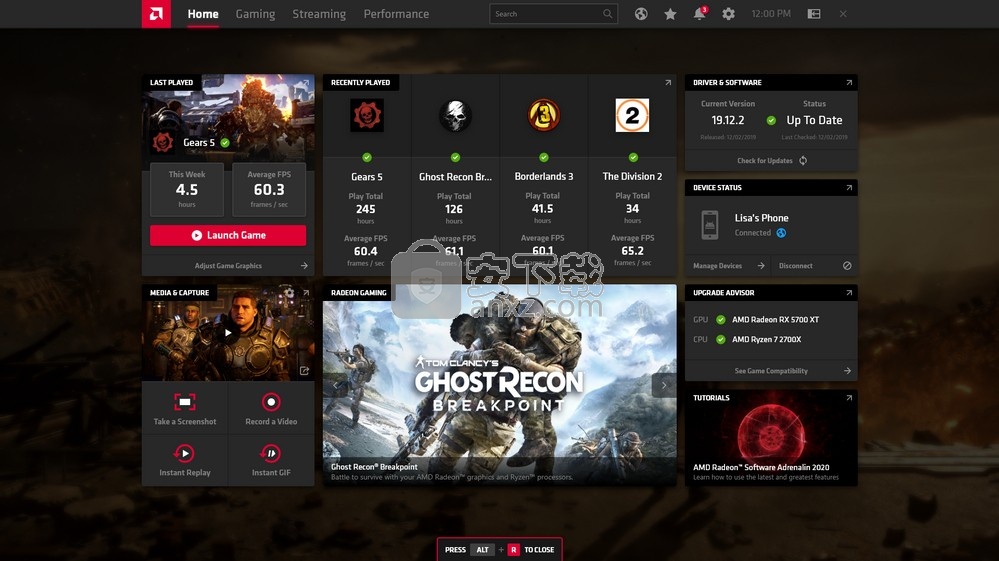
新版功能
使用AMD Radeon™软件Adrenalin 2020版改变您的游戏方式
在过去的一年中,AMD一直在探索和发现中。我们已经与许多最大的粉丝以及支持其他产品的粉丝进行了交谈和倾听。通过这些讨论和反馈,我们已经能够微调我们的软件并构建新功能来支持像您这样的游戏玩家的需求。在2019年,我们引入了突破性的新功能,例如Radeon™Image Sharpening和Radeon™Anti-Lag,以帮助您沉浸在游戏中并与游戏保持联系,我们发布了43种Day-0游戏驱动程序,以确保您拥有最佳的驱动程序您的新游戏,并且我们在这一年中将性能提高了12%1;同时不断寻找其他方法来改善,克服和消除障碍。
今天,我们很高兴发布所有全新的Radeon™软件Adrenalin 2020版。最新版本的Radeon™软件完全重新设计,引入了重新设计和重新构想的界面,使您可以触手可及的热点功能。
现代。无障碍。强大。
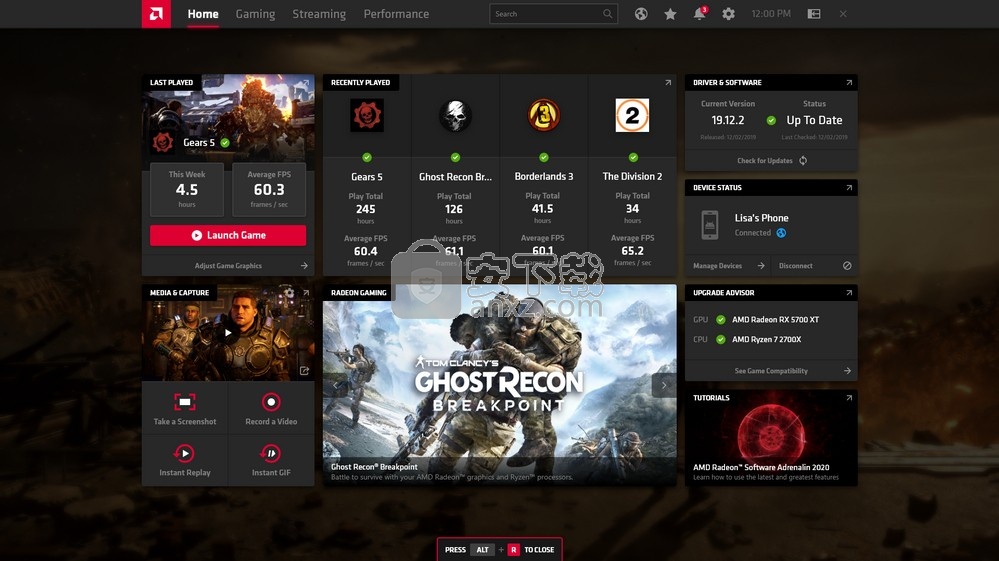
全新的Radeon™软件体验是首屈一指的。我们的应用程序已经过全面改进,可为您提供一个干净,现代且易于使用的界面,您可以在一个方便的位置快速检查游戏统计信息,性能报告,驱动程序更新等。直接从Radeon™软件访问您的所有游戏,而不必试图确定每次玩游戏时都应该开始哪个游戏商店。使用热键ALT + R直接在游戏中获得我们软件的完整功能。从全屏界面调整图形设置,将内容流式传输到您选择的社交媒体平台,甚至使用我们新的内置浏览器浏览网络以获取演练和教程。进入游戏后,您无需离开游戏。
我们的Radeon软件应用程序还能够适应您的工作。例如,如果您在桌面上,则看到的主屏幕将不同于您在游戏中看到的主屏幕。将出现适合每种情况的功能,因此您可以轻松利用我们必须提供的所有强大功能。
整数缩放 现在可用
我们希望尽可能地让我们的社区参与进来,并且在这一年中,我们最受欢迎的功能之一就是在Radeon™软件中实现整数缩放。整数缩放将屏幕上的图像从一个像素缩放到四个像素(或更多)。借助Adrenalin 2020版,您现在可以使用此功能,提供清晰的复古视觉效果,因此您可以在当今的现代显示器上玩自己喜欢的经典游戏。
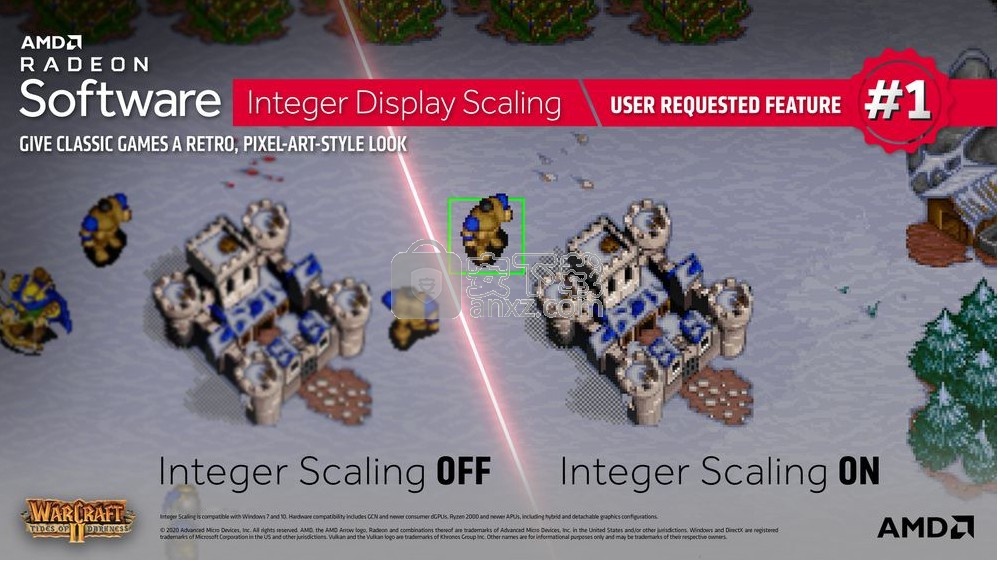
使用 Radeon™Boost加速您的游戏
当敌人向您开火时,您想要做的最后一件事就是陷入困境。您需要一个超级响应且快速的系统,以便可以轻松找到并跟踪目标。当检测到通过鼠标输入进行快速运动时,Radeon™Boost会带来额外的性能和流畅性。Radeon Boost会动态降低整个帧的分辨率,以使选定标题的性能平均提高23%,而对质量2的影响很小。
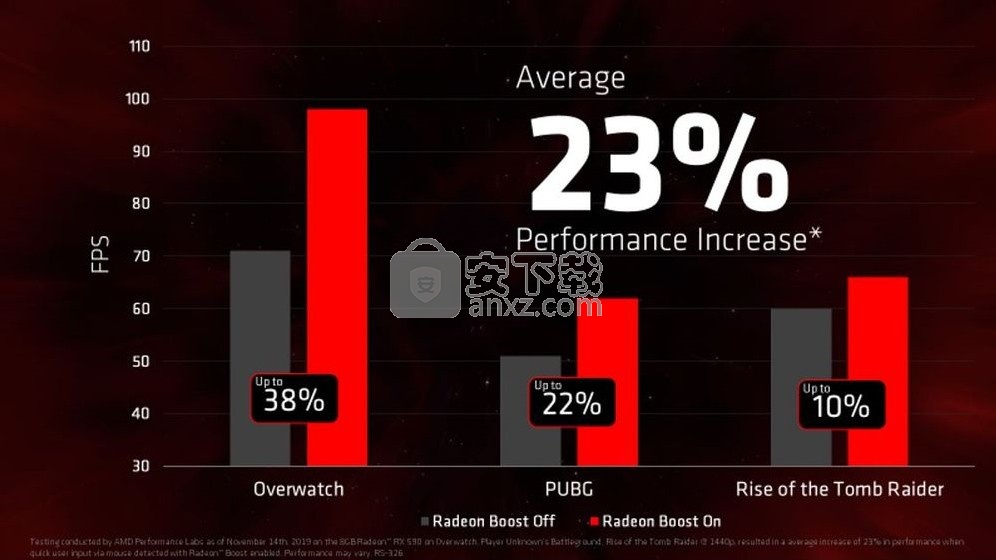
使用移动设备在互联世界中的任何地方玩PC游戏
去年,我们通过允许您通过wi-fi连接将游戏从PC流式传输到移动设备上,使桌面PC游戏毫不费力,从而可以在家中几乎任何地方玩游戏。从此版本开始,您现在可以将设备带在旅途中,并且只要您可以连接互联网,就可以在旅途中或在海滩上继续玩同一款游戏。
软件特色
1、直播
Radeon Software Adrenalin 2020 版让直播更简单,同时也让你能更好地掌控内容。 直播设置和控制皆可在一处搞定。
更易于在游戏中直接启动、设置和使用。
直播专用控制区。
改进使用体验。
2、性能
释放显卡潜能
Performance Tuning 是 AMD 突破性的性能调节和超频工具,方便游戏玩家对显卡超频或降低显卡电压,从而控制引擎和显存时钟频率以及把风扇速度调到所需设置。 Radeon Software Adrenalin 2020 Edition 带来焕然一新的界面。1
自由选择 实力主宰
Radeon Software 为新推出 Radeon RX 6800 和 RX 6900 系列显卡带来了全新的性能调节预设。 一键式预设可快速调整显卡的功率级别,满足你的性能或节能需求。 Radeon RX 6800 XT 和 Radeon RX 6900 XT GPU 可通过“狂暴 (Rage)”模式全面压榨 GPU 性能,实现卓越的游戏体验。
3、游戏
体验 Radeon 的强大功能
Radeon Software Adrenalin 2020 Edition 为提高速度进行了全面改造,安装更快、启动更快并且游戏性能更强大。
Radeon Boost
精选游戏的速度平均提升 23%*
AMD Link
在你的移动设备上随时随地玩游戏
全新的 Radeon Software APP
外观时尚·功能好用·性能强劲
全新的 Radeon 安装程序
重新设计,无缝安装
安装方法
1、打开radeon-software-adrenalin-2020-20.12.1-minimalsetup-201207_web.exe直接安装
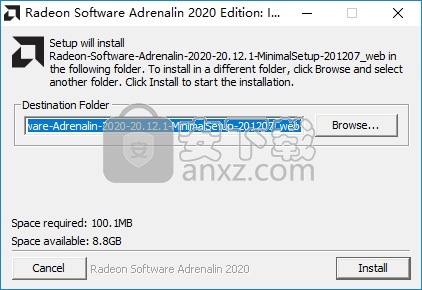
2、提示您的电脑没有AMD的显卡,无法安装

3、如果识别到你的电脑有AMD的显卡就点击install安装
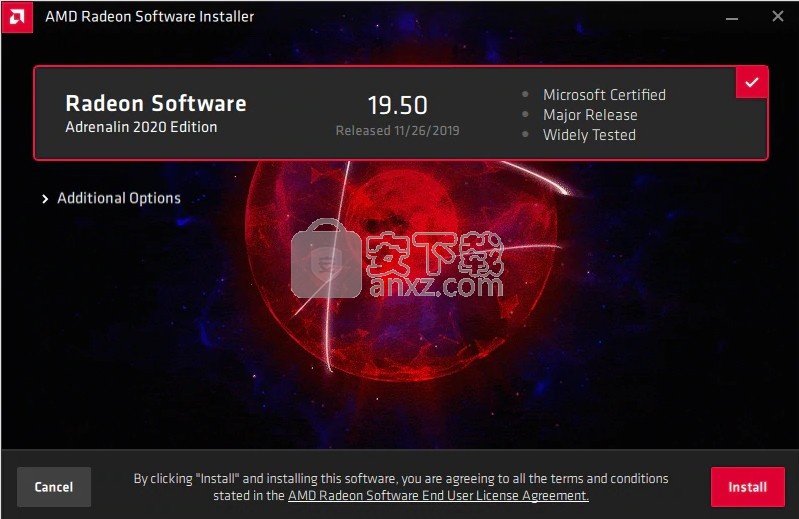
4、可以自己设置安装地址,点击 Additional Options就可以弹出地址设置界面
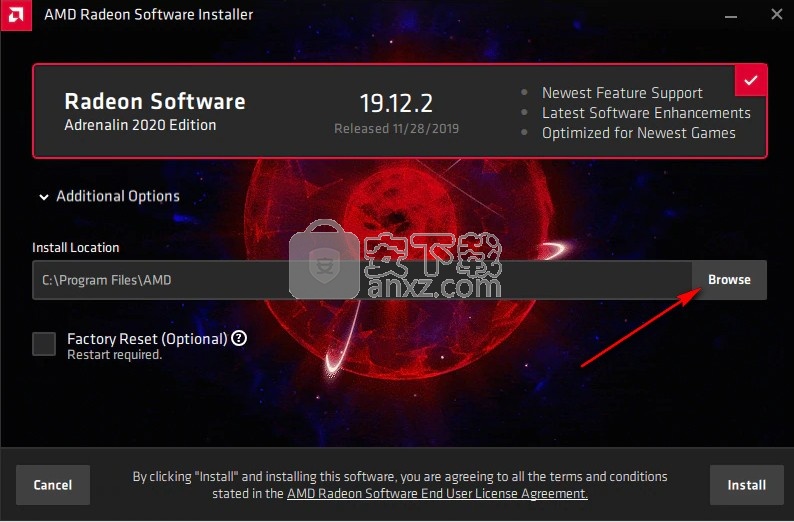
5、提示软件的安装进度条,等待主程序安装结束吧
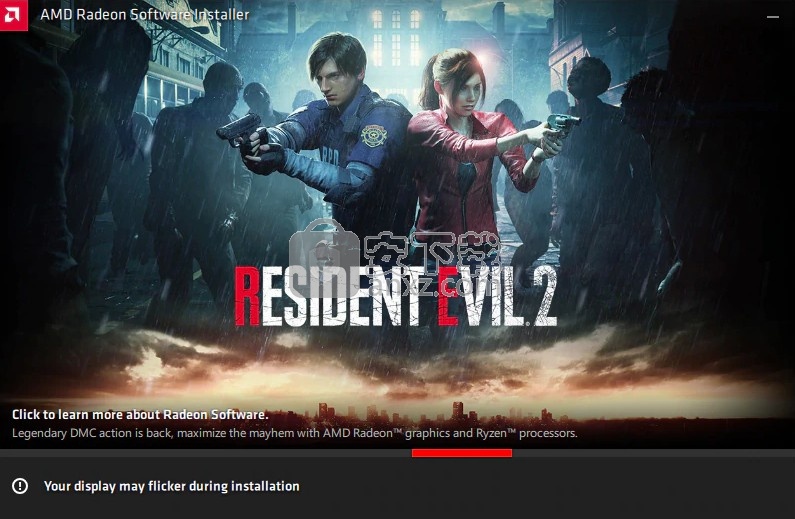
6、如果您选择了出厂重置选项,则需要重新启动。重新启动后,AMD Radeon软件安装程序应自动继续安装过程,打击Restart Now按钮重启
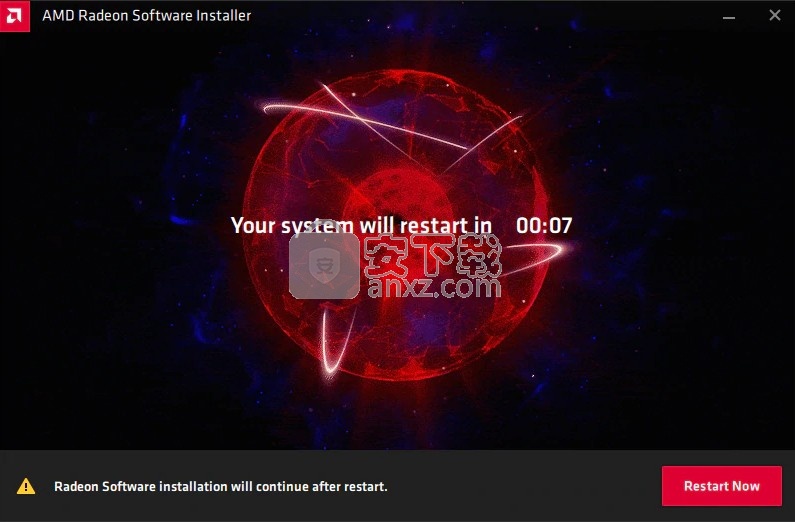
7、软件已经安装结束,点击finish结束安装
官方教程
如何使用Radeon™软件记录游戏玩法
总览
Radeon™软件Adrenaline 2020 Edition允许通过其Recording(以前称为ReLive)功能捕获游戏玩法。录制游戏过程易于配置,启用后对每秒游戏帧数(FPS)的影响最小。
当前,以下AMD Radeon™系列图形支持记录功能:
Radeon™RX 5000系列
Radeon™VII
Radeon™RX Vega系列
Radeon™RX 500系列
Radeon™RX 400系列
Radeon™Pro Duo
AMD Radeon™R9 Fury,R9 300,R7 300系列
AMD Radeon™R9 200,R7 200,R5 300,R5 240系列
AMD Radeon™HD 8500 – HD 8900系列
AMD Radeon™HD 7700 – HD 7900系列
Windows®7 64位和Windows®10 64位上的DirectX®9、10、11、12和Vulkan®API当前支持记录。
AMD Radeon™R9 300系列和较旧的产品具有高达1080P分辨率的编码支持,每秒支持60帧(FPS)。
访问记录选项
要访问Radeon™软件中的“记录”选项,请执行以下步骤:
1、右键单击桌面,然后选择AMD Radeon软件。
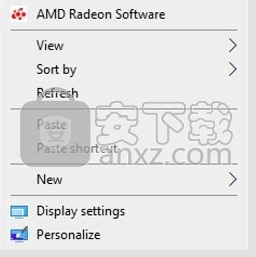
2、在Radeon™软件中,单击Gear图标,然后从子菜单中选择General。
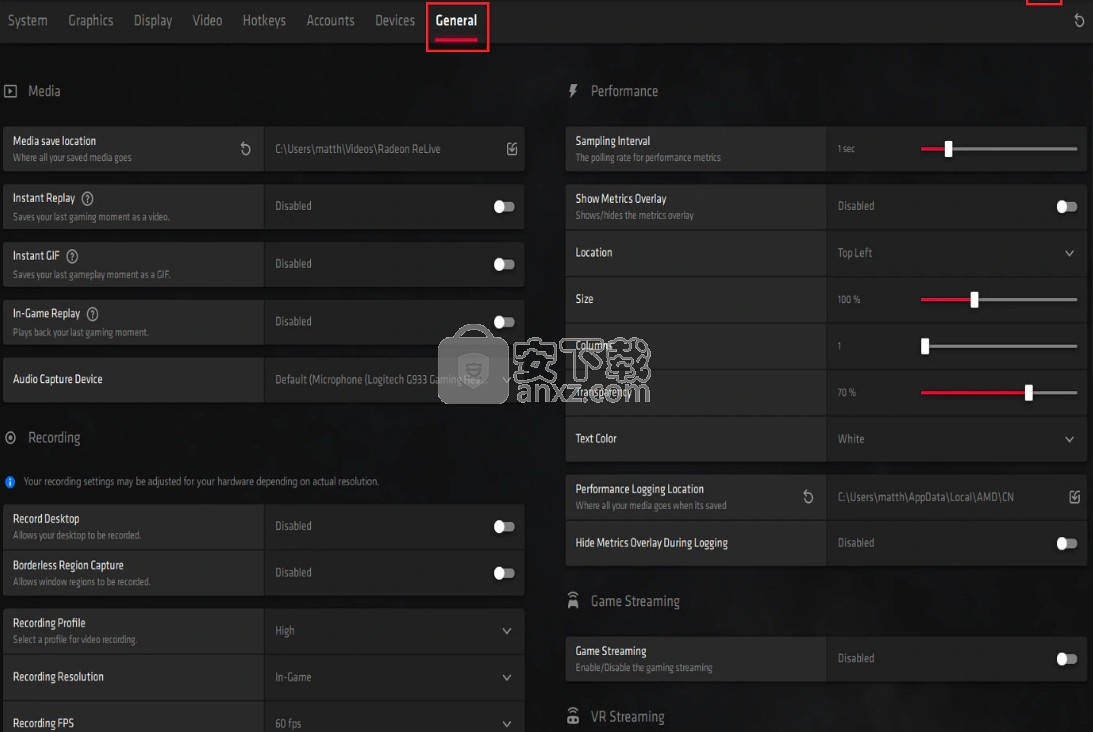
3、录制和保存游戏玩法的选项位于“录制”和“媒体”部分下,并在下面进行说明。
配置记录选项
可以通过以下屏幕快照中突出显示的以下选项来配置记录视觉和声音质量的游戏玩法:
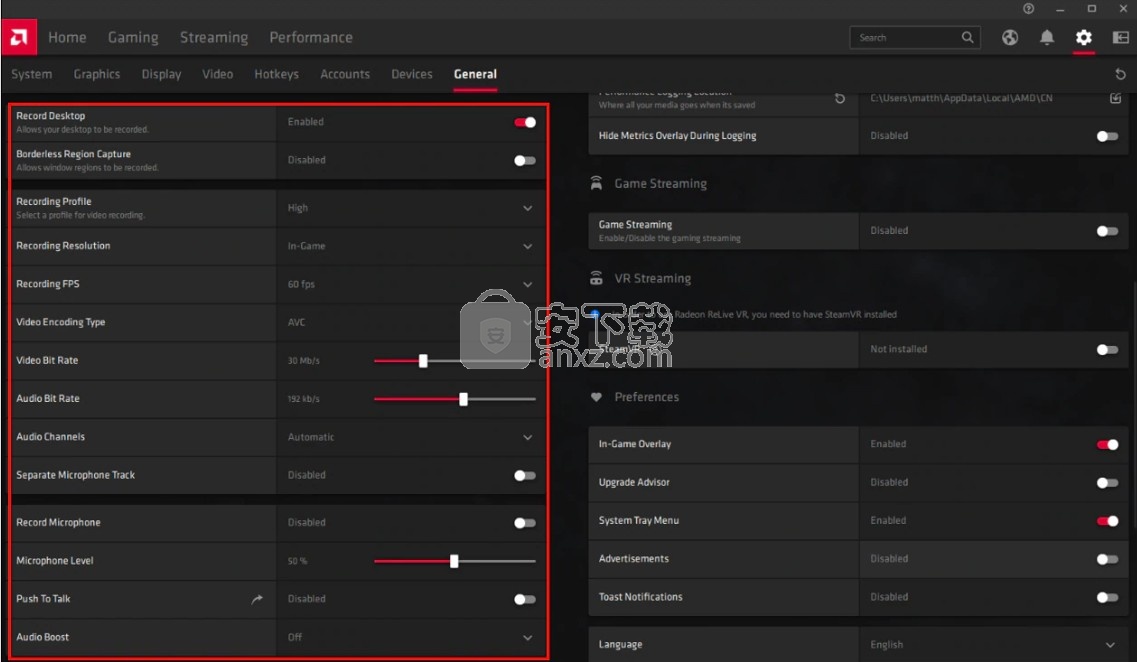
记录桌面
启用后,“记录桌面”允许直接从Windows桌面记录内容。
注意!仅当在窗口模式下运行时,才可以使用“记录桌面”功能记录OpenGL应用程序。
无边界区域捕获
启用后,无边界区域捕获允许记录所选应用程序。
录制配置文件
提供录制的游戏素材的质量和文件大小级别的预定义设置,包括:
低–记录分辨率:720p,记录FPS:60,记录比特率:5 Mb / s
中–记录分辨率:游戏中,记录FPS:60,记录比特率:10 Mb / s
高–记录分辨率:游戏中,记录FPS:60,记录比特率:30 Mb / s
自定义-手动设置所需的记录分辨率,记录FPS和记录比特率。
录制分辨率
允许设置录制的输出视频分辨率。对于录制的视频,使用较低的分辨率将导致较小的文件大小。
这些是可供选择的分辨率;360p,480p,720p,900p,1080p,1440p,2160p和游戏中。
注意!记录分辨率的可用性将取决于所使用的GPU。
录制FPS
允许设置录制视频时的每秒帧数。选择30或60 FPS。
注意!60 FPS的可用性将取决于所使用的图形卡和分辨率。
视频编码类型
允许使用HEVC或AVC设置输出视频格式。HEVC(也称为H.265)是一种较新的视频压缩标准,与AVC(H.264)相比,它具有更高的质量和更小的文件大小。
视频比特率
允许设置每秒用于记录的视频比特数。使用较高的比特率可获得更好的视频质量,但录制的游戏玩法会增大文件大小。
音频比特率
允许设置每秒用于记录的音频比特数。使用较高的比特率可产生更好的音频质量,但更大的文件大小可用于录制的游戏。
音频通道
从自动(默认)或立体声中选择。
单独的麦克风音轨
从自动(默认)或立体声中选择。
录制麦克风
允许从选定的麦克风捕获音频,并在录制游戏玩法时连续录制声音。
一键
通通过使用用户定义的热键切换麦克风音频捕获的开/关。
音频增强
启用后,可以增加录制时捕获的音频音量。音频音量增强选项包括:
关(默认)
低
高
配置媒体播放
可以通过以下屏幕快照中突出显示的选项配置游戏画面的回放:
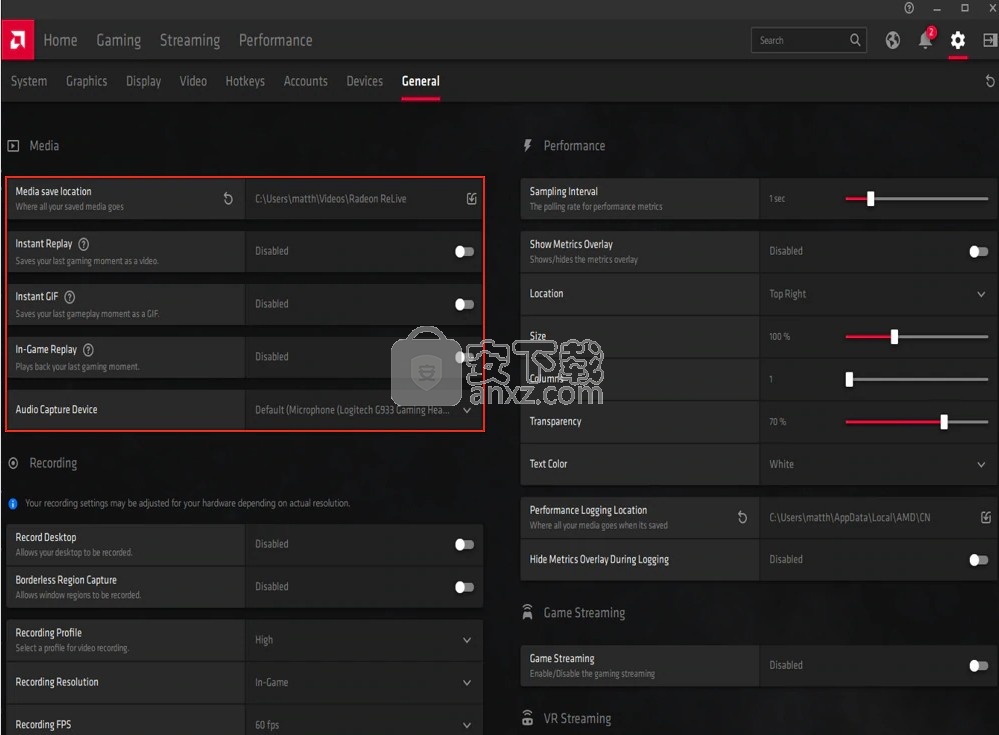
媒体保存位置
一个存储所有捕获的屏幕截图和录制的游戏视频的文件夹。默认位置在Windows>用户>用户名>视频文件夹中。但是,您可以根据自己的喜好指定另一个文件夹或硬盘驱动器。
注意! 由于游戏视频记录可能非常大,因此请选择具有足够可用磁盘空间的硬盘驱动器。
即时重播
连续记录您的游戏玩法,使您可以播放会话的最后20分钟。启用后,您可以使用“即时重播时长”滑块以15秒为增量调整重播时长,每次重播最多可总计20分钟。
注意!即时重播视频文件存储在媒体保存位置文件夹中。它可用于播放未标记为即时重放的最近捕获的内容。
Instant Replay Buffer
允许您选择是将游戏片段缓存到磁盘存储还是系统内存中。
即时GIF
允许将录制的游戏片段的短片段编码为GIF格式。图像和短视频被压缩以大大减小文件大小。
启用后,您可以使用“即时GIF持续时间”滑块在1到30秒之间调整GIF记录的长度。您还可以使用“即时GIF质量”选项指定质量设置,其中包括:高(1280x720),中(960x540)和低(640x360)。
注意!即时GIF视频文件存储在“媒体保存位置”文件夹中。
游戏内重播
提供即时观看录制的即时重播视频片段的即时视图,该视频片段覆盖在游戏内屏幕上,而无需中断游戏。
启用后,您可以使用“游戏内重放持续时间”滑块将游戏内重放的时间从1秒调整为秒。
可以从以下选项中选择游戏内重放视频的大小:您还可以指定游戏内重放视频相对于屏幕区域的位置。小,中,大和自定义。
您还可以指定相对于屏幕区域的游戏内重播视频位置,从中进行选择;左上,右上,左下,右下,居中和自定义。
音频捕获设备
从检测到的麦克风列表中进行选择,以在录制游戏玩法时捕获音频。
=
自定义录制热键
Radeon™软件录制选项可以使用热键打开/关闭。这些热键可以根据您的喜好进行自定义。可用的热键在下面的示例屏幕快照中突出显示:
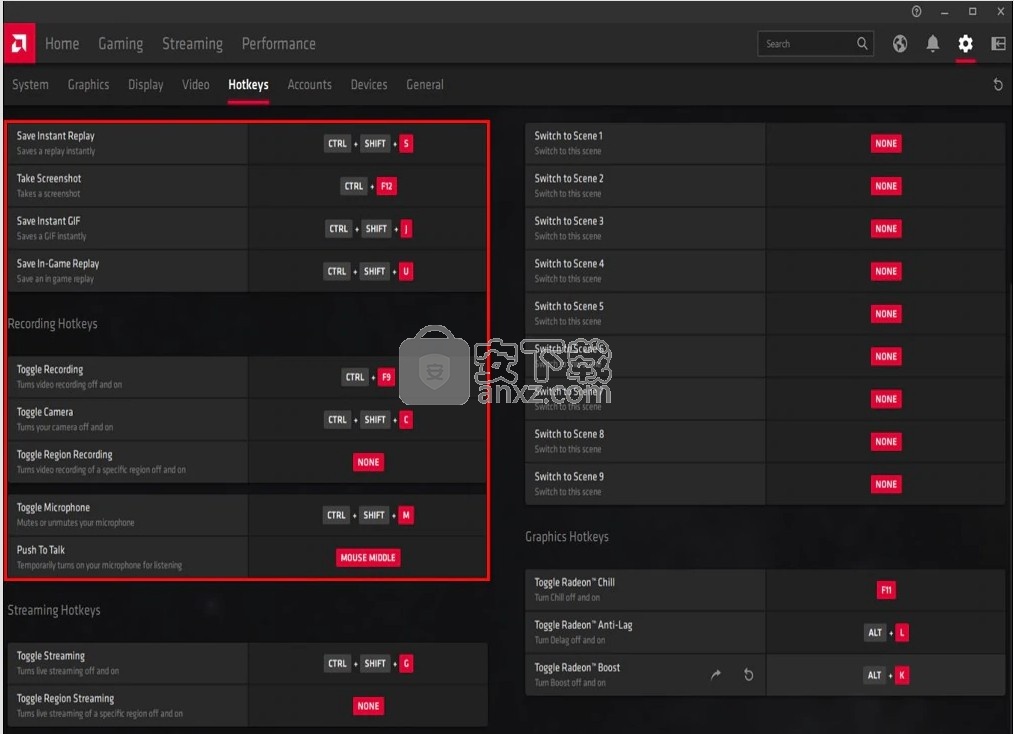
单击“录制”选项,然后使用键盘按所需的组合键以保存热键。热键必须包括CTRL和/或ALT键的使用。
注意!不要选择操作系统或其他应用程序保留的热键组合(例如Windows使用ALT + F4关闭当前应用程序)。
AMD Radeon™软件场景编辑器和实时流
总览
场景编辑器允许自定义想要在录制或实时流中显示的屏幕组件。您可以创建多个场景。每个组件都可以配置自己的一组屏幕组件和自定义布局。
您可以在Live Streaming中应用自定义的场景,该功能使您可以直接将内容管理和流式传输到Radeon™软件支持的在线流式服务。
当前,使用以下AMD Radeon™图形在运行Windows®7 64位或Windows®10 64位的系统上支持场景编辑器和实时流传输:
Radeon™RX 5000系列
Radeon™VII
Radeon™RX Vega系列
Radeon™RX 500系列
Radeon™RX 400系列
Radeon™Pro Duo
AMD Radeon™R9 Fury,R9 300,R7 300系列
AMD Radeon™R9 200,R7 200,R5 300,R5 240系列
AMD Radeon™HD 8500 – HD 8900系列
AMD Radeon™HD 7700 – HD 7900系列
注意!具有Radeon图形(APU)的AMD处理器不支持场景编辑器和实时流功能。
访问场景编辑器
要在Radeon™软件中访问场景编辑器,请执行以下步骤:
1、右键单击桌面,然后选择AMD Radeon软件。
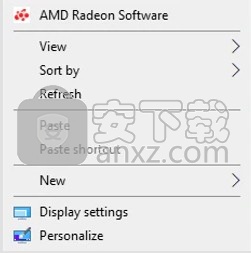
2、在Radeon™软件中,从顶部菜单中选择“流媒体”,然后从子菜单中选择“场景编辑器”。
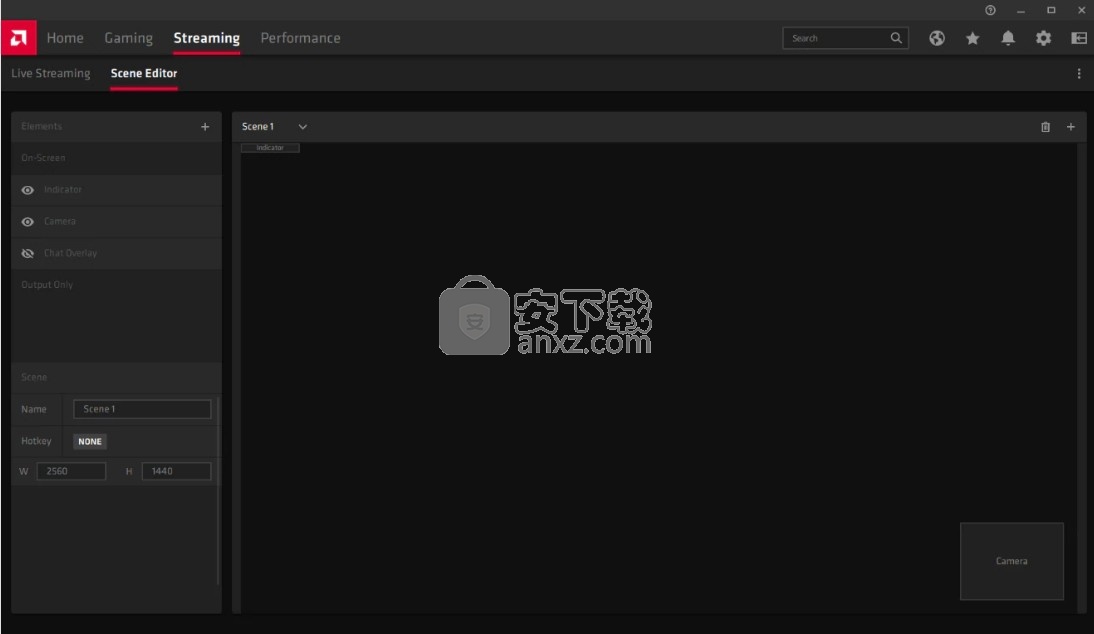
3、首次使用时,“场景编辑器”使用默认模板布局打开一个标记为“场景1”的新场景。本文的下一部分提供有关如何自定义场景的信息。
使用场景编辑器
场景编辑器提供了多个屏幕组件供您选择,可以分别添加和自定义这些组件。
屏幕上可用的组件包括:
元素–允许将图像,gif,视频和/或浏览器源添加到场景中。要添加元素,请单击元素旁边的+符号,然后从列表中选择。
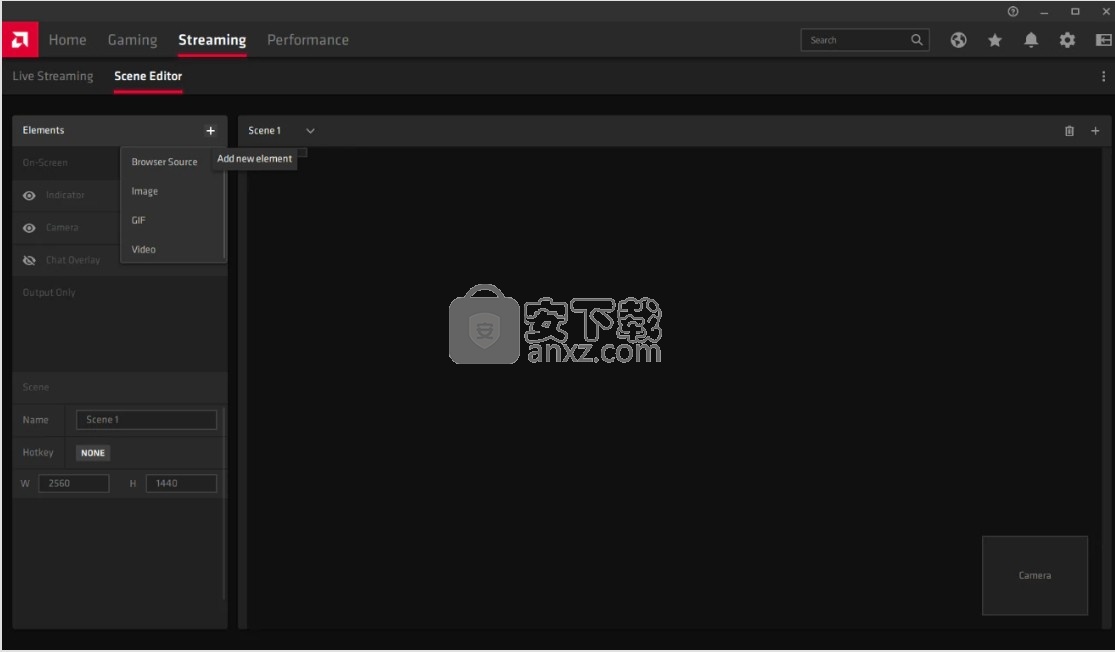
一个场景可能包含不止一个元素并且属于同一类型。将元素添加到场景后,您可以使用鼠标或在“属性”部分中输入所需的值来自定义其大小,位置和不透明度。
以下是浏览器源的可自定义选项的示例。
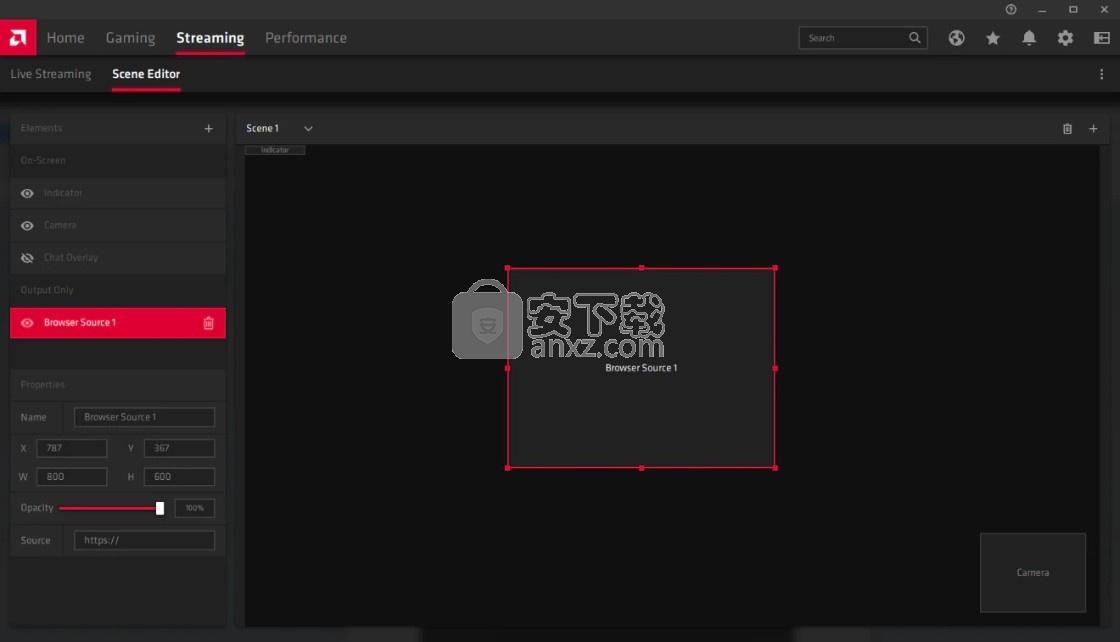
指示器–提供有关正在捕获内容的视觉通知。位置下拉菜单允许将指示器重新放置到场景的不同角落。启用“计时器”选项后,将显示录制或流媒体会话的经过时间。
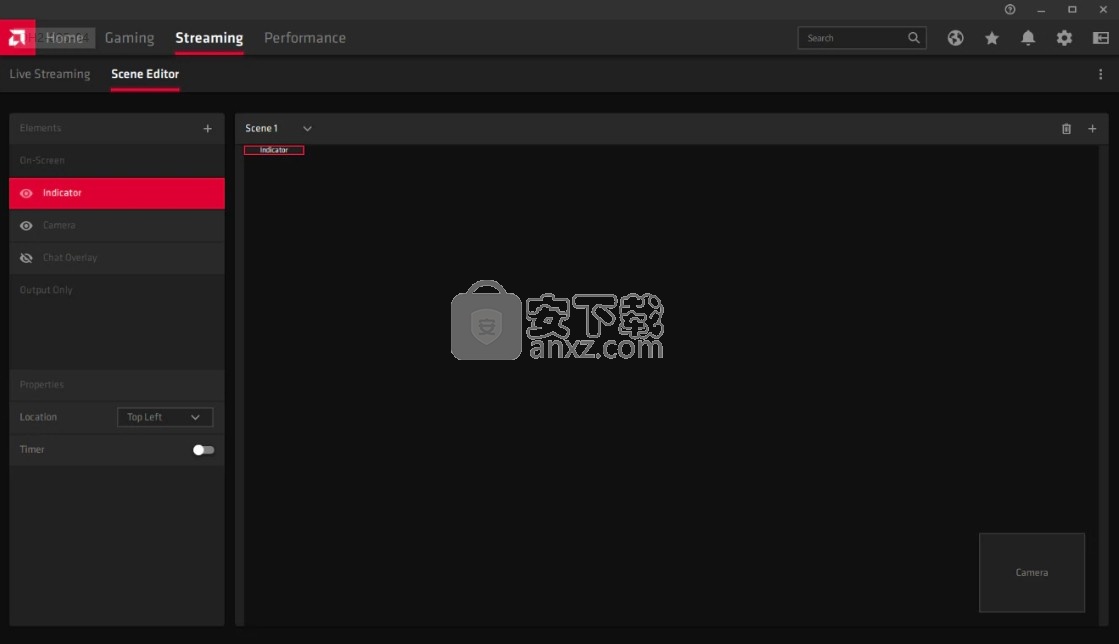
摄像机–将PC摄像机源覆盖在正在记录或流式传输的内容之上。您可以使用鼠标或在“属性”部分中输入所需的值来自定义相机的大小,位置和不透明度。
其他相机选项包括:
在屏幕上显示–仅在录制/流式传输或视频内时,将摄像机源叠加在场景上。
位置–允许将摄像机重新定位到场景的不同角落
使用色度键–在相机源上应用背景透明度。启用此选项后,将提供多个颜色预设和透明度强度级别供您选择。如果需要,您还可以选择使用自定义颜色。
以下是“相机”的可自定义选项的示例。
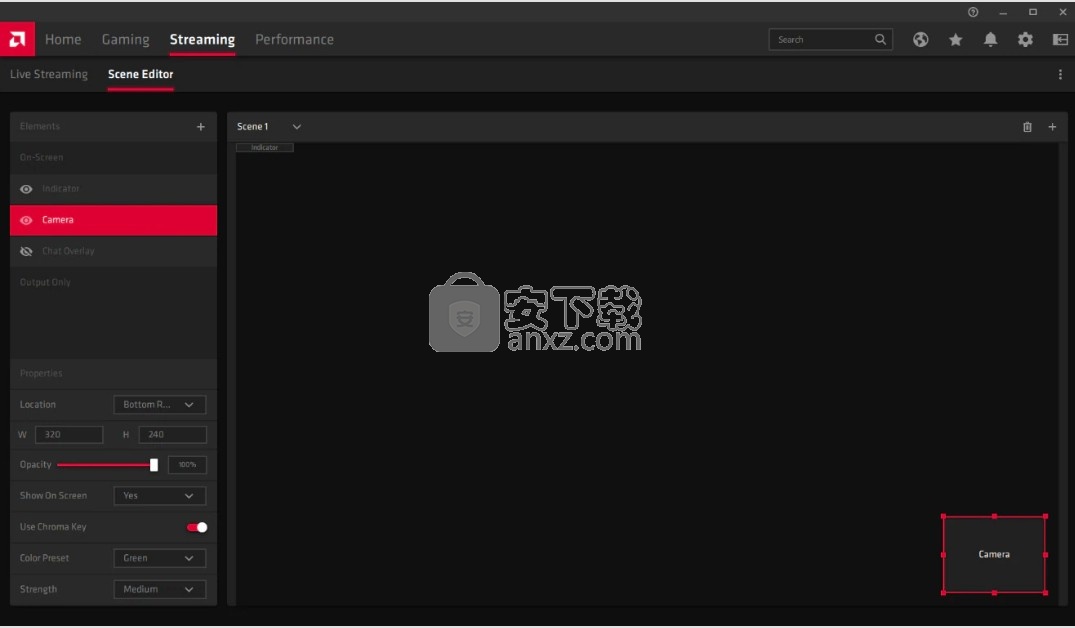
聊天覆盖–在所记录或流式传输的内容之上覆盖来自连接的社交媒体服务的聊天。您可以使用鼠标或在“属性”部分中输入所需的值来自定义聊天覆盖的大小和位置。可以在属性中选择字体大小。
以下是“聊天覆盖”的可自定义选项的示例。
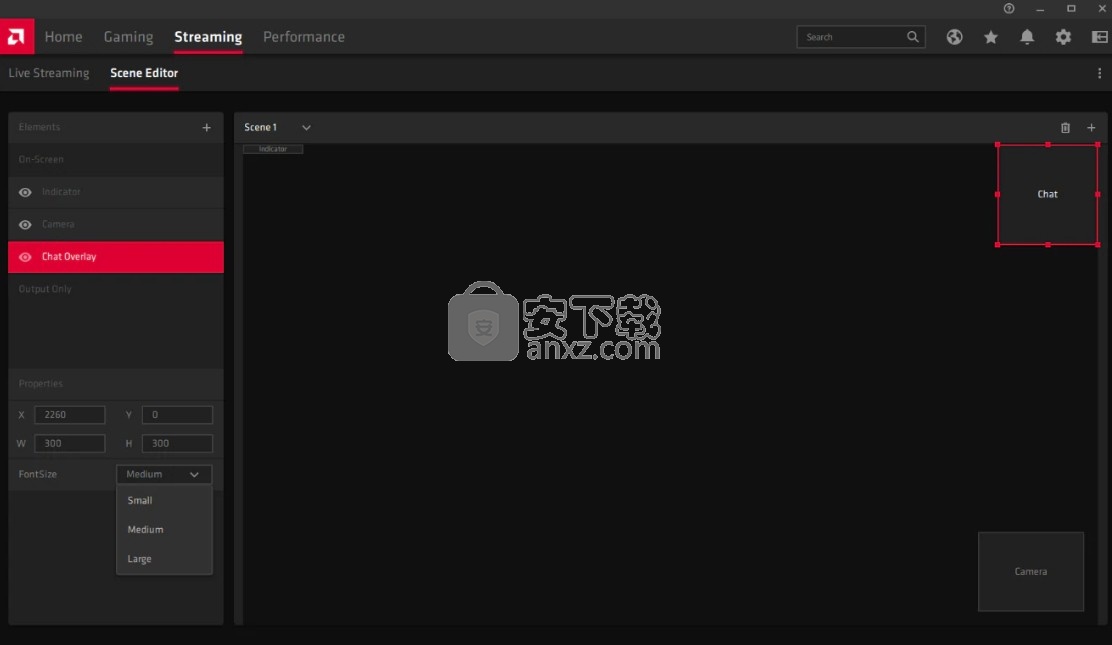
注意!默认情况下,“场景编辑器”中的“聊天覆盖”处于关闭状态(隐藏)。
要隐藏或显示场景中的任何屏幕组件,请单击该组件的“眼睛”图标。在下面的示例中,“图像”元素设置为“隐藏”。
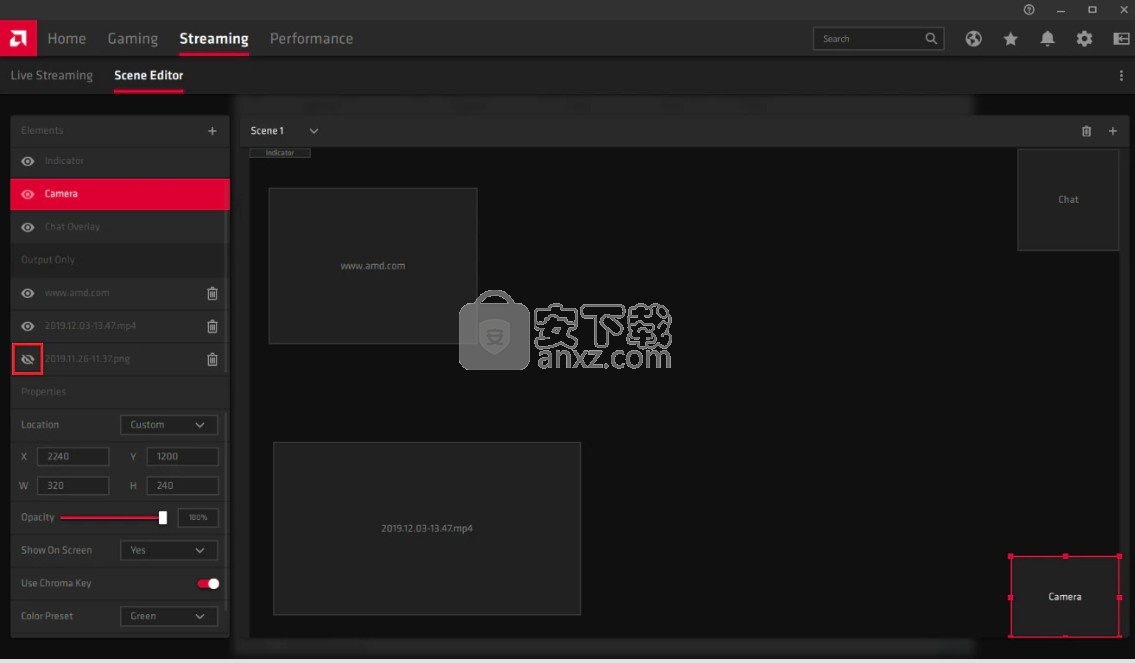
如果要创建另一个场景,请单击+符号添加一个新场景。
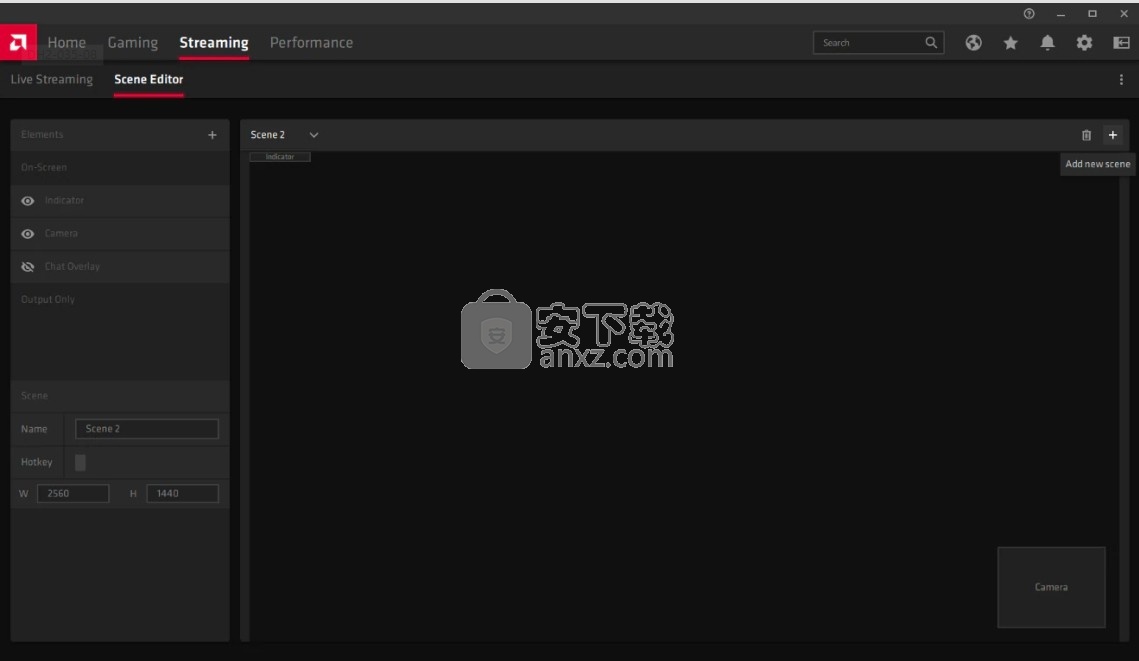
如果您配置了多个场景,并且想要编辑其他场景之一,请单击向下箭头并选择所需的场景。
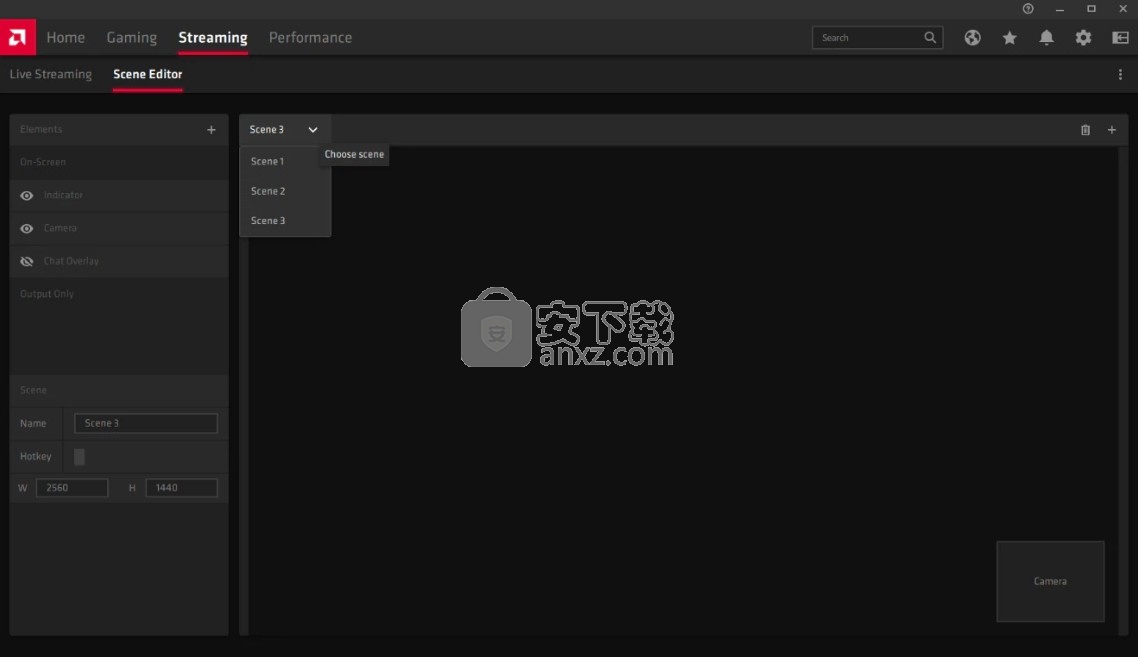
要删除场景,请选择所需的场景,然后单击“废纸icon”图标。在下面的示例中,单击“废纸icon”图标将删除场景3。
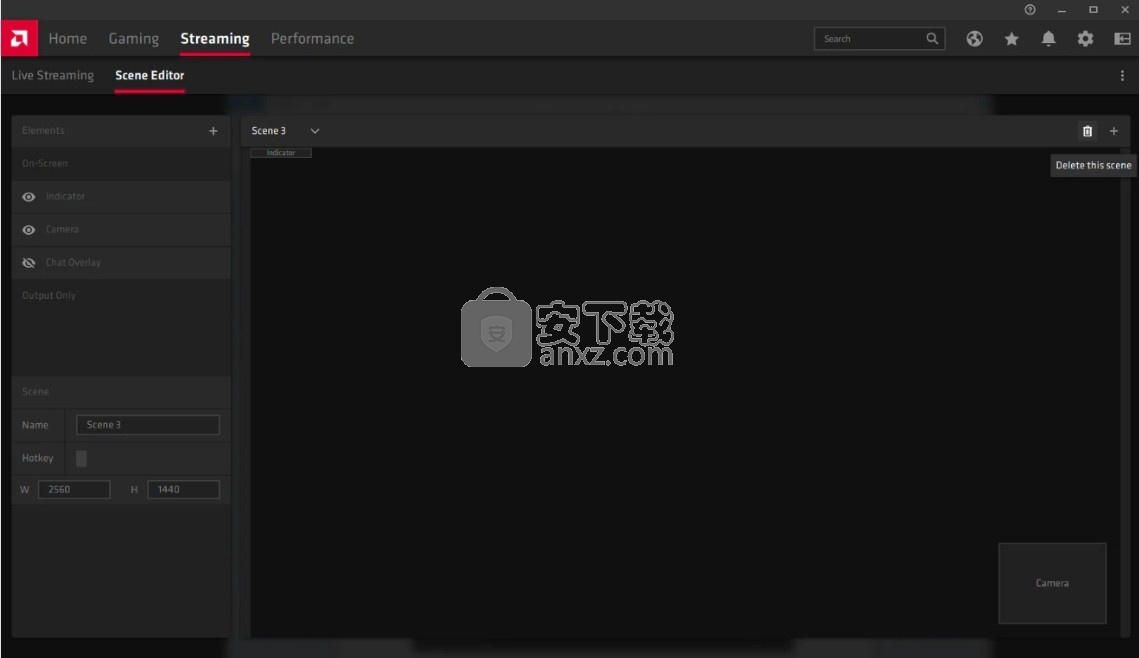
访问直播
要在Radeon™软件中访问实时流,请执行以下步骤:
1、右键单击桌面,然后选择AMD Radeon软件。
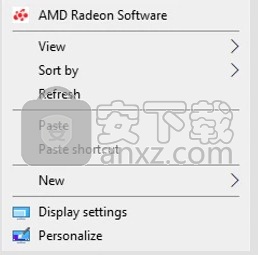
2、在Radeon™软件中,从顶部菜单中选择“流媒体”,然后从子菜单中选择“实时流媒体”。
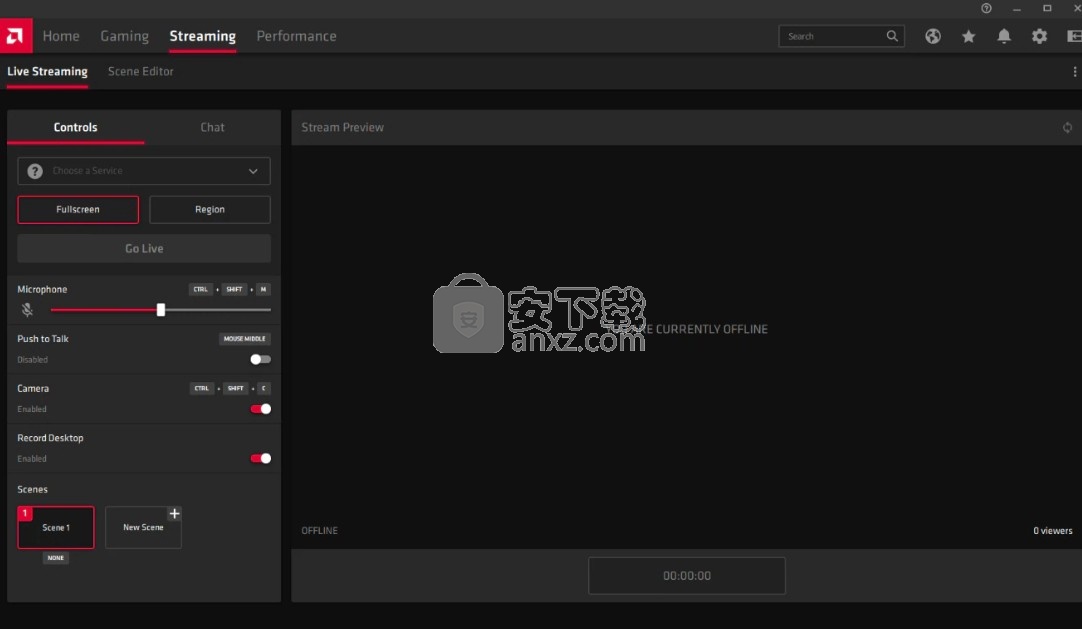
3、首次使用时,Live Streaming将使用默认设置打开一个新会话。本文的下一部分提供有关如何自定义流会话的信息。
使用直播
实时流媒体使您可以直接从Radeon™软件将桌面或游戏内容流式传输到支持的在线流媒体服务。此功能为您提供了多个管理流会话的选项。
实时流选项在“控制”菜单中可用:
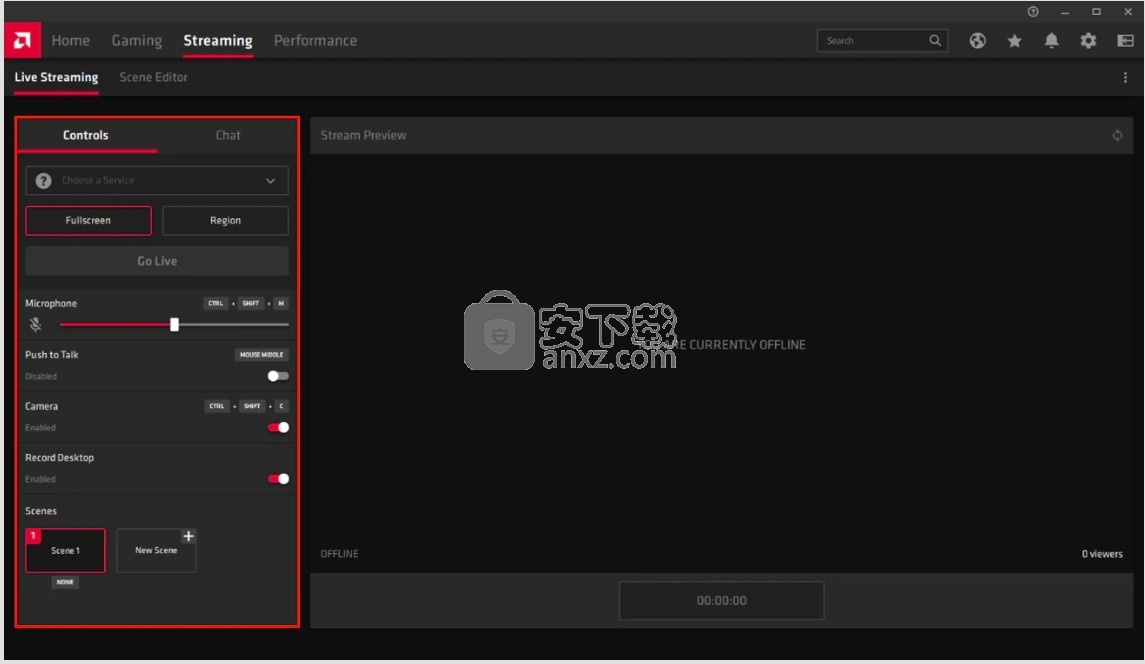
选择服务–连接到您选择的可用在线流服务。从Facebook,Mixer,Restream,STAGE TEN,Sina Weibo,Twitch或YouTube中选择,然后使用您的帐户凭据登录。您也可以选择“自定义流”并指定自定义流URL和自定义流密钥。
全屏/区域–选择“全屏”以流式传输整个显示区域。选择区域以流式传输活动的应用程序或游戏。
注意!区域流将自动启用“记录桌面”选项。
上线–开始流式传输到连接的在线流式传输服务。
注意!如果选择了地区流,则会显示正在运行的应用程序和游戏的列表。选择所需的应用程序或游戏,然后单击“流”开始直播。
麦克风–使用滑杆调节麦克风的音量。可以通过单击麦克风图标或使用分配的热键(默认热键为CTRL + SHIFT + M)来打开/关闭麦克风。
一键通–启用后,此选项使用分配的热键(默认热键为鼠标中键)切换麦克风音频捕获的开/关状态。
摄像头–启用后,此选项使用分配的热键(默认热键为CTRL + SHIFT + C)切换摄像头的开/关。
记录桌面–允许直接从Windows桌面捕获内容。禁用后,桌面内容将被涂黑。
场景–将在“场景编辑器”中自定义的所需场景布局应用于流
聊天–显示所连接的在线流服务的活动聊天会话。
“流预览”窗口显示您当前的流状态(在线/离线),持续时间和观看者人数。
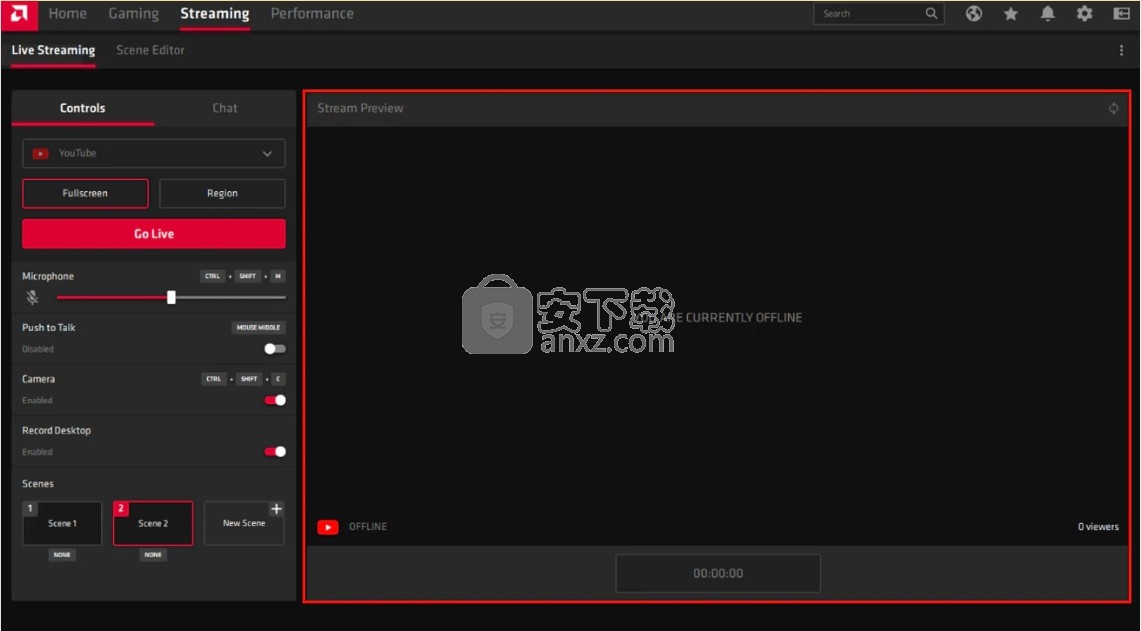
实时流媒体设置可在Radeon™软件的“常规”部分中找到:
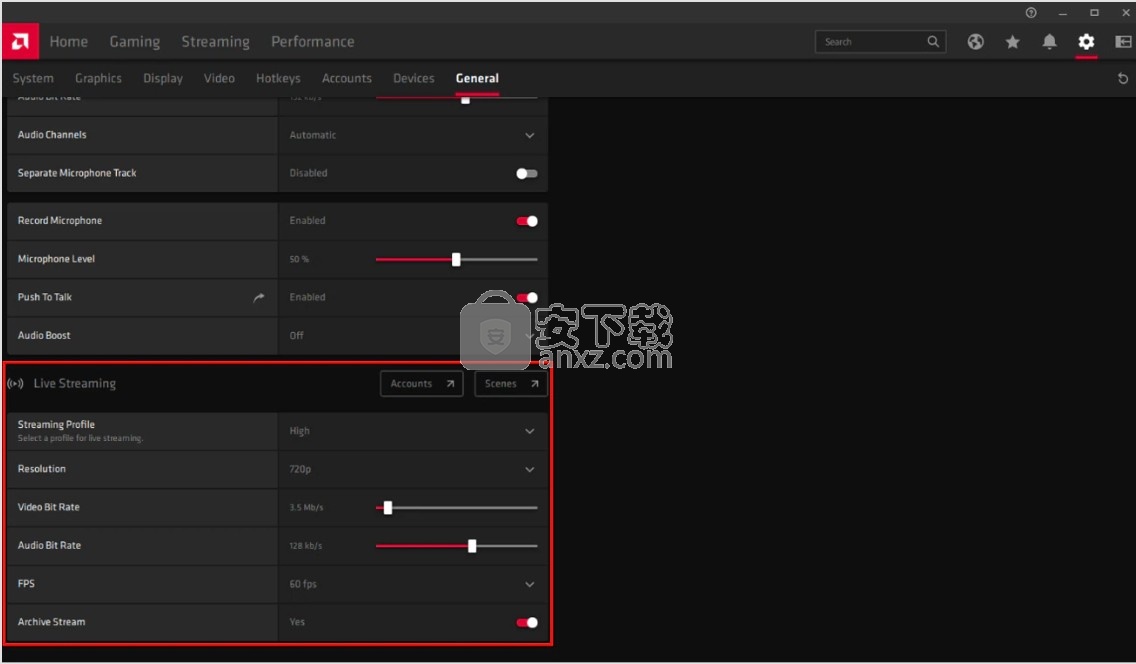
流配置文件–包含预定义的设置,这些设置控制流素材的质量水平。从中选择; 低,中,高,超或自定义。
注意!流媒体消耗互联网带宽。互联网计划有限的用户应验证他们是否有足够的可用带宽。根据您的互联网服务,它可能会影响流的质量,并可能为您的服务带来更多成本。
分辨率–允许设置流的输出视频(广播)分辨率。从中选择; 360p,480p,720p,900p,1080p,1440p或2160p。
视频比特率–允许设置每秒用于流传输的视频比特数。使用较高的比特率可以提高视频质量,但会占用更多的Internet带宽。
音频比特率–允许设置每秒用于流传输的音频比特数。使用较高的比特率可以提高音频质量,但会占用更多的Internet带宽。
FPS –允许设置视频流每秒的帧数。选项为30 fps或60 fps –更高的FPS应该为观众提供更流畅的观看体验。
存档流–启用后,流的副本将保存到Radeon Software的媒体保存位置。保存的流可以稍后查看或编辑。
注意!默认的媒体保存位置是“视频”文件夹中的Radeon ReLive文件夹。
流和录制热键位于Radeon™软件的“热键”菜单中。
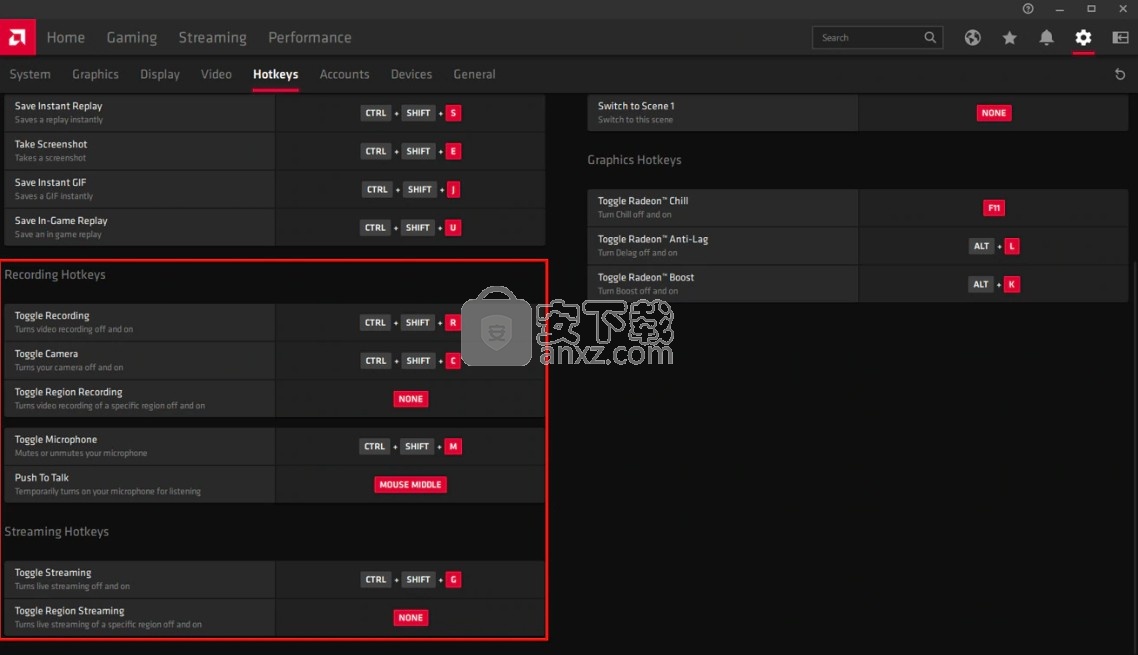
单击所需的选项,然后使用键盘按组合键以保存热键。
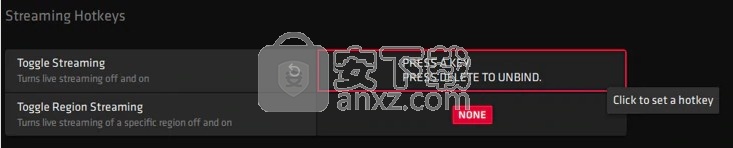
注意!热键必须包括CTRL和/或ALT键的使用。不要选择由操作系统或其他应用程序保留的热键组合(例如Windows使用ALT + F4关闭当前应用程序)。
要将热键重置为默认值,请单击“重置”符号,如下例所示:
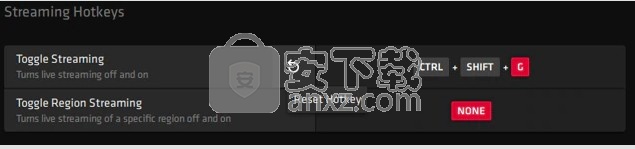
如何在Radeon™软件中在图形之间切换和计算GPU工作负载打开购物车
Radeon™软件现在允许GPU针对图形或计算工作负载进行优化。切换到Compute Workload应该在Blockchain Compute应用程序中提供更好的性能。
注意!使用AMD Radeon™Crimson Relive Edition 17.10.2和更高版本的受支持图形卡上提供此选项。
要访问GPU工作负载选项,请按照以下步骤操作:
1、右键单击桌面,然后选择AMD Radeon软件。
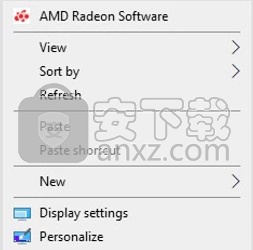
2、在Radeon™软件中,单击Gear图标,然后从子菜单中选择Graphics,然后选择Advanced。
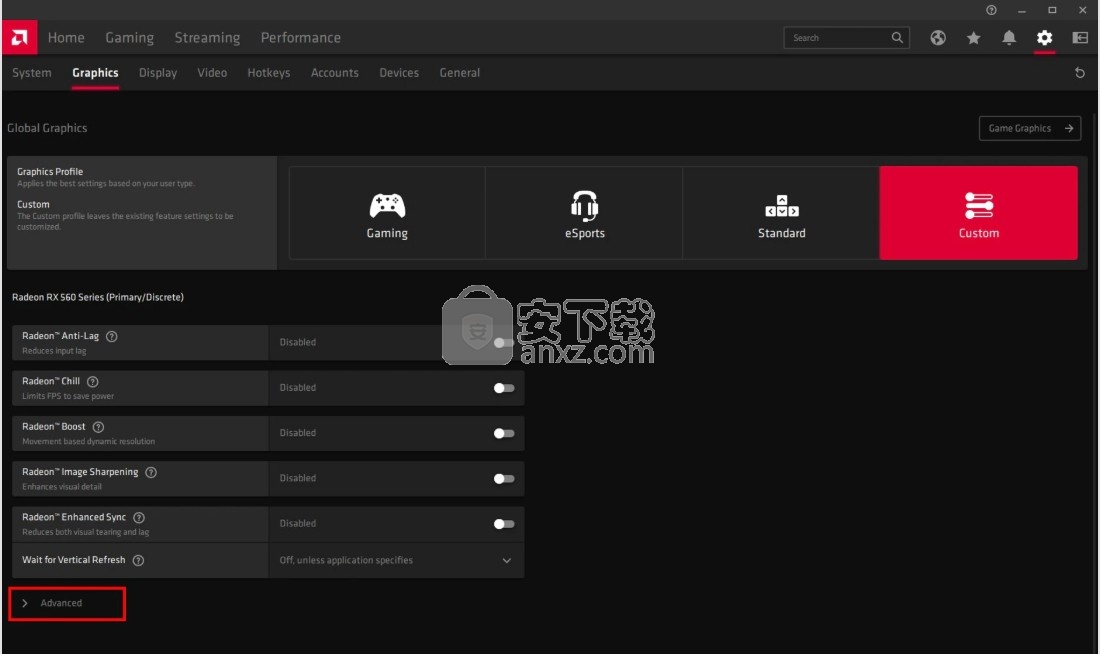
3、单击GPU工作负载,然后选择所需的设置(默认设置为Graphics)。
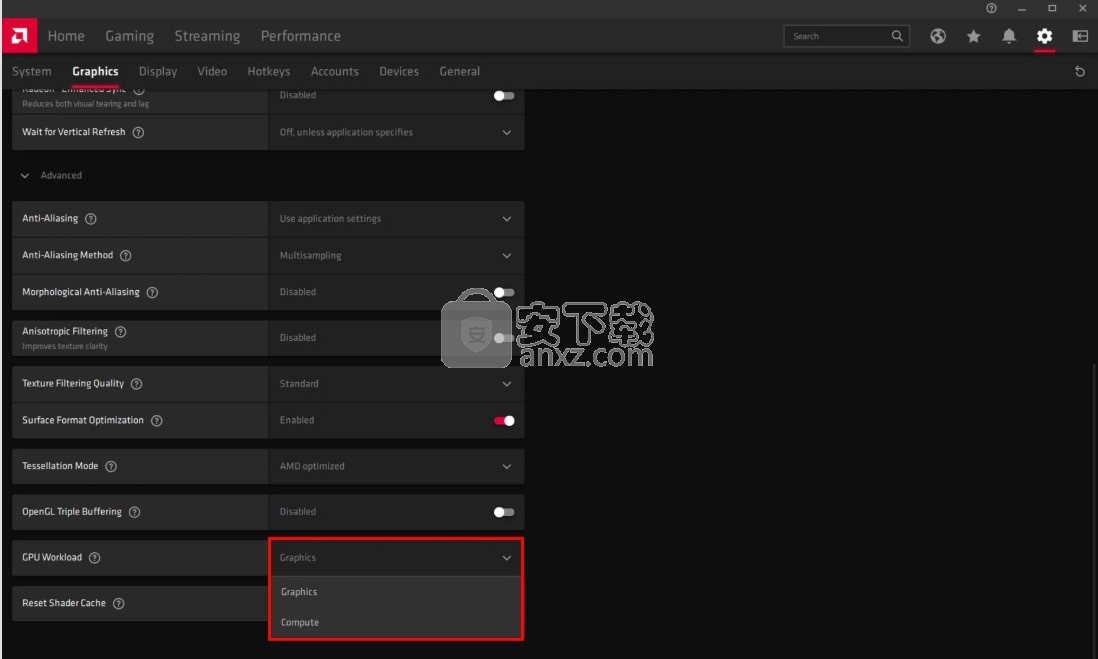
注意! 在安装了多个AMD Radeon™GPU的系统中,GPU工作负载设置将应用于所有AMD Radeon™GPU。
4、单击“确定”重新启动Radeon软件,以使更改生效。
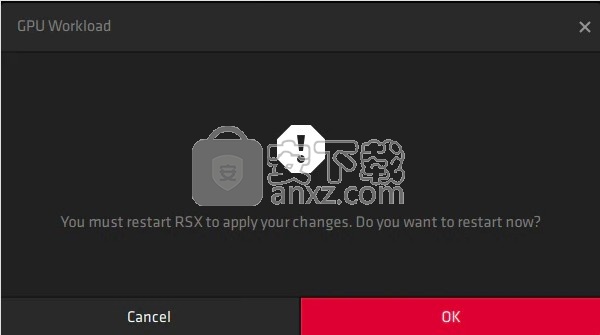
5、完成后,您可以关闭Radeon软件。
人气软件
-

华为悦盒EC6108V9C固件 1034 MB
/简体中文 -
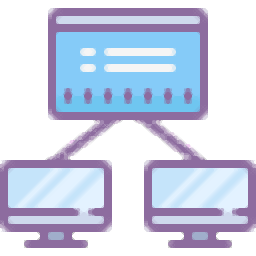
ModbusTCP Master(网络测试软件) 0.93 MB
/简体中文 -

DXVA Checker 1 MB
/简体中文 -
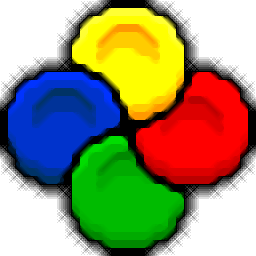
串口监视精灵 6.66 MB
/简体中文 -

betaflight(调参软件) 10.7 MB
/简体中文 -

MSI Mystic Light(微星RGB灯光控制软件) 41.2 MB
/英文 -

nvidia inspector 0.28 MB
/简体中文 -
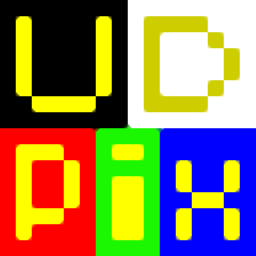
Undead pixel(显示器亮点修复工具) 0.04 MB
/简体中文 -
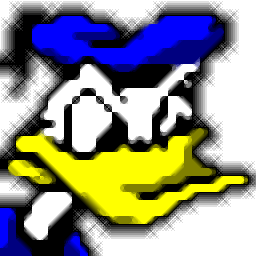
ComMonitor(串口调试软件) 0.13 MB
/简体中文 -

Command Center(主板监控软件) 20.55 MB
/多国语言


 华为电脑管家 13.0.6.600
华为电脑管家 13.0.6.600  硬件狗狗 3.3.23.824
硬件狗狗 3.3.23.824  驱动人生 v8.16.28.78
驱动人生 v8.16.28.78  驱动精灵 v2021.12.15.104
驱动精灵 v2021.12.15.104 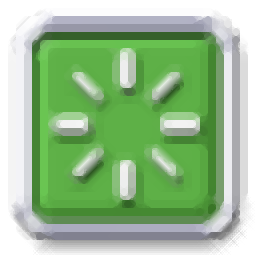 SIW2020中文绿色(系统信息检测软件) v10.0.0128 技术版
SIW2020中文绿色(系统信息检测软件) v10.0.0128 技术版