
一键还原精灵下载
v8.20 官方版- 软件大小:14.9 MB
- 更新日期:2018-09-28 17:31
- 软件语言:简体中文
- 软件类别:系统其它
- 软件授权:免费版
- 软件官网:待审核
- 适用平台:WinXP,Win7,Win8,Win10
- 软件厂商:

软件介绍 人气软件 下载地址
一键还原精灵是款在Windows系统上运行使用的备份还原软件;支持对你需要进行备份的分区进行选择,还拥有独立的DOS系统,兼容性高,保密性强,压缩的效率也高,而且该软件特别的适合新手进行使用;可以手动的完成对备份分区的选择,如果需要进行还原,需要用户完成相关的数据备份,不然容易丢失您需要的文件,而且支持将分区进行高强度的压缩,对您的磁盘空间进行节省!
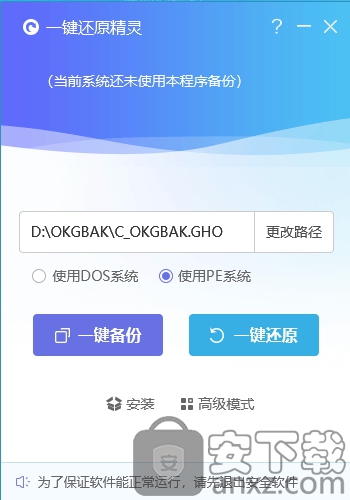
软件功能
拥有人性化的设计,可以抛弃过去复杂的错乱方式
可以在UEFI启动的环境执行您需要的系统备份还原
不管新的电脑还是旧的电脑都能进行使用
本地硬盘的模式支持,可将软件安装至本地硬盘
并且可以在正常的Windows操作系统下完成备份还原
对GPT的分区表进行快速的支持,就算是新的系统也能进行备份还原的支持
软件特色
对混合的系统进行支持,就算您是保存在系统的保留分区里面
也能完成对多个系统的分区,并且不会影响备份和还原的系统操作
多环境的功能进行快速的支持,也对相关的协议支持
智能的完成对格式的识别,可以在电脑里面完成对相关符合类型格式的系统镜像文件搜索
拥有相当强大的兼容性,在32位和64位的操作系统下运行
安装方法
1、将您需要使用的软件下载解压完成之后,点击yjhy.exe应用程序就能对软件运行;

2、点击安装应用程序即可显示软件的相关信息安装窗口,点击下一步继续对软件安装;
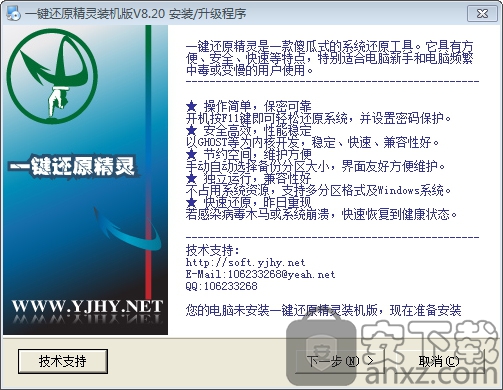
3、是否同意将一键设置还原为首页,点击下一步继续安装;
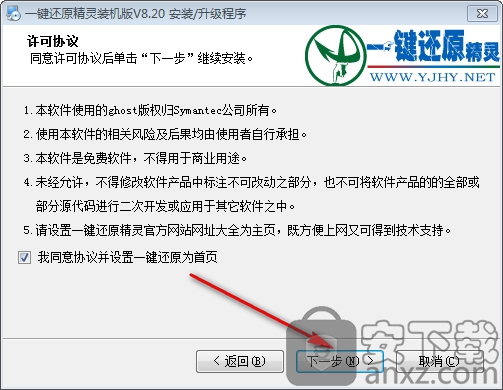
4、是否对百度超级搜霸进行安装,点击下一步;
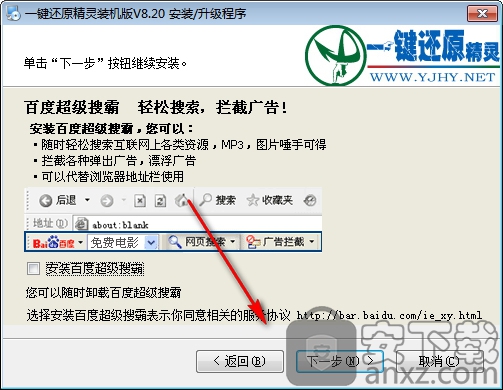
5、对开机的引导热键进行设置,F9或者F11,点击下一步继续;
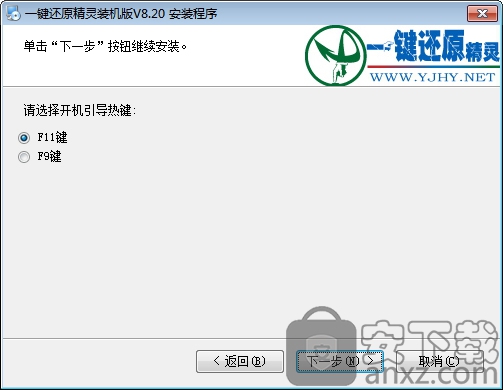
6、对安装的方式选择,如果需要进行还原的用户,点击继续即可对电脑重启并且安装;
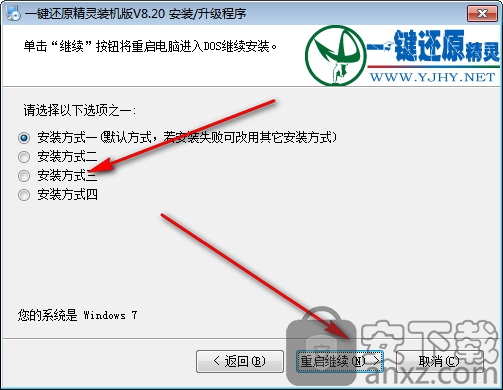
7、出现提示窗口,点击确定即可对电脑进行重启,由于小编因为自己的原因,不能进行重启的启动;
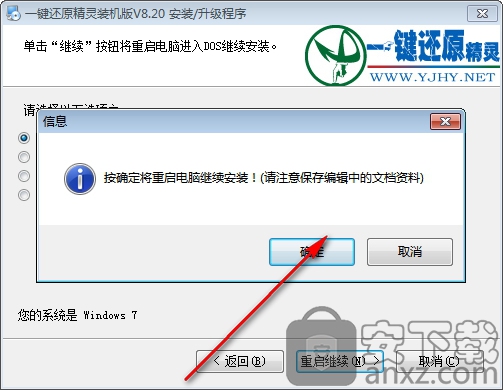
使用说明
1、首先我们打开一键还原精灵主菜单界面,点击“更改路径”,如图所示:
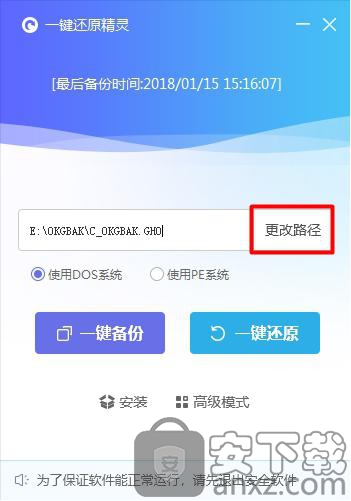
2、接着找到我们需要还原的ghost系统文件,点击保存,如图所示:
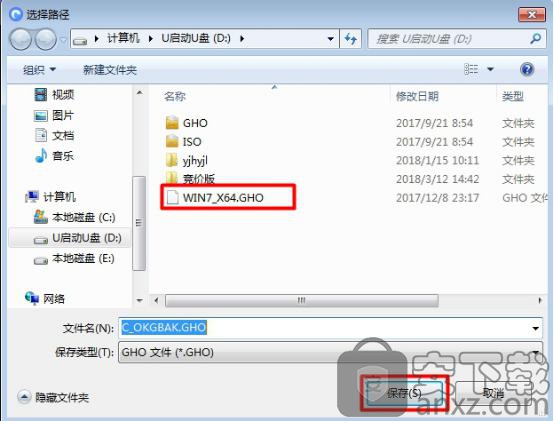
3、退回主菜单界面之后选择“使用dos系统”,如图所示:
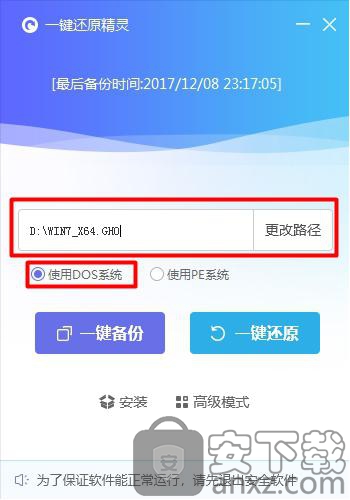
4、然后我们选择“一键还原”,点击确定,如图所示:
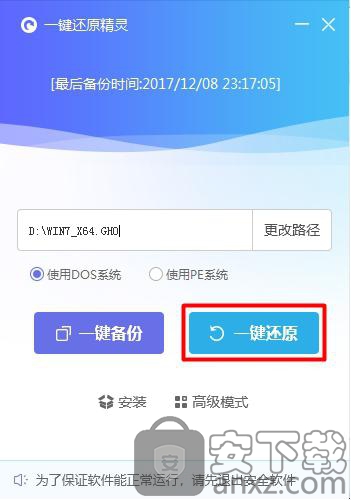
5、系统会提示程序将立即重启电脑并执行还原操作,我们点击“确定”,如图所示:
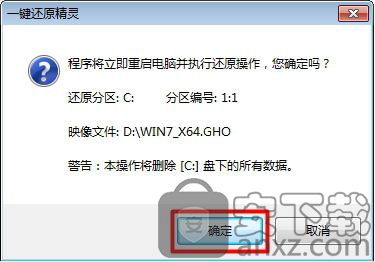
6、我们确定之后,系统会自动重启执行剩下的所有操作,我们只需要等待系统自动安装即可,如图所示:
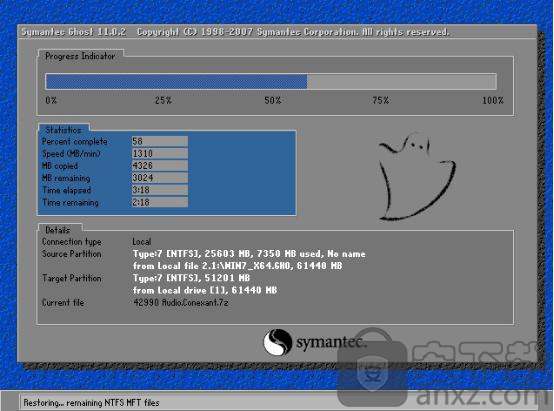
7、系统配置完之后,win7系统就安装完成了,如图所示:

常见问题
启动菜单模式
1、首先我们打开一键还原精灵主菜单界面,然后点击“安装”按钮,如图所示:
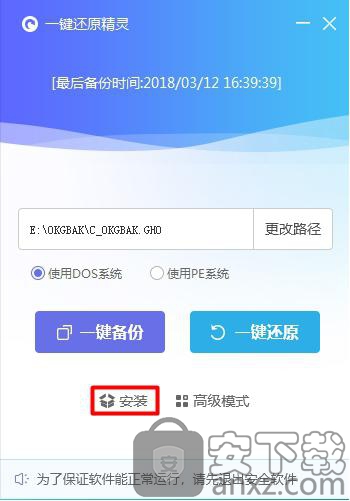
2、这时在屏幕当中会弹出一个新的设置窗口,在这个窗口当中,我们可以看到有关于一键还原精灵启动菜单模式的参考设置,如图所示:
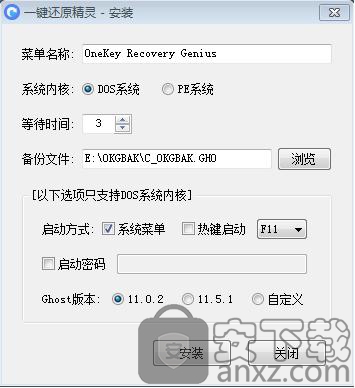
3、在启动菜单模式的参考设置当中我们可以跟去自己的喜好设置命名,而启动方式方面,一键还原精灵还为大家提供了系统菜单和热键启动两种方式:系统菜单方式这是电脑开机之后在系统选择当中让用户进行选择;热键启动方式则是在开机的时候,通过预先设置好的热键唤出一件还原精灵,用户们可以根据使用系统进行选择,如图所示:
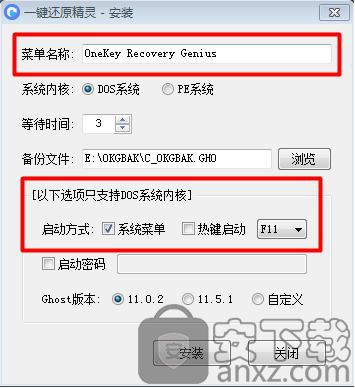
4、选择好启动方式之后可以调整启动方式的等待时间,在默认的情况下,软件为用户们设置为3秒的时间,我们可以适当的对等待时间加长或者缩短,如图所示:
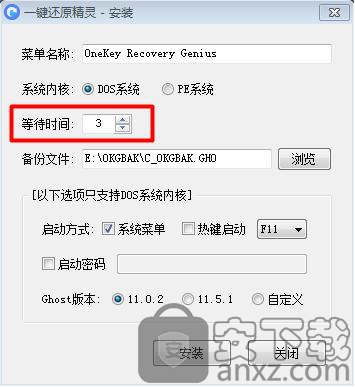
5、在下方的启动密码选项,可以防止非本人操作的情况下,随意对自己的电脑进行备份系统和还原系统的操作,用户可以根据需要可勾选这个选项,设置一个只有自己知道的启动密码,如图所示:
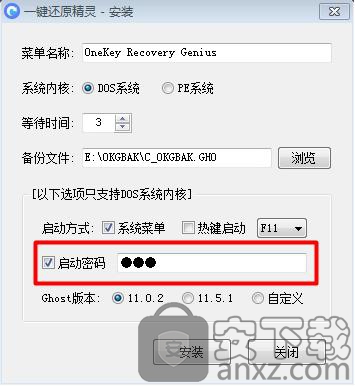
6、在ghost版本的选择当中,可以根据默认软件所选择的版本进行安装使用,也能够点击自定义选项,选择说需要的ghost版本,备份文件路径默认选择当前硬盘的最后一个磁盘分区,用户们可以根据说需要设置备份系统以及还原系统的文件存储路径,一切设置完成之后,点击安装即可,如图所示:
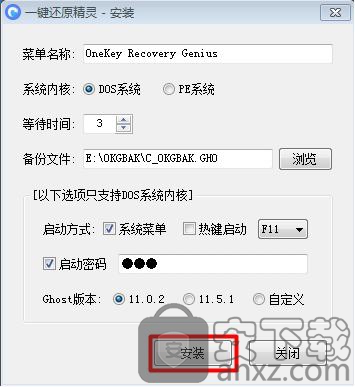
7、安装完成之后,软件就会弹出成功安装的提示窗口,这时点击确定之后重启电脑进行测试就可以了,如图所示:
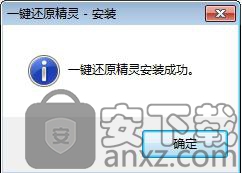
8、因为之前设定的启动方式为系统菜单,所以在系统菜单选择当中,则会在菜单当中多出“onekey recovery genius”选项,如图所示:
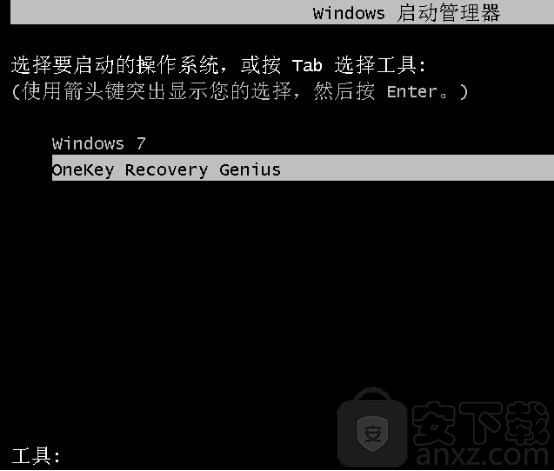
9、把光标移动到这里之后,按下回车键就可以进入到一键还原精灵启动菜单模式的操作界面,我们可以根据自己的需要进行操作,如图所示:
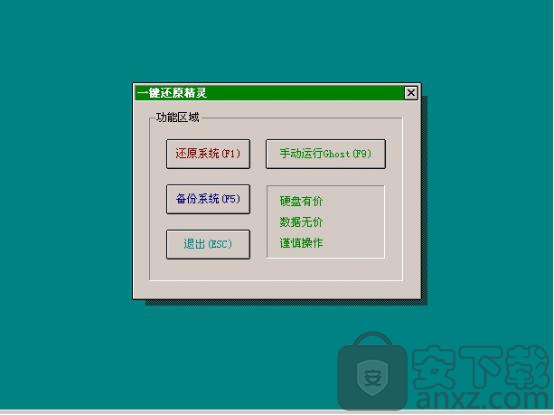
人气软件
-
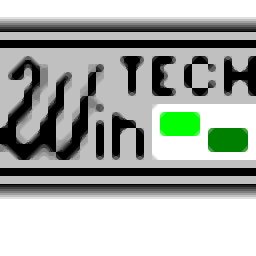
ModScan(ModScan调试工具)32位和64位 4.37 MB
/简体中文 -

华硕Armoury Crate系统控制软件 1.31 MB
/简体中文 -

logviewer pro(日志文件分析工具) 0.64 MB
/简体中文 -

非华为电脑PCManager管理器 84.0 MB
/简体中文 -

Kingston Format Utility(金士顿u盘修复工具) 7.25 MB
/简体中文 -

key Product Key Explorer(密钥查看器) 7.27 MB
/简体中文 -

Windows 10 数字永久激活工具 2.80 MB
/简体中文 -

MSI Dragon Center(龙盾控制中心) 156.0 MB
/简体中文 -

virtual audio cable(虚拟声卡) 1.57 MB
/简体中文 -

Macs Fan Control(电脑风扇控制软件) 8.54 MB
/简体中文


 2345软件管家 7.9.0.4592
2345软件管家 7.9.0.4592  360安全卫士 v13.0.0.2175
360安全卫士 v13.0.0.2175 






