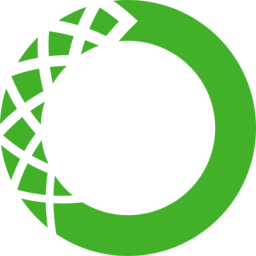
Anaconda(多功能Python集成开发环境)
v2020.02 免费版- 软件大小:1044 MB
- 更新日期:2020-12-07 13:25
- 软件语言:英文
- 软件类别:编程工具
- 软件授权:免费版
- 软件官网:待审核
- 适用平台:WinXP, Win7, Win8, Win10, WinAll
- 软件厂商:

软件介绍 人气软件 下载地址
Anaconda是一款基于Python编码语言的数据科学平台,该软件包的主要目的是使组织能够成功保护,解释,扩展和存储对其日常运营至关重要的数据;此工具可为最终用户提供一系列创新选择,一些核心优势包括增强的部门间协作,重现数据的能力,出色的可伸缩性和多层安全性;该软件包的另一个主要功能是使组织能够更好地管理和解释大数据;在现代商业环境中成功的关键因素,它使用许多数据源来保证冗余,这些包括(但不限于)基于云的存储,SQL,NoSQL和平面文件;开源的 Anaconda个人版是在Linux,Windows和macOS上执行Python / R数据科学和机器学习的最简单方法,它在全球范围内拥有超过1500万用户,是在单台机器上进行开发,测试和培训的行业标准,使单个数据科学家能够:快速下载1,500多个Python / R数据科学软件包、使用Conda管理库,依赖项和环境、使用sci-kit-learn,TensorFlow和Theano开发和训练机器学习和深度学习模型、使用Dask,NumPy,pandas和Numba分析具有可伸缩性和性能的数据、使用Matplotlib,Bokeh,Datashader和Holoviews可视化结果!
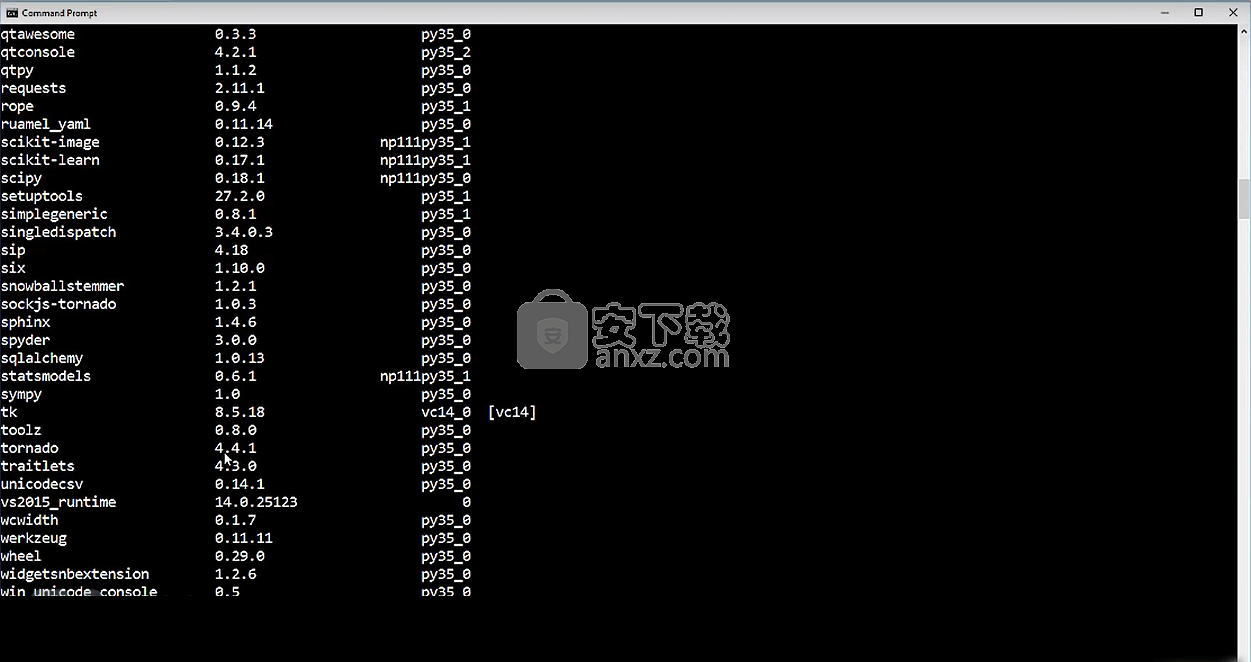
软件功能
数据科学家可以直接从平台上进行,而无需参与DevOps,可以快速开发和部署AI和机器学习模型
并将其部署到生产环境中。
Anaconda Python 64位提供了轻松实现所需的工具:
从文件,数据库和数据湖收集数据
使用Conda管理环境(下载时会处理所有程序包依赖项)
分享,合作和复制项目
只需单击一下按钮即可将项目部署到生产中
其他工具和配件
Anaconda本质上是模块化的,因此可以根据相关组织的需求进行调整。
由于它促进了实时协作,因此内部效率水平也将得到提高。
在部署开源代码期间,用户可以享受实时技术支持
并且Anaconda与Python语言完全兼容,因此整体学习曲线已大大缩短。
优秀的企业级软件平台。
所有功能和节点都是可扩展的,可以在必要时进行调整。
软件特色
您的数据科学工具包
开源个人版在全球拥有超过2000万用户,是在单台机器上执行Python/R数据科学和机器学习的最简单方法
该工具包是为独业者开发的,它使您可以处理成千上万个开源软件包和库。
开源的
Anaconda个人版是世界上最受欢迎的Python发行平台,在全球拥有超过2000万用户。
您可以信任我们对支持Anaconda开源生态系统(Python数据科学的首选平台)的长期承诺。
康达套餐
搜索我们基于云的存储库,以查找并安装超过7,500个数据科学和机器学习包。
使用conda-install命令,您可以开始使用数千个开源Conda,R,Python和许多其他软件包。
管理环境
个人版是一个开放源代码,灵活的解决方案
它提供实用程序以跨平台的方式构建,分发,安装,更新和管理软件。
Conda使管理多个数据环境变得容易,这些环境可以单独维护和运行,而不会互相干扰。
触手可及的开源社区
借助Anaconda个人版,开源世界就是您的生蚝。
从机器人技术到数据可视化,您都可以在任何领域访问项目所需的开源软件。
用户界面使学习更轻松
Anaconda Navigator是Anaconda个人版随附的桌面GUI。
它使启动应用程序以及管理软件包和环境变得很容易,而无需使用命令行命令。
轻松访问培训材料,文档和社区资源(包括Anaconda.org),可加速您的数据科学之旅。
企业级Anaconda
借助Anaconda的团队版和企业版,我们的堆栈可以处理最先进的企业数据科学要求。
安装步骤
1、用户可以点击本网站提供的下载路径下载得到对应的程序安装包
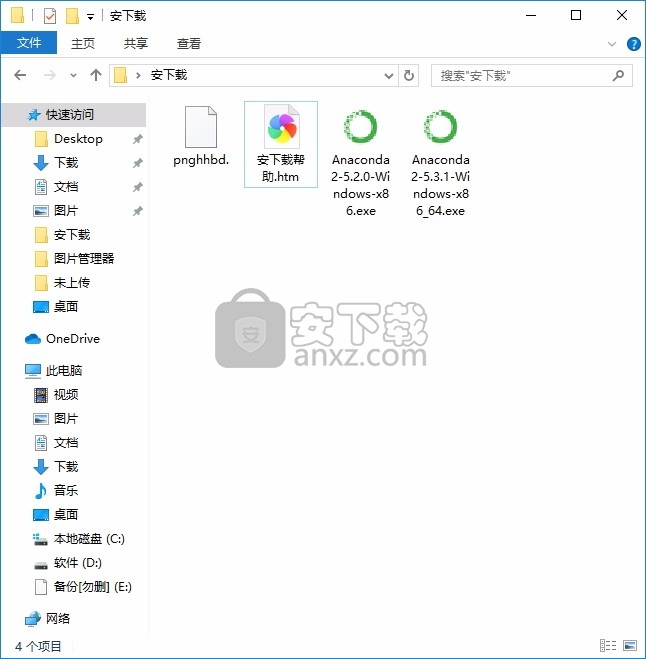
2、只需要使用解压功能将压缩包打开,双击主程序即可进行安装,弹出程序安装界面
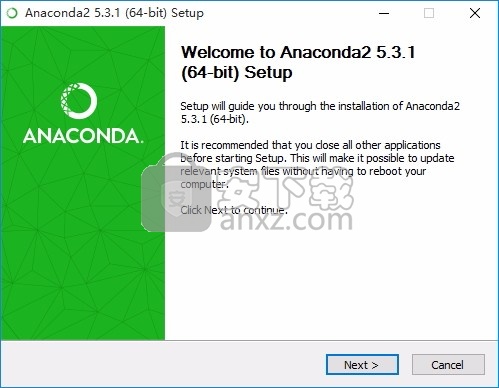
3、同意上述协议条款,然后继续安装应用程序,点击同意按钮即可
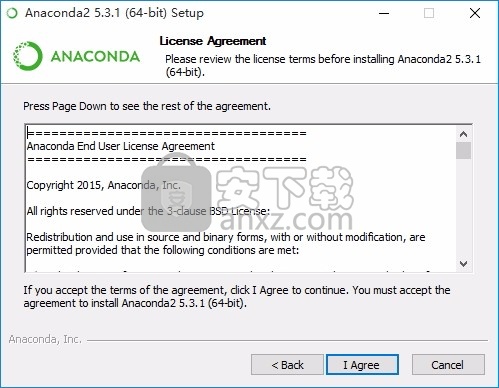
4、可以根据自己的需要点击浏览按钮将应用程序的安装路径进行更改
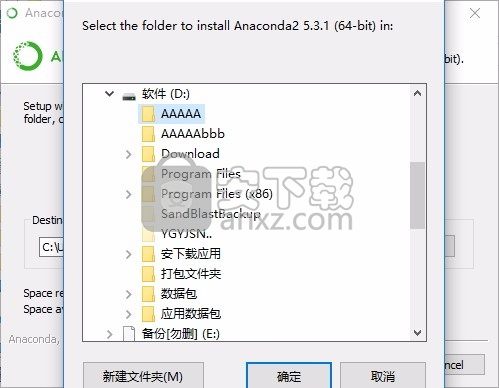
5、弹出以下界面,用户可以直接使用鼠标点击下一步按钮
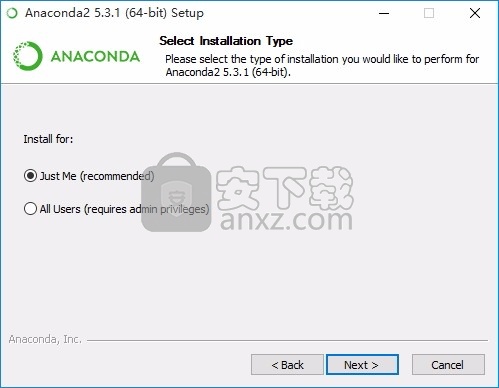
6、现在准备安装主程序,点击安装按钮开始安装
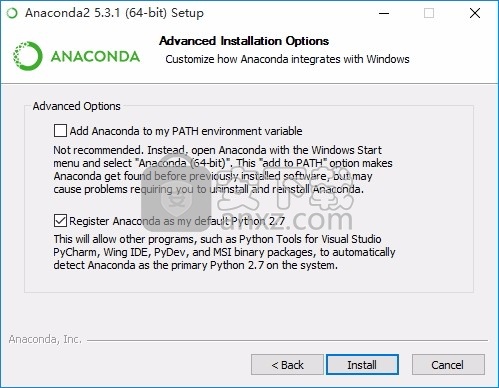
7、弹出应用程序安装进度条加载界面,只需要等待加载完成即可
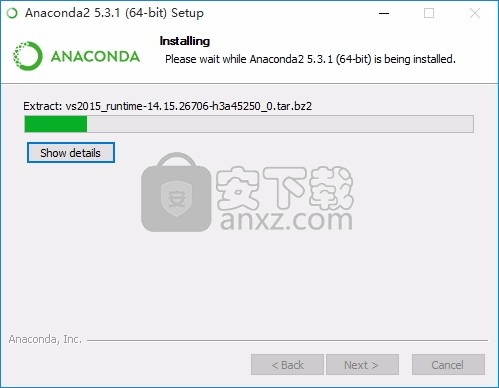
8、根据提示点击安装,弹出程序安装完成界面,点击完成按钮即可
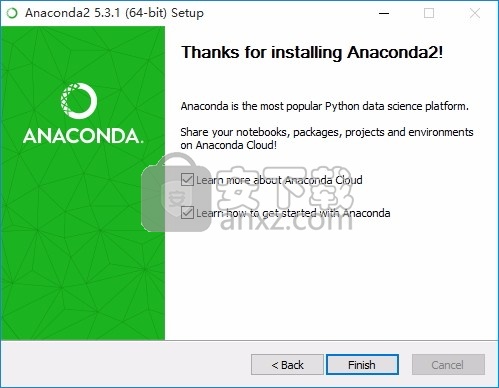
使用教程
Anaconda个人版包含conda 和Anaconda Navigator,以及Python和数百个科学 软件包。当您安装Anaconda时,您也安装了所有这些。
Conda可在您的命令行界面上运行,例如Windows上的Anaconda Prompt以及macOS和Linux上的终端。
Navigator是一个桌面图形用户界面,可让您启动应用程序并轻松管理conda程序包,环境和通道,而无需使用命令行命令。
您可以尝试使用conda和Navigator来查看哪种方法最适合您管理软件包和环境。您甚至可以在它们之间进行切换,并且可以在另一个视图中查看您所做的工作。
使用Navigator和 命令行尝试此简单的编程练习,以帮助您确定哪种方法最适合您。
您的第一个Python程序:Anaconda,您好!
使用Anaconda Navigator启动应用程序。然后,使用Spyder和Jupyter Notebook创建并运行一个简单的Python程序。
打开导航器
选择适用于您的操作系统的说明。
Windows。
macOS。
Linux。
视窗
从开始菜单中,单击Anaconda Navigator桌面应用程序。
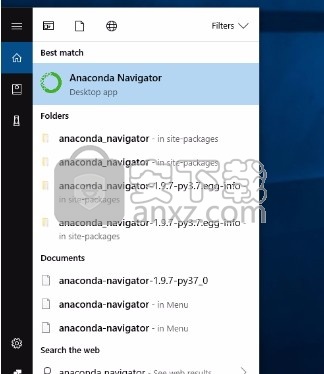
打开启动板,然后单击Anaconda Navigator图标。
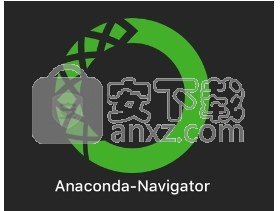
的Linux
打开一个终端窗口,然后键入anaconda-navigator。
在Spyder IDE(集成开发环境)中运行Python
Navigator的主屏幕显示几个应用程序供您选择。有关更多信息,请参阅此页面底部的链接。
在导航器的“主页”选项卡上,在右侧的“应用程序”窗格中,滚动到Spyder磁贴,然后单击“安装”按钮以安装Spyder。
如果您已经安装了Spyder,则可以直接跳至“启动”步骤。
通过单击Spyder的启动按钮来启动Spyder。
在左侧的新文件中,删除所有占位符文本,然后输入或复制/粘贴。print("Hello Anaconda")
在顶部菜单中,单击文件另存为,然后命名新程序 hello.py。
单击三角形的“运行”按钮运行新程序。
您可以在右下方的“控制台”窗格中查看程序的输出。
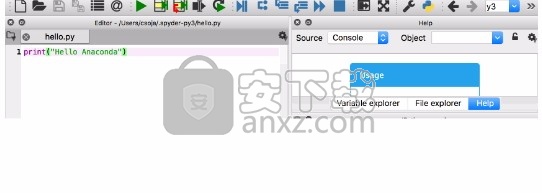
关闭Spyder
从Spyder的顶部菜单栏中,选择Spyder-退出Spyder(在macOS中,选择Python-Quit Spyder)。
在Jupyter Notebook中运行Python
在导航器的“主页”选项卡上,在右侧的“应用程序”窗格中,滚动到Jupyter Notebook磁贴,然后单击“安装”按钮以安装Jupyter Notebook。
如果您已经安装了Jupyter Notebook,则可以直接跳至“启动”步骤。
通过单击Jupyter Notebook的“启动”按钮来启动Jupyter Notebook。
这将启动一个新的浏览器窗口(或新选项卡),显示“ 笔记本仪表板”。
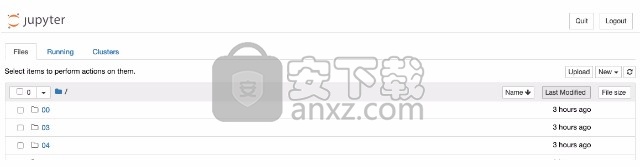
在右上方,有一个标记为“新建”的下拉菜单。使用您安装的Python版本创建一个新的Notebook。
重命名您的笔记本。单击当前名称并进行编辑,或者在顶部菜单栏中的“文件”下找到重命名。您可以将其命名为任意名称,但是在本示例中,我们将使用MyFirstAnacondaNotebook。
在笔记本的第一行中,输入或复制/粘贴 。print("Hello Anaconda")
通过单击“保存并检查点”图标或在顶部菜单中选择“文件”“保存并检查点”来保存笔记本。
通过单击“运行”按钮或从顶部菜单中选择“单元格-全部运行”来运行新程序。
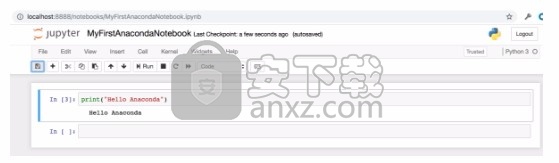
关闭Jupyter笔记本
在Jupyter Notebooks顶部菜单栏中,选择文件-关闭并暂停。
单击笔记本仪表板右上方的退出按钮,然后关闭窗口或选项卡。
关闭浏览器
从导航器的顶部菜单栏中,选择Anaconda Navigator-退出Anaconda-Navigator。
使用Anaconda Prompt或终端编写Python程序
打开Anaconda提示
选择适用于您的操作系统的说明。
在“开始”菜单中,搜索并打开“ Anaconda Prompt”:
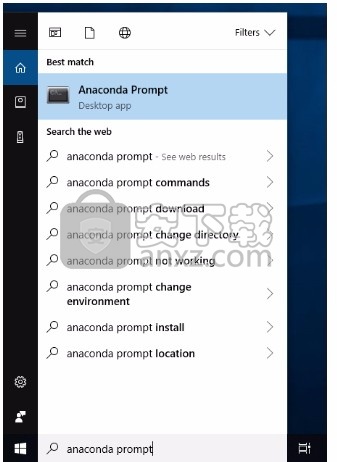
苹果系统
打开启动板,然后单击终端图标。
的Linux
打开一个终端窗口。
启动Python
在Anaconda Prompt(Linux或macOS上的终端)上,键入python 并按Enter。
将>>>你在Python手段。
编写Python程序
在>>>,键入并按Enter。print("Hello Anaconda!")
当您按Enter键时,程序将运行。单词“ Hello Anaconda!” 打印到屏幕上。您正在使用Python进行编程!
退出Python
在Windows上,按CTRL-Z,然后按Enter。在macOS或Linux上,键入 exit()并按Enter。
可选:从命令行启动Spyder或Jupyter Notebook
在Anaconda提示符(Linux或macOS上的终端)上,键入spyder 并按Enter。Spyder应该像从Anaconda Navigator启动时一样启动。
以与上一练习相同的方式关闭Spyder。
在Anaconda提示符(Linux或macOS上的终端)上,键入 jupyter-notebook并按Enter。
Jupyter Notebook应该像从Anaconda Navigator启动时一样启动。以与上一个练习相同的方式关闭它。
Anaconda Navigator是Anaconda®发行版中包含的桌面图形用户界面(GUI)
使您可以启动应用程序并轻松管理conda程序包,环境和通道,而无需使用命令行命令。
Navigator可以在Anaconda Cloud或本地Anaconda存储库中搜索软件包。
它可用于Windows,macOS和Linux。
在开始使用导航部分展示了如何从快捷方式或从终端窗口开始导航。
为了运行,许多科学软件包都依赖于其他软件包的特定版本。
数据科学家经常使用多个软件包的多个版本,并使用多个环境来分隔这些不同的版本。
命令行程序conda既是程序包管理器又是环境管理器。
这有助于数据科学家确保每个程序包的每个版本都具有所需的所有依赖关系,并且可以正常工作。
导航器是一种便捷的点击方式,可用于处理程序包和环境,而无需在终端窗口中键入conda命令。
您可以使用它来查找所需的软件包,将其安装在环境中,运行这些软件包并进行更新-所有这些都在Navigator中进行
最简单的方法是使用Spyder。在“导航器”的“主页”选项卡中,单击“ Spyder”,然后编写并执行代码。
您也可以以相同方式使用Jupyter Notebook。Jupyter Notebook是一种越来越流行的系统
它将您的代码,描述性文本,输出,图像和交互式界面组合到一个笔记本文件中,该文件可以在Web浏览器中进行编辑,查看和使用。
故障排除
启动时出现导航器错误
这通常是.condarc文件损坏的结果。若要解决,请删除.condarc文件并重新启动Navigator。
查找.condarc文件。
在Anaconda Prompt或终端中,输入命令。输出将告诉您文件的位置。您也可以在计算机上搜索“ .condarc”。conda info.condarc
.condarc经常在以下位置找到该文件:
macOS:/用户/用户名
Linux:〜/ .condarc
Windows:C:\ Users \ Username
可选:保存自定义配置。
如果您在.condarc文件损坏之前具有自定义配置,请保存信息,以便可以将该配置重新添加到新文件中。
删除.condarc文件。
重新启动导航器。
问题启动或初始化
如果您在启动Anaconda Navigator时遇到问题,请按照以下步骤操作。
如果您无法启动Anaconda Navigator桌面应用程序,则仍然可以从终端或带有的Anaconda Prompt启动它 anaconda-navigator。
如果您有权限问题,则许可证目录.continuum可能有问题。打开终端或Anaconda Prompt并删除.continuum目录。运行在Mac OS和Linux和Windows上。rm -rf ~/.continuumrd /s .continuum
然后从桌面应用程序,终端或Anaconda Prompt重新启动Navigator。
如果删除许可证目录不能解决问题,请从终端或Anaconda Prompt手动更新Navigator:
conda update anaconda-navigator
如果您已经更新了Navigator,但仍然有问题,请删除Anaconda Navigator,然后从终端或Anaconda Prompt重新安装:
conda remove anaconda-navigator
conda install anaconda-navigator
如果以上方法均无效,请将Anaconda Navigator配置重置为默认值:
anaconda-navigator --reset
macOS Catalina上的PermissionError
MacOS Catalina用户可能会遇到权限错误,其中系统不会提示您对需要访问的文件夹的权限。
首先,更新导航器。
conda update anaconda-navigator
更新后,您可以通过启动Spyder并在控制台中运行类似的内容来使Navigator首次生成权限提示(您可以根据需要访问的桌面,用Downloads / Documents文件夹替换Desktop):
import os
os.listdir('Desktop')
访问被拒绝错误
这是由锁定文件引起的,该锁定文件有时会卡住,并且在应该锁定的时候并不会被删除。
在Anaconda Prompt或终端中,运行:
conda update conda
conda update anaconda-navigator
conda update navigator-updater
anaconda-navigator --reset
最后一个命令是修复问题的关键,因为它删除了导致问题的锁定文件。
导航器按钮丢失
如果缺少导航器按钮,请尝试以下操作:
从导航器的“环境”选项卡运行“更新索引”。
退出并重新启动导航器。
如果仍然损坏,请确认您的.condarc文件未损坏。特别确认您的频道设置包含“默认值”。
如果仍然损坏,请尝试从命令行运行。这将下载存储数据的新副本,这应该可以解决问题。conda search python
如果以上选项都不起作用,请打开一个详细说明错误的问题。
导航器忽略了Anaconda改进弹出窗口中的“确定,并且不再显示”选项
启动Navigator后,将弹出一个对话框,询问您是否要向Anaconda提供匿名的使用信息。如果选择“确定,并且不再显示”,并且在您下次启动Navigator时再次显示弹出窗口,则可能是由于权限冲突引起的。
具体来说,当具有管理员权限的用户安装了Navigator,但您以没有管理员权限的普通用户使用它时,会发生这种情况。由于您无权更改弹出框设置,因此弹出窗口继续出现。
要解决此问题,请切换为使用具有管理员权限的帐户,然后在弹出框中选择“确定,并且不再显示”选项。这将适用于所有用户帐户。
或者,您可以编辑.anaconda / navigator / anaconda-navigator.ini配置文件,例如。如果为,您将继续看到弹出框。show_startup = Falseshow_startup= True
如果安装路径中包含特殊字符,则RStudio无法在Navigator 1.6.2中安装
这是Windows 7 64位版本上的Navigator 1.6.2中的一个已知问题。
无法从Navigator登录到Team Edition
如果您在登录时遇到问题或知道自己已登录但无法与Team Edition进行交互,请尝试以下步骤:
将导航器配置文件(anaconda-navigator.ini)中的logging_api_url,team_edition_token和team_edition_token_id设置为None。
从Conda配置文件(.condarc)中删除channel_alias。
尝试再次登录。
人气软件
-

redis desktop manager2020.1中文 32.52 MB
/简体中文 -

s7 200 smart编程软件 187 MB
/简体中文 -

GX Works 2(三菱PLC编程软件) 487 MB
/简体中文 -

CIMCO Edit V8中文 248 MB
/简体中文 -

JetBrains DataGrip 353 MB
/英文 -

Dev C++下载 (TDM-GCC) 83.52 MB
/简体中文 -

TouchWin编辑工具(信捷触摸屏编程软件) 55.69 MB
/简体中文 -

信捷PLC编程工具软件 14.4 MB
/简体中文 -

TLauncher(Minecraft游戏启动器) 16.95 MB
/英文 -

Ardublock中文版(Arduino图形化编程软件) 2.65 MB
/简体中文


 Embarcadero RAD Studio(多功能应用程序开发工具) 12
Embarcadero RAD Studio(多功能应用程序开发工具) 12  猿编程客户端 4.16.0
猿编程客户端 4.16.0  VSCodium(VScode二进制版本) v1.57.1
VSCodium(VScode二进制版本) v1.57.1  aardio(桌面软件快速开发) v35.69.2
aardio(桌面软件快速开发) v35.69.2  一鹤快手(AAuto Studio) v35.69.2
一鹤快手(AAuto Studio) v35.69.2  ILSpy(.Net反编译) v8.0.0.7339 绿色
ILSpy(.Net反编译) v8.0.0.7339 绿色  文本编辑器 Notepad++ v8.1.3 官方中文版
文本编辑器 Notepad++ v8.1.3 官方中文版 






