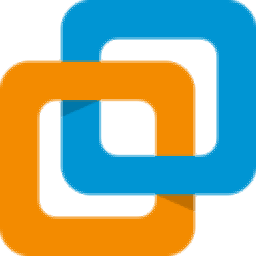
Vmware workstation 16中文免激活精简版
v16.0.0 附激活教程- 软件大小:293 MB
- 更新日期:2020-12-03 15:14
- 软件语言:简体中文
- 软件类别:系统其它
- 软件授权:修改版
- 软件官网:待审核
- 适用平台:WinXP, Win7, Win8, Win10, WinAll
- 软件厂商:

软件介绍 人气软件 下载地址
Vmware workstation
16是一款可以帮助用户在电脑上设计虚拟机的软件,当您需要测试电脑软件或者是测试系统的时候就可以通过虚拟机执行,让用户可以测试各种电脑工作,可以在电脑研究病毒,可以研究系统功能,虚拟机会复制一个操作系统,用户可以在虚拟的系统上正常使用电脑,虚拟机不会对win系统造成破坏,所以可以在虚拟机上办公,可以分析可能对系统造成损坏的程序或者是病毒,这里小编推荐的是Vmware
workstation 16,软件已经激活,安装结束就可以直接打开使用,如果你需要体验新版就可以下载这款软件!
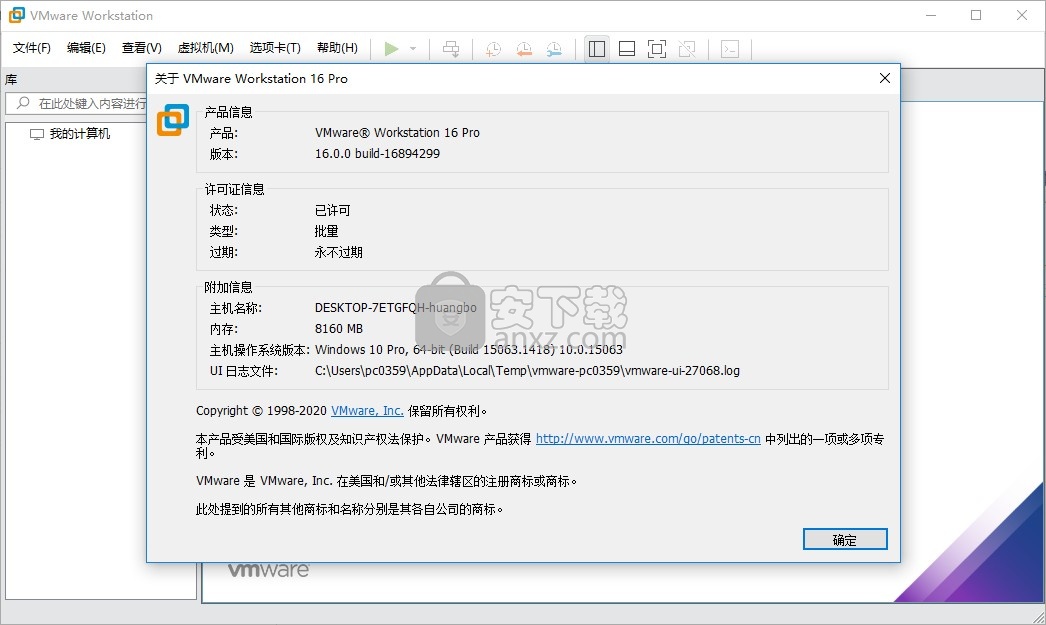
新增功能
1、容器和 Kubernetes 支持
使用 vctl CLI 构建/运行/提取/推送容器映像。
支持在 Workstation Pro 上运行的 KIND Kubernetes 集群。
注意:需要 Windows 10 1809 或更高版本
2、支持新的客户机操作系统
RHEL 8.2
Debian 10.5
Fedora 32
CentOS 8.2
SLE 15 SP2 正式发布版
FreeBSD 11.4
ESXi 7.0
3、客户机中支持 DirectX 11 和 OpenGL 4.1
硬件要求:
对于 Windows 主机,需要使用支持 DirectX 11.0 的 GPU。
对于 Linux 主机,需要使用 NVIDIA GPU。
软件要求:
主机操作系统(64 位):
Windows 8 或更高版本
具有支持 OpenGL 4.5 及更高版本的 NVIDIA 驱动程序的 GNU/Linux
客户机操作系统
Windows 7 或更高版本
具有 vmwgfx 的 GNU/Linux
4、Linux Workstation 支持 Vulkan 渲染
Workstation 16 Pro 对 Linux 主机上的 Intel GPU 启用了 3D 支持,从而能够使用 Vulkan 渲染器向虚拟机提供 DirectX 10.1 和 OpenGL 3.3。
注意:需要使用具有最新 Intel/Vulkan 驱动程序的 Linux 主机操作系统,建议使用 Mesa 20.1 或更高版本。
5、沙箱式图形
通过从 vmx 中移除图形渲染并将其作为单独的沙箱流程运行,增强了虚拟机的安全性。
6、支持 USB 3.1 控制器
虚拟机的虚拟 XHCI 控制器已从 USB 3.0 更改为 USB 3.1 以支持 10 Gbps。
7、更大的虚拟机
32 个虚拟 CPU
128 GB 虚拟内存
注意:运行具有 32 个 vCPU 的虚拟机要求您的主机和客户机操作系统都要支持 32 个逻辑处理器。
8 GB 虚拟图形内存
7、深色模式
Workstation 16 Pro 支持深色模式,可提供优化的用户体验。
注意:主机操作系统需要为 Windows 10 1809 或更高版本
8、支持 vSphere 7.0
在 Workstation 16 中,您可以执行以下操作:
连接到 vSphere 7.0。
将本地虚拟机上载到 vSphere 7.0。
将在 vSphere 7.0 上运行的远程虚拟机下载到本地桌面。
9、提高了性能
提高了文件传输速度(拖放、复制和粘贴)
缩短了虚拟机关机时间。
提高了虚拟 NVMe 存储性能。
10、改进了辅助功能支持
改进了辅助功能支持,使得 Workstation Pro 符合 WCAG 2.1 标准。
软件特色
1、Workstation提供虚拟机设置功能,如果你的电脑损坏就可以创建虚拟机工作
2、虚拟机可以提供一个真实的操作系统,可以隔离主系统
3、在测试病毒的时候担心对电脑损害,直接创建新的虚拟机测试
4、在虚拟机可以执行任何电脑操作,病毒将虚拟机损坏不会对电脑造成破坏
5、可以通过建立虚拟机测试各项任务,可以分析win系统错误原因
6、遇到win出错但是不知道是什么原因导致的,可以创建虚拟机分析
7、提供向导内容,直接在软件按照引导步骤设置虚拟机
8、支持预设功能,创建的虚拟机可以在软件保存,以后直接打开使用
9、支持硬件配置,在虚拟机上设置电脑配置情况,可以添加硬盘、可以设置显卡、设置声卡
10、可以设置128 GB 内存、32 个处理器、10 个网络适配器、8 TB 磁盘大小、8 GB 共享图形内存
11、可以在软件设置系统安装方式,设置如何安装虚拟系统
12、支持光盘安装,将你的DVD插入电脑制作新的系统
13、支持映像文件安装,将系统制作为映像文件,以后直接部署到电脑
14、支持创建的虚拟机将包含一个空白硬盘。
15、提供多种虚拟系统,可以通过虚拟机创建win系统,创建Linux系统
16、也可以创建macOS系统,在电脑上模拟苹果电脑系统
17、可以设置虚拟机名字Windows 10 x64,可以设置虚拟机位置
18、支持引导设置功能,在软件设置引导分区
19、支持虚拟机处理器数量设置,可以设置一个处理器,可以设置处理器内核
19、指定分配给此虚拟机的内存里。内存大小必须为4MB的倍数
20、为客户机操作系统提供直接访问外部以太网网络的权限客户机在外部网络上必须有自己的IP地址
21、使用网络地址转换(NAT),为客户机操作系统提供使用主机IP地址访问主机拨号连接或外部以太网网络连接的权限。
22、选择要连接到的远程服务器。该服务器可能运行的是 VMware ESX或 VMware vCenter Servero
23、提供虚拟网络编辑器,可以在软件添加新的网咯
24、支持 VMnet信息,桥接模式,将虚拟机直接连接到外部网络
25、可移动介质,主机上的自动运行功能打开,并在将CD和DVD插入主机CD/DVD驱动器中时自动运行CD和DVD。自动运行功能可在虚拟机中导致意外行为
26、虚拟机运行时在主机上禁用自动运行
27、虚拟打印机。该虚拟打印机设备允许在安装了 VMware Tools的虚拟机中打印到主机上配置的任何打印机。
28、调整所有虚拟机内存使其适应预留的主机RAM
29、允许交换部分虚拟机内存、允许交换大部分虚拟机内存
30、交换虚拟机内存可以允许更多虚拟机运行,但是在虚拟机集中使用内存时会使系统性能降低。
精简版修改内容
1、VMware Tray(托盘程序)
2、VMware VIX(导出OVF支持)
3、Visual Studio(微软VS工具集)
4、VirtualPrinter(虚拟打印机驱动)
5、VC Runtimes Redist(VC++运行库)
6、除英文、中文外的其它多国语言包文件
7、除Windows外其它VMware ToolsISO
8、修改添加 APPLE OSK,解锁可安装 MAC OS X操作系统
9、修改添加 DELL SLIC2.5 + MSDM + SLP + Virtual PC XP
10、直接在安装程序中集成CDK,调整安装UI,安装好即注册
安装
1、将VMware Workstation安装到你的电脑,点击下一步
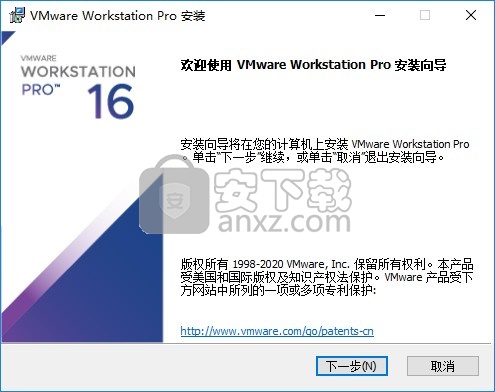
2、如图所示,提示软件的协议内容,点击接受协议
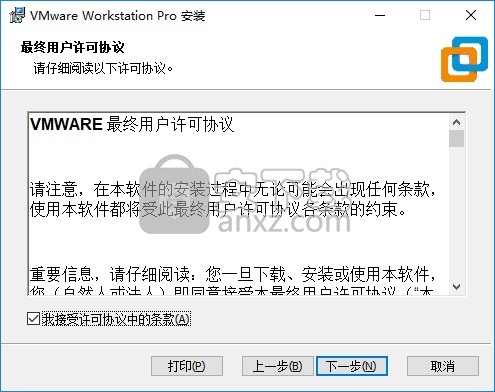
3、软件的安装设置内容,安装位子C:\Program Files (x86)\VMware\VMware Workstation\,点击下一步
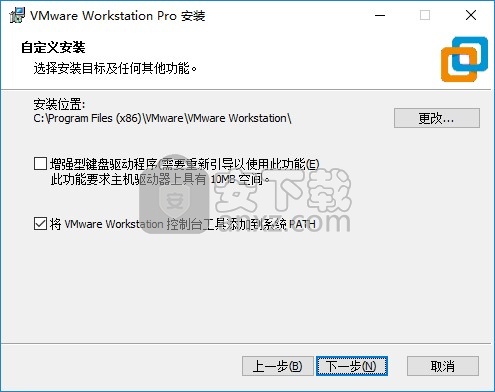
4、提示软件的快捷方式,点击下一步
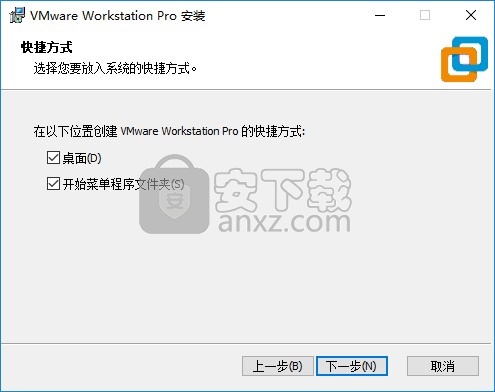
5、软件的安装准备界面,点击安装
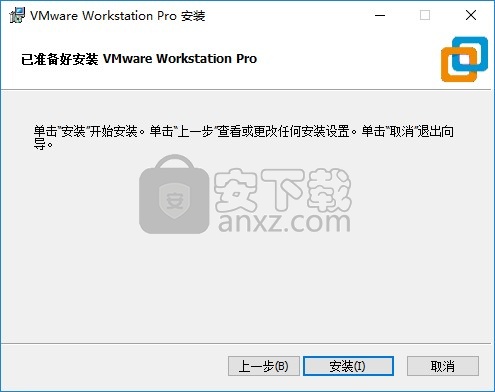
6、显示安装进度条,等待几秒钟
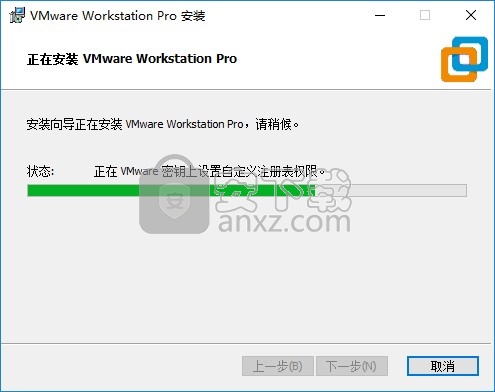
7、VMware Workstation成功安装到电脑,点击许可证
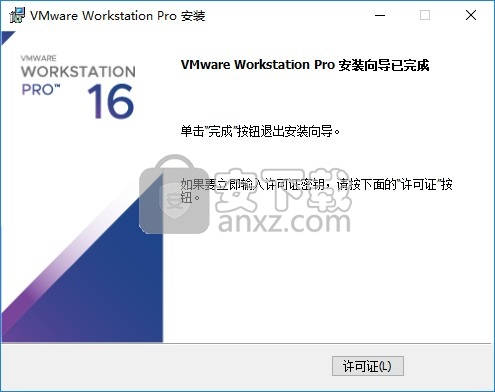
8、如图所示,自动填写注册码,点击输入激活软件
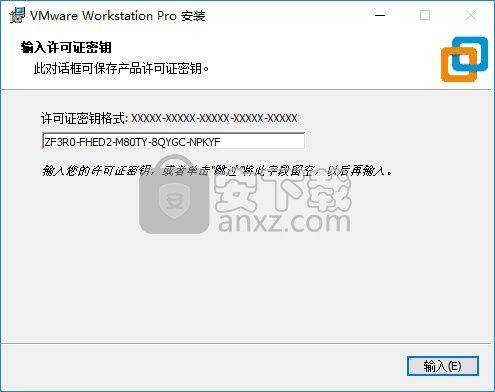
9、到这里VMware Workstation就安装结束
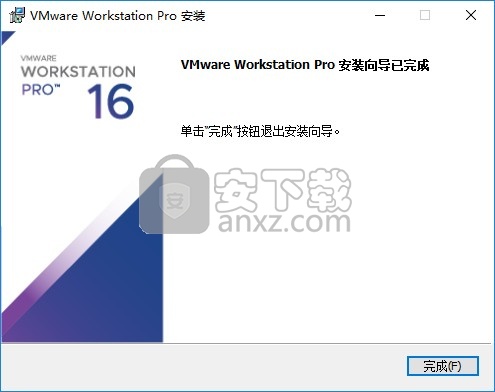
10、打开VMware Workstation就可以添加新的虚拟机
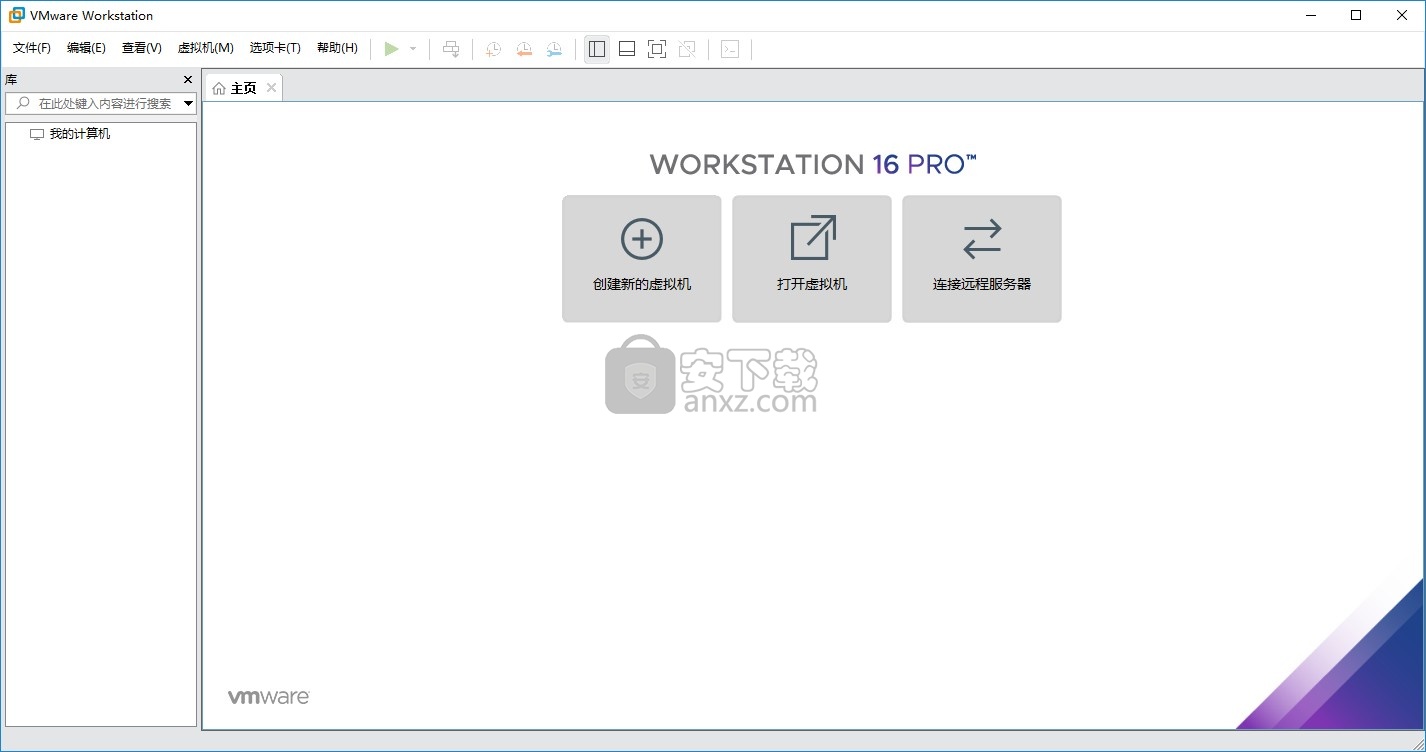
11、如图所示,提示软件永不过期,现在软件可以正常使用
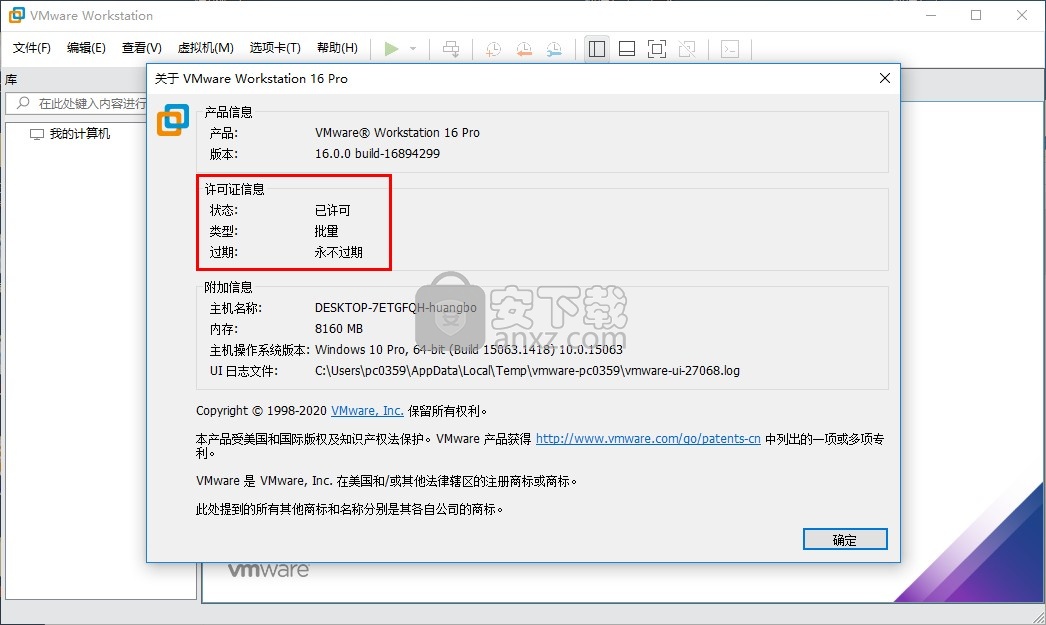
使用说明
将软盘驱动器添加到虚拟机
您可以配置虚拟软盘驱动器以连接到物理软盘驱动器或现有/空软盘映像文件。您最多可以将两个软盘驱动器添加到虚拟机中。
前提条件
关闭虚拟机。
过程
1、选择该虚拟机,然后选择虚拟机 > 设置。
2、在硬件选项卡中,单击添加。
3、在添加硬件向导中,选择软盘驱动器。
4、单击完成以将驱动器添加到虚拟机中。
5、选择软盘介质类型。
选项——说明
使用物理软盘驱动器:虚拟机使用物理软盘驱动器。
使用软盘映像:驱动器连接到软盘映像 (.flp) 文件。
创建空软盘映像:驱动器连接到您创建的空软盘映像 (.flp) 文件。
6、如果选择了物理软盘驱动器介质类型,请选择一个特定的软盘驱动器,或选中自动检测以允许 Workstation Pro 自动检测要使用的驱动器。
7、如果选择了软盘映像或空软盘映像介质类型,请键入名称或浏览到软盘映像 (.flp) 文件位置。
8、要在虚拟机启动时将驱动器或软盘映像文件连接到虚拟机,请选择启动时连接。
9、单击确定以保存所做的更改。
10、如果将第二个软盘驱动器连接到虚拟机,请在虚拟机 BIOS 中启用该驱动器。
a.选择虚拟机,然后选择虚拟机 > 电源 > 启动时进入 BIOS。
b.选择传统软盘 B:,并使用数字键盘上的加号 (+) 和减号 (-) 键选择要使用的软盘驱动器类型。
c.按 F10 以保存设置。
将 DVD 或 CD-ROM 驱动器添加到虚拟机
您可以将一个或多个 DVD 或 CD-ROM 驱动器添加到虚拟机中。您可以将虚拟 DVD 或 CD-ROM 驱动器连接到物理驱动器或 ISO 映像文件。
无论连接到何种类型的物理驱动器,您都可以将虚拟 DVD 或 CD-ROM 驱动器配置为 IDE、SCSI 或 SATA 设备。例如,如果主机具有 IDE CD-ROM 驱动器,您可以将虚拟机驱动器设置为 SCSI 或 IDE 并将其连接到主机驱动器。
除非在正常模式下遇到问题,否则,不要配置旧版模拟模式。有关详细信息,请参见为 DVD 或 CD-ROM 驱动器配置旧版仿真模式。
过程
1、选择该虚拟机,然后选择虚拟机 > 设置。
2、在硬件选项卡中,单击添加。
3、在添加硬件向导中,选择 DVD/CD 驱动器。
4、单击完成以将驱动器添加到虚拟机中。
5、(可选) 要更改用于驱动器的 SCSI、IDE 或 SATA 设备标识符,请选择驱动器,然后单击高级。
6、单击确定以保存所做的更改。
准备使用物理磁盘或未使用的分区
将虚拟机配置为使用主机系统上的物理磁盘或未使用的分区之前,必须先执行特定的任务。
在运行新建虚拟机向导以向新虚拟机和现有虚拟机添加物理磁盘之前,必须先执行下述任务。
过程
1、如果分区由主机装载或是被其他虚拟机使用,请先卸载。
虚拟机和客户机操作系统访问物理磁盘分区,同时主机继续运行其操作系统。如果允许虚拟机修改同时装载到主机操作系统的分区,则有可能造成损坏。
选项:说明
1、分区被映射到 Windows Server 2008 R2 或 Windows Server 2012 R2 主机
a.选择开始 > 设置 > 控制面板 > 管理工具 > 计算机管理 > 存储 > 磁盘管理。
b.选择一个分区,然后选择操作 > 所有任务 > 更改盘符和路径。
c.单击删除。
2、分区被映射到 Windows 7、Windows 8 或 Windows 10 主机a.选择开始 > 控制面板。
b.在菜单栏中,单击控制面板旁边的箭头。
c.从下拉菜单中,选择所有控制面板项 > 管理工具 > 计算机管理 > 存储 > 磁盘管理(本地)。
d.右键单击一个分区,然后选择更改驱动器号和路径。
e.依次单击删除和确定。
2、查看客户机操作系统文档,了解可安装客户机操作系统的分区类型。
在 Windows 7 主机上,无法在虚拟机中使用系统分区或包含系统分区的物理磁盘。其他操作系统(如 Linux)可以安装到主分区或驱动器中任意部分的扩展分区。
3、如果物理分区或磁盘包含了您将来需要的数据,请备份这些数据。
4、如果在物理磁盘配置中使用 Windows 主机 IDE 磁盘,请确保将其配置为 IDE 通道上的主磁盘。
5、在 Linux 主机上,适当设置设备组成员或设备所有权。
a.确认主物理磁盘设备可由运行 Workstation Pro 的用户读写。
在大部分分发版本中,物理磁盘(如 /dev/hda(IDE 物理磁盘)和 /dev/sdb(SCSI 物理磁盘))所属的组 id 通常是 disk。在这种情况下,您可以将 Workstation Pro 用户添加到 disk 组。另一个选项是更改设备的所有者。此时要考虑所有相关的安全问题。
b.授权 Workstation Pro 用户访问所有包含操作系统或引导管理器的 /dev/hd[abcd] 物理设备。
正确设置权限后, Workstation Pro 中的物理磁盘配置文件将控制访问权限。在这种可靠的机制中,引导管理器能够访问引导操作系统所需的配置文件和其他文件。例如,LILO 需要读取 Linux 分区上的 /boot 来引导可能位于其他驱动器上的非 Linux 操作系统。
更新日志
重要修复
此版本的 VMware Workstation 解决了以下问题:
Workstation 解决了 Cortado Thinprint 组件中的多个越界读取漏洞。通用漏洞披露项目 (cve.mitre.org) 分配给这些问题的标识符为 CVE-2020-3986、CVE-2020-3987 和 CVE-2020-3988。
Workstation 解决了一个由于 Cortado Thinprint 组件中存在越界写入问题而造成的拒绝服务漏洞。通用漏洞披露项目 (cve.mitre.org) 分配给此问题的标识符为 CVE-2020-3989。
Workstation 解决了一个由于 Cortado Thinprint 组件中存在整数溢出问题而造成的信息泄露漏洞。通用漏洞披露项目 (cve.mitre.org) 分配给此问题的标识符为 CVE-2020-3990。
已解决的问题
在虚拟机配置文件中设置 priority.ungrabbed = "low" 后,查看主机任务管理器时,vmware-vmx 流程的优先级显示为“正常”
在发布 Workstation Pro 15.5 之前,此设置始终起作用,但在发布 15.5.5 版本后,进程的状态保持为正常。
现已解决该问题。
当 Workstation 在启用了 Hyper-V 的 Win10 主机上运行时,Windows XP x64 虚拟机会在引导过程中冻结
MSFT 在 APIC 虚拟化中存在阻止 WinXP SP2 引导进程的错误。
现已解决该问题。
人气软件
-
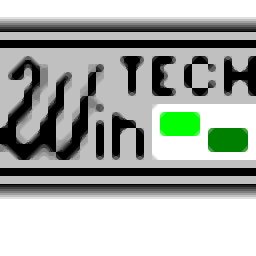
ModScan(ModScan调试工具)32位和64位 4.37 MB
/简体中文 -

华硕Armoury Crate系统控制软件 1.31 MB
/简体中文 -

logviewer pro(日志文件分析工具) 0.64 MB
/简体中文 -

非华为电脑PCManager管理器 84.0 MB
/简体中文 -

Kingston Format Utility(金士顿u盘修复工具) 7.25 MB
/简体中文 -

key Product Key Explorer(密钥查看器) 7.27 MB
/简体中文 -

Windows 10 数字永久激活工具 2.80 MB
/简体中文 -

MSI Dragon Center(龙盾控制中心) 156.0 MB
/简体中文 -

virtual audio cable(虚拟声卡) 1.57 MB
/简体中文 -

Macs Fan Control(电脑风扇控制软件) 8.54 MB
/简体中文


 2345软件管家 7.9.0.4592
2345软件管家 7.9.0.4592  360安全卫士 v13.0.0.2175
360安全卫士 v13.0.0.2175 






