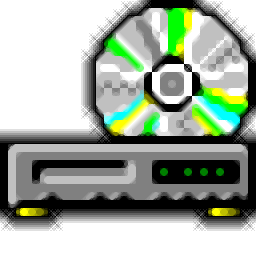JRiver Media Center 27中文
v27.0.13 附使用教程- 软件大小:37.7 MB
- 更新日期:2020-12-03 08:58
- 软件语言:简体中文
- 软件类别:媒体播放
- 软件授权:修改版
- 软件官网:待审核
- 适用平台:WinXP, Win7, Win8, Win10, WinAll
- 软件厂商:

软件介绍 人气软件 下载地址
JRiver Media
Center27是一款可以帮助用户在电脑管理媒体的软件,通过这款软件就可以直接查看图像、视频、音乐,为用户管理本地媒体提供更多帮助,软件界面功能还是很多的,直接导入文件夹就可以在软件显示媒体资源,可以在软件浏览全部媒体数据,可以通过幻灯片查看图像,可以结合内置的音乐播放器听歌,满足用户在同一软件上管理图像、音频、视频的需求,软件支持CD、DVD查看功能,将光盘插入电脑就可以开始读取媒体数据,也支持音频CD翻录、蓝光翻录、刻录光盘、创建数据CD或DVD等功能,如果你需要这款软件就下载吧!
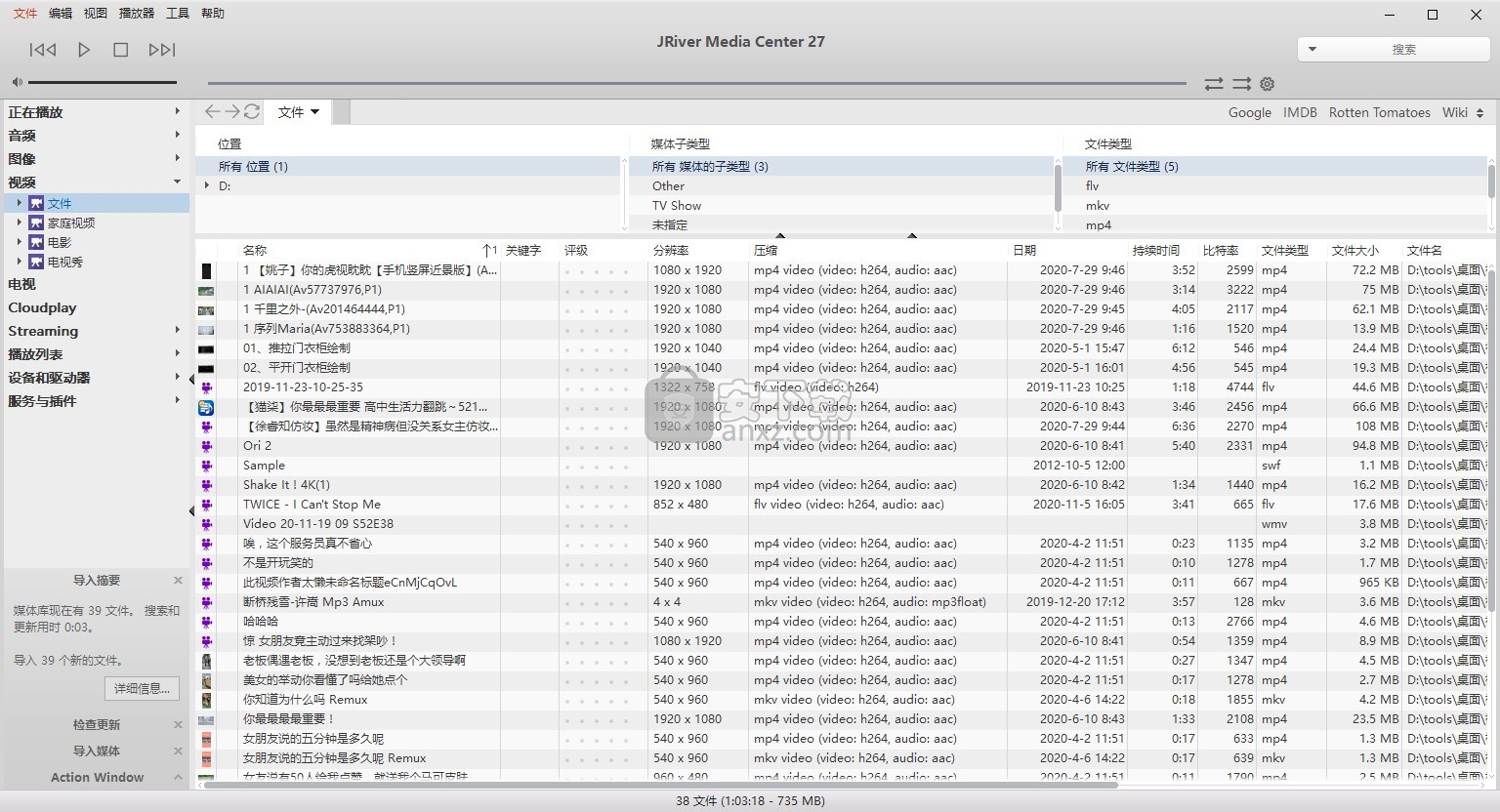
软件功能
欢迎使用JRiver Media Center,它是可用于管理和播放媒体的最全面,最无缝的软件。它的范围几乎包括音频,视频和图像的所有格式。Media Center还可以录制电视并管理文件。
而且,如果您正在寻找最佳的音频播放器或最佳的视频播放器,那么您已经找到了。您可以将Media Center配置为仅关注您的需求。
因此,立即下载MC,安顿下来,然后开始魔术吧。
音频,视频,图像和电视
它是可用的最全面的媒体播放器软件。无论身在何处,都可以播放媒体。
JRiver媒体中心现为
不仅仅是世界一流的球员。
一个媒体网络,整个房子音乐,电影,电视和照片的解决方案。
高保真音质的领导者。
该最快和大多数最强大的媒体数据库; 大型馆藏必不可少的管理工具。
对调整者和开发人员的无尽满足感。
媒体中心播放
更多的文件格式比其他任何球员。
来自Last.fm,Netflix,Hulu和Youtube的已连接媒体。然后发送到Flickr,Facebook和Twitter。
手机,MP3播放器,DLNA和其他设备的数量超过任何其他播放器。
它为家庭影院PC供电,将为您的家庭带来欢乐。MC甚至可以在不同区域播放音频和视频。
和
MC可以录制高清电视,提供了有线电视的替代选择。它具有Theatre View界面,可由Media Center Remote,iPad,iPhone,Android,Windows上网本或触摸屏控制。MC是DirectShow播放器,因此几乎可以播放任何东西。JRShower的Red October会自动设置DirectShow 。
强迫标记者将对封面和元数据选项感到满意。MC会备份您的工作,以便您晚上可以入睡。
软件特色
1、分析音频: Media Center可以分析音乐和视频以确定理想的播放音量、节奏(BPM)和其他一些属性。
2、格式转换功能:在软件上当前的视频文件转换为其他格式
3、铃声:通过软件可以制作铃声,选择一个有效的音乐制作铃声
4、音频校准:播放音频,可用于校准和测试。音量校准(窄带粉红噪声-20dBF
5、播放功能:网络媒体、播放、播放列表、设备和驱动器、电子邮件/网络、展示厅、发送到(外部)
6、播放(随机化)、播放(从这里)、播放(用 Play Doctor)、播放(用 Play Doctor和云播放)、播放随机化的专辑(以音轨顺序)
7、重命名/移动/复制文件、利用文件名填写属性、查找并替换、清除文件信息、移动/复制字段
8、利用列表顺序填写音轨号、标为未播放、链接音轨、取消音轨链接
9、从在线数据库搜寻音轨信息、提交音轨信息至在线数据库、更新标签从媒体库
10、更新媒体库(从标签、删除标签、查找歌词、从 Google获取时间
11、插图:查看(第一个文件)、编辑(第一个文件)、从文件添加
12、快速查找于文件/封面目录、从扫描仪获取、选择扫描仪
13、粘贴自剪贴板(图像或URL)、复制到剪切板(第一个文件)、重建缩略图、保存封面至指定的外部位置、删除专辑封面
安装方法
1、打开MediaCenter270013-x64.exe安装软件,接受软件协议
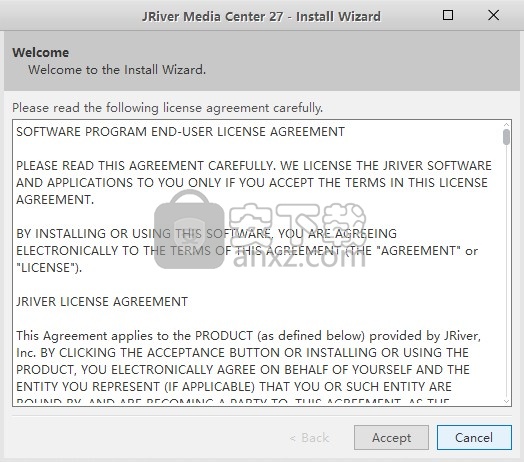
2、提示软件的安装选项,点击下一步
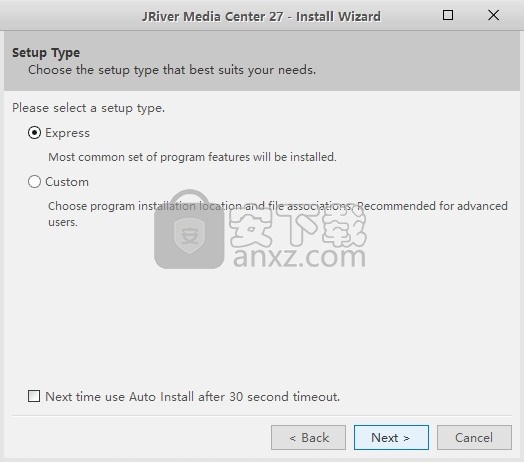
3、软件的安装进度条,等待软件安装结束吧
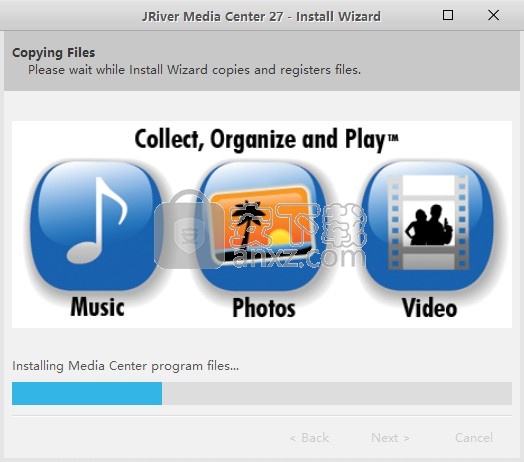
4、提示媒体资源类型,可以全部选择
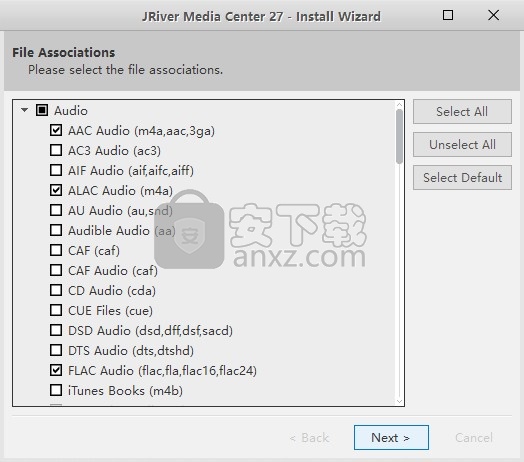
5、软件已经安装结束,将软件退出,不要启动
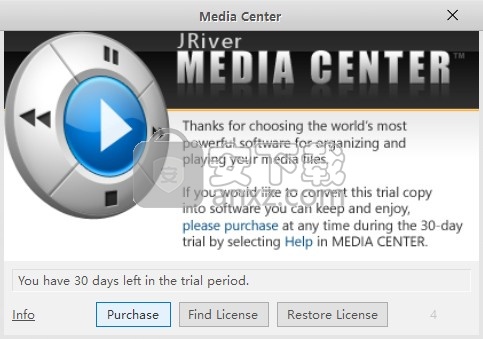
方法
1、将注册机jriver.media.center.27.x64-patch.exe复制到软件安装地址启动,右键管理员身份启动
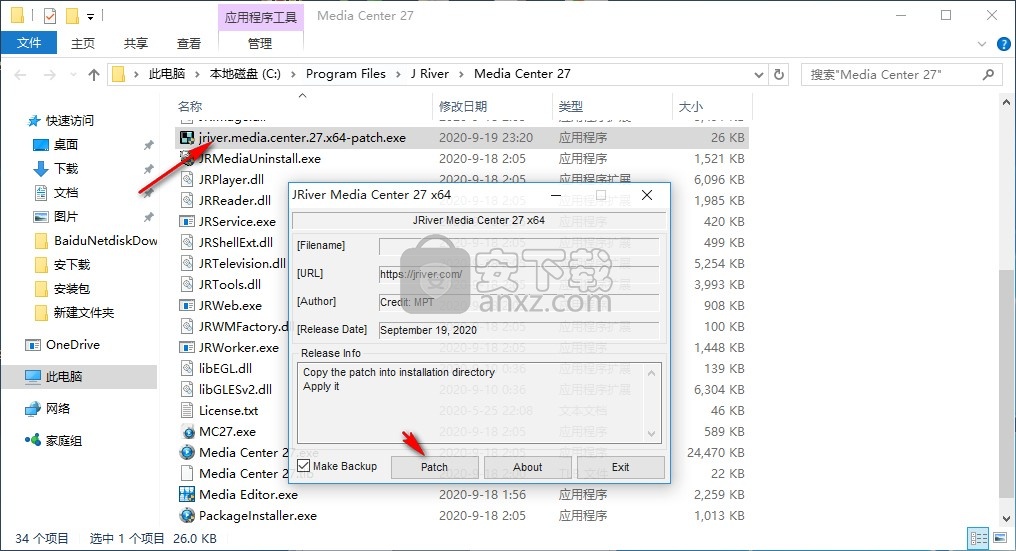
2、点击patch按钮激活软件,提示OK说明激活成功,安装地址是C:\Program Files\J River\Media Center 27
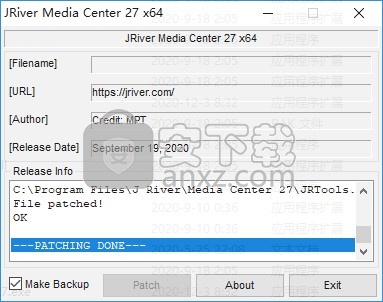
使用说明
1、打开Media Center 27为软件设置新的语言,选择 Chinese(simplified)
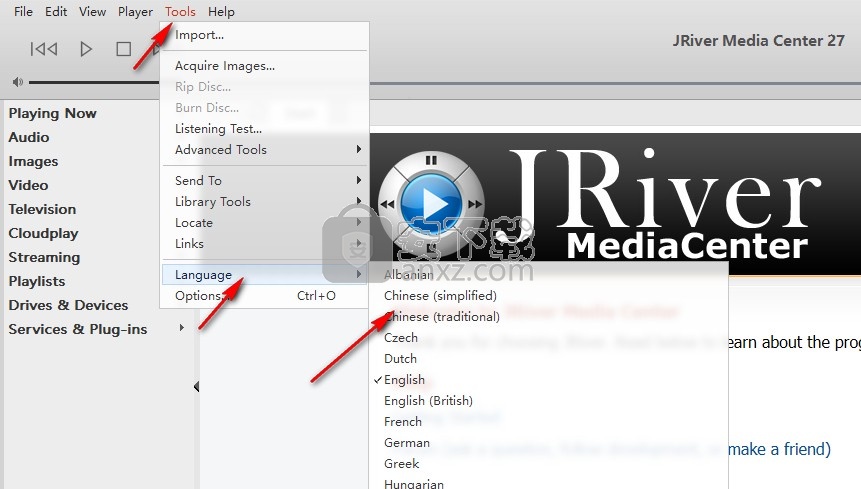
2、软件界面如图所示,通过这款软件就可以管理本地的音乐、图像、视频
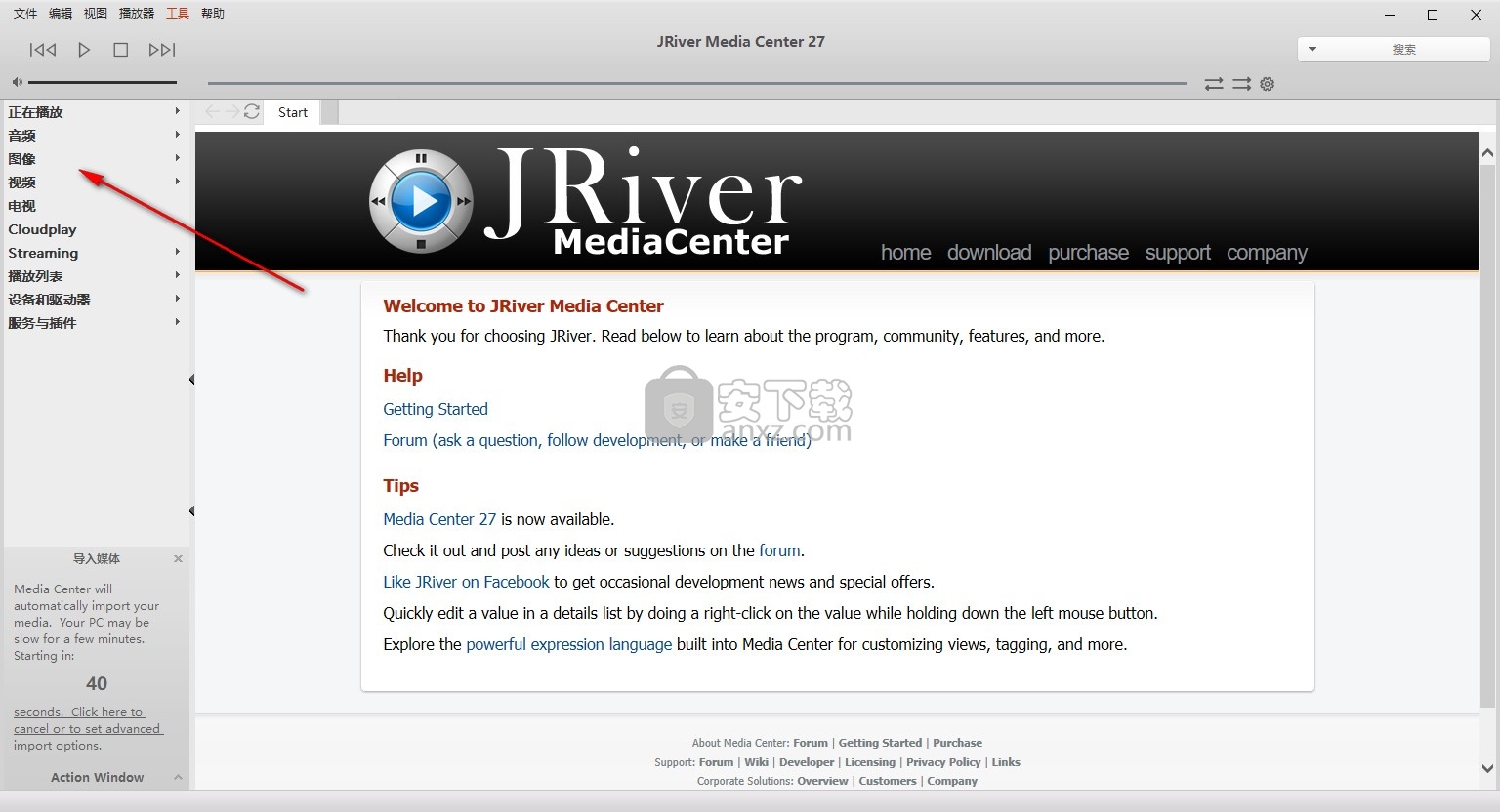
3、打开媒体文件、打开URL、打开实时流、快速播放、媒体库、打印图像
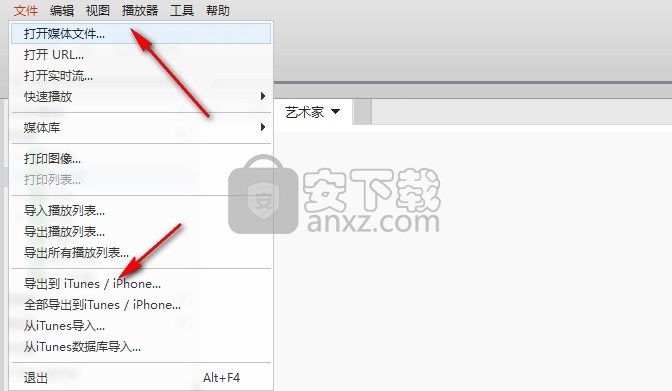
4、可以在软件查看分类内容,双击软件界面添加本地资源到媒体库
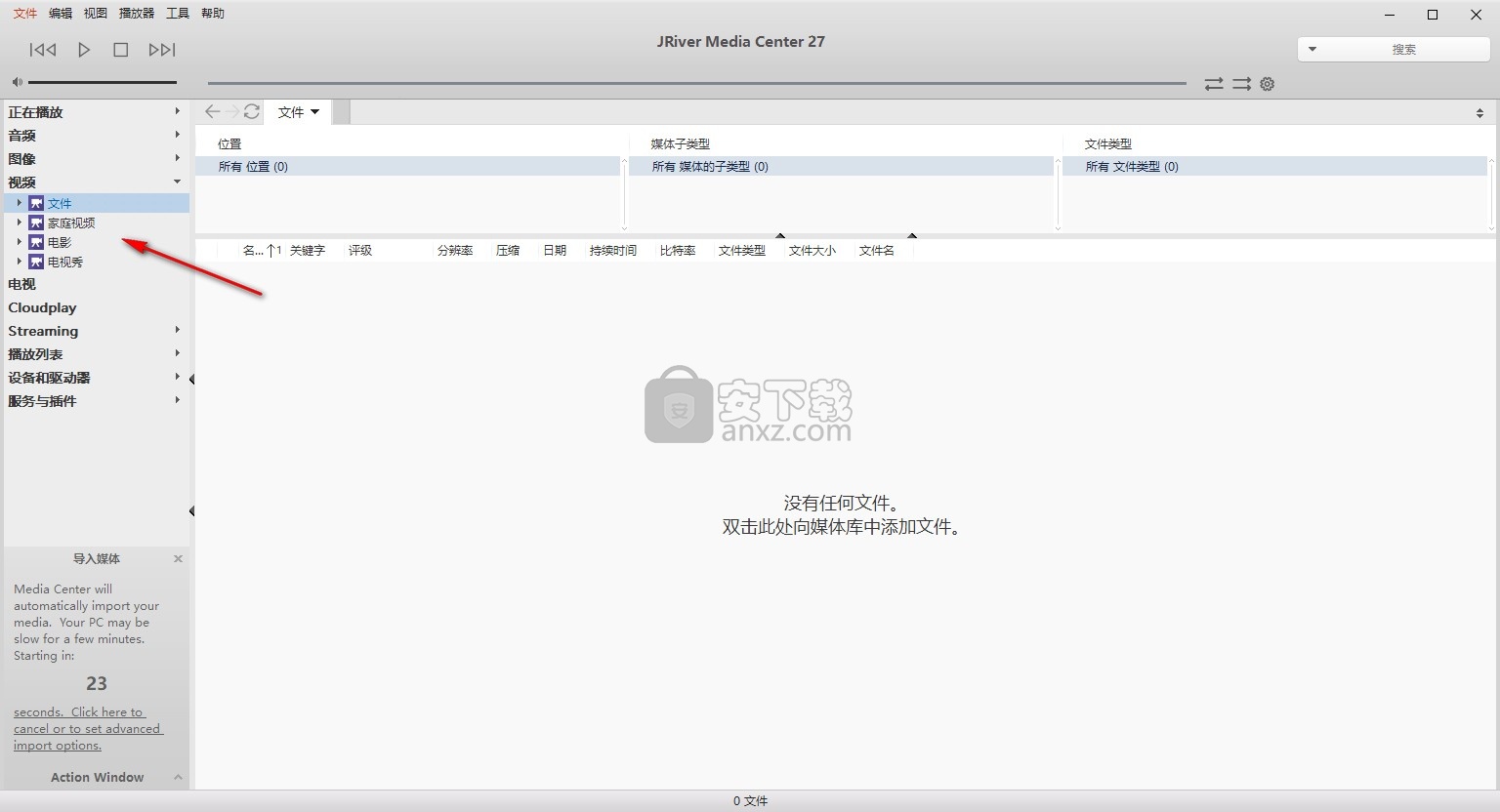
5、导入单个文件夹:允许您添加单个文件夹的内容至的媒体库。配置自动导入:提供本程序将与之自动同步的文件夹列表
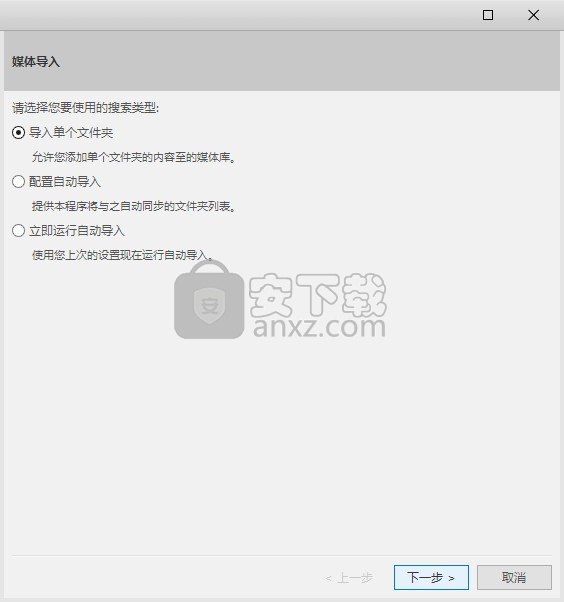
6、选择导入的文件夹,找到本地保存视频的文件夹添加到软件
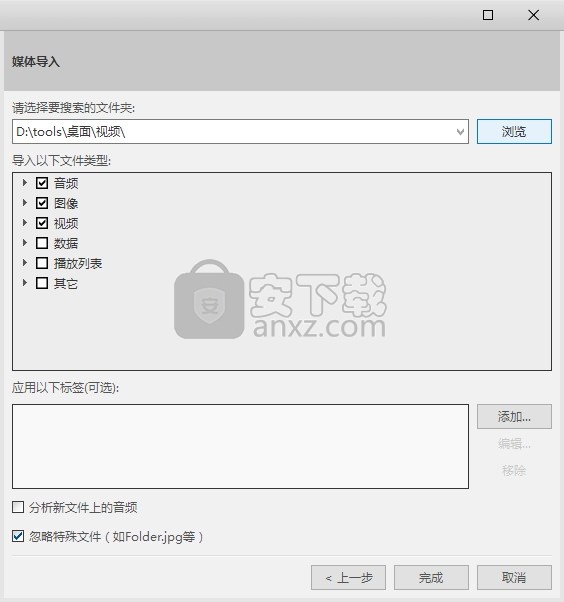
7、添加完毕的资源如图所示,在这里查看全部媒体文件,双击就可以播放
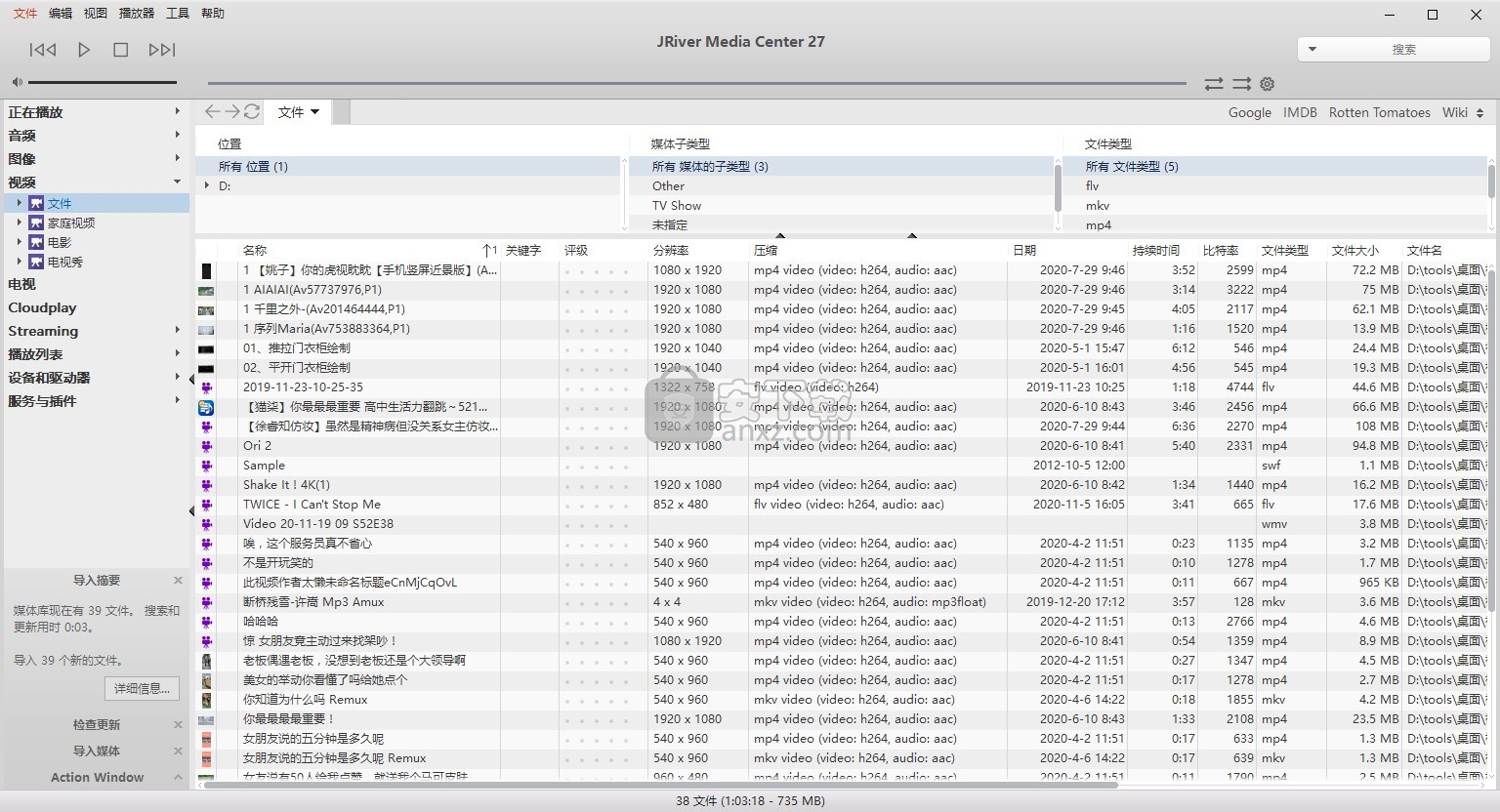
官方教程
顶级查看方案
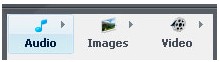
在MC12中,总是可以将大的“前三个”视图方案锁定在树形视图的顶部。Media Center中的三个主要的“顶级”视图方案称为:音频,图像和视频。这三个视图方案的配置与其他任何视图方案一样,但是它们确实在Media Center Tree View的顶部锁定了一个特殊位置。即使这些视图方案在这个特殊位置上,它们的工作方式也与其他任何视图方案一样,可以进行编辑和自定义以准确显示您想要的内容。尽管它没有像音频,图像和视频视图方案那样专门锁定在顶部,但是如果您的文档库中有文件类型的文件(基本上是非媒体文件,并且文件MC无法识别或无法播放) ,您将有一个名为Documents的第四个顶级视图方案。您还可以创建自己的顶级视图方案!
这些顶级视图方案的行为和工作方式与Media Center中的任何其他视图方案一样。关于它们(除它们在树中的位置以外)的唯一“特殊”之处在于,它们包括过滤器,这些过滤器隐藏了除设计用来显示的媒体类型以外的所有媒体类型。例如,默认情况下,Media Center顶级“音频查看方案”执行以下操作:
它显示您的所有音频文件。它不显示任何图像,视频或文档文件类型。
它显示三个过滤窗格:流派,专辑艺术家(自动)和专辑。
它将按以下顺序对文件排序:[专辑艺术家(自动)],[专辑],[光盘编号],[曲目编号],[名称]
请注意:当在View方案(或整个程序)中讨论Media Center使用的不同“标签”时,通常会看到它们以“括号表示法”书写,例如[Artist]。这只是告诉Media Center在这里将Artist标签的内容用于各种文件。当将它们写在列表中时,例如上面显示的排序顺序,这意味着首先使用列出的一个,然后使用第二个,然后是第三个,依此类推。
不过,如果您愿意,可以将顶级“音频查看方案”更改为也显示视频文件!这实际上没有多大意义,但是可以做到!
儿童观看方案
您可以在树状视图中展开视图方案,方法是单击它旁边的显示三角形(将其下拉),或者选择它后单击该视图方案的名称(双击该视图方案将播放其内容) )。下图显示了默认的Media Center音频查看方案展开,其中显示了其他“子”查看方案。
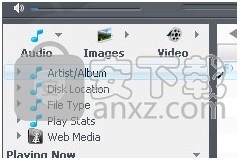
默认的MC12音频查看方案已展开以显示其“子级”查看方案。
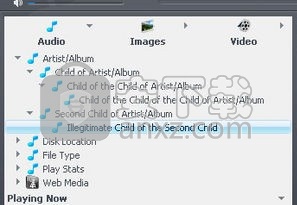
一个示例,说明如何将视图方案彼此嵌套。如您所见,在顶级“音频查看方案”下,您还有其他选择:艺术家/专辑,磁盘位置,文件类型,播放统计信息和网络媒体。
音频下方显示的所有这些项目都是音频顶级视图方案的“子级”。除了Web Media(这是特例)之外,它们本身也是View Schemes!如您所见,视图方案也可以像其他视图方案的“文件夹”一样工作。执行此操作时,通常会进一步过滤“父”视图方案中的视图,以便以不同的方式显示相同的文件,或显示这些文件的较小子集。
同样,如果您展开顶级图像或视频查看方案,则它们各自都有一些预定义的子方案,这些子方案以不同的方式显示您的媒体。如果您根本没有使用这些功能,请花一点时间浏览它们,并研究它们如何更改媒体文件上的“窗口”。
您可以将这些“子级”视图方案安排到所需的任何层次结构中。儿童观看方案可以有自己的孩子,依此类推。如您所见,如果让它失去控制,它很快就会变得古怪!
如上所述,添加其他子视图方案的两个最常见的原因是:
您想以不同且独特的方式查看同一组媒体文件。
您希望将视图范围缩小到父视图方案中包含的媒体文件的子集。
查看方案视图设置
更多信息: 自定义当前视图
每个视图方案的“外观”工作方式在很大程度上独立于系统中的其他视图方案。这样,您可以轻松自定义每个人的外观,而不会影响其他人的外观。例如,如果您切换到顶级“音频查看方案”下面的“艺术家/专辑查看方案”,则只需转到“查看”菜单->“查看设置”->“缩略图”(存在还有其他方法)。
这会将“查看方案”中各个文件的视图更改为“缩略图”。但是,如果切换回顶级“音频查看方案”,则会看到它返回到“详细信息视图”。然后,如果您返回到“艺术家/专辑查看方案”,它将记住您上次将其留在“缩略图”模式下并以这种方式显示。在每个视图方案中自定义视图就这么简单!设置它,它会从那时起就单独记住它!如果您不喜欢它,只需将其切换回去即可。
您在“自定义当前视图”下选择的任何设置都将自动记住每个单独的“视图方案”。但是,这些更改也将应用于特定视图方案的子视图方案,除非您单独设置该特定子视图的“自定义当前视图”设置。换句话说,子视图方案从其父视图方案继承其“自定义当前视图”设置,除非它们已分别单独配置。
要查看实际效果,请选择顶级“音频视图方案”,然后输入“自定义当前视图”(右键单击窗格上方的顶部栏区域,然后选择“自定义当前视图”,或转到“视图->视图设置->自定义”当前视图)。
在出现的“自定义当前视图”对话框中,修改“列”以某种方式显示(例如,添加一些额外的字段)。然后单击“确定”关闭对话框。然后,切换到所有“音频视图方案”的“子级”,并注意这些更改会自动反映在所有子视图方案中。
然后选择“文件类型”子视图方案,并返回其“自定义当前视图”对话框。对该视图方案进行一些明显的更改,例如将[File Type]标记移到“列顺序”的最顶部。单击“确定”关闭对话框,您将看到此更改仅反映在该特定的“查看方案”中。所有其他(音频,艺术家/专辑,磁盘位置等)保留其原始列顺序。如果文件类型查看计划有它自己的(默认情况下它不会)的任何“孩子”,他们也将现在已经被列为第一列,除非你手动进去给他们,并单独改变它们的文件类型标签。
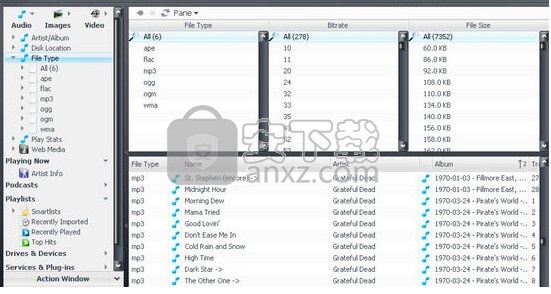
显示对视图方案的“自定义当前视图”设置所做的更改如何影响视图方案的子级,而不影响父级。
使用这种“可覆盖的”自动继承方法,您可以轻松地自定义每种视图方案,以精确地显示所需的外观!但是,如果您不小心,则可能会很快陷入一种情况,即每个子级View方案都是分别定制的,而这些都不是您想要的。要轻松地将视图重置为看起来像父视图方案,可以使用“视图布局”菜单。只需根据需要设置父视图方案,然后右键单击视图方案左侧的标题(或在“详细信息视图”中“列”中的标题之一上,然后选择“视图布局->应用此布局”对儿童的看法。
视图布局是一种保存常用视图的“预设”并在不同视图方案之间共享的简单方法。但是请注意,应用视图布局不仅要设置该特定视图的列。它可以使视图方案看起来像以各种方式应用的布局一样进行所有操作(因此,“显示的列”,“排序”,“缩略图”与“详细信息”,“窗格”与“平铺”以及所有其他“视图设置”都会受到影响)。请务必阅读“视图布局”页面和“自定义当前视图”页面,以获取有关按所需方式设置视图的更多详细信息。
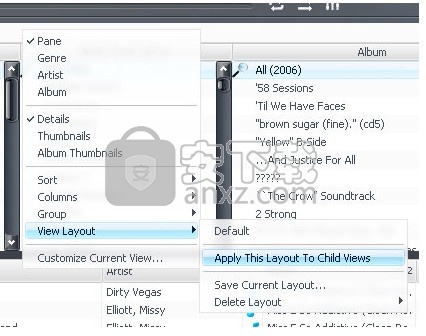
您可以轻松地将任何视图布局应用于当前视图方案的所有子级。
查看项目,窗格和填充树
使用和创建不同的“查看方案”的主要目的之一是允许您以不同的方式浏览媒体。您可以使用Panes来浏览(和过滤)在特定“查看方案”中显示哪些文件的主要方法。您可以从许多其他流行的媒体播放器应用程序中识别这种浏览方法,尽管您在Media Center中自定义这些窗格的能力无与伦比。Media Center还提供了许多其他浏览媒体的方式,包括在树形视图下显示这些相同的窗格选择,以及非常直观的“平铺模式”。
使用窗格浏览媒体
可以在文件列表(或文件缩略图)上方的任何视图方案中找到窗格。如果您在当前视图中看不到这些,则可能已“最小化”了它们。您可以通过单击位于“页眉”的“视图标题”下面的分隔栏上的小“向下箭头”来重新展开它们。
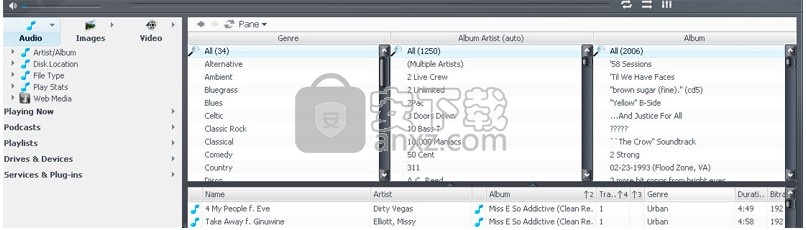
在顶级“音频查看方案”下显示默认窗格。
上图显示了默认的顶级“音频查看方案”窗格。该视图方案包括三个窗格:[流派],[专辑艺术家(自动)]和[专辑]。这些窗格使您可以通过简单地滚动浏览每个列表并选择想要查看的一个或多个项目来“缩小”将在视图中显示的项目。窗格的这些“类型”([流派]相对于[艺术家]相对于[文件类型])中的每一个都称为“查看项目”。您可以通过自定义视图方案(在“编辑视图方案”对话框的第1步以及其他方法中)将新的视图项添加到视图方案。
每个窗格中显示的项目将根据在“上一个”窗格(左侧的窗格)中所做的选择而变化,并且窗格下方的文件列表将更新以过滤掉除与在其中所做的选择相匹配的项目以外的所有内容。窗格。因此,例如,如果您在左侧的[流派]窗格中选择了一个流派(例如Psychedelic Rock),[专辑艺术家(自动)]窗格和随后的[专辑]窗格将更新以仅显示那些至少有一首被标记为“迷幻摇滚”的可见歌曲。选择窗格的一个动作(过滤下一个窗格),然后选择右侧的另一个窗格(进一步过滤视图),依此类推,论坛上的人们通常将其称为“深入视图”。
请记住,您始终可以通过在搜索栏中键入手动搜索来进一步过滤任何特定视图。此搜索将首先根据活动的“窗格”选择过滤结果,然后应用搜索(换句话说,过滤器是累积的)。因此,如果使用“搜索栏”搜索的文件已经使用“窗格”过滤掉,除非重置窗格,否则它将不会显示在文件列表区域中。
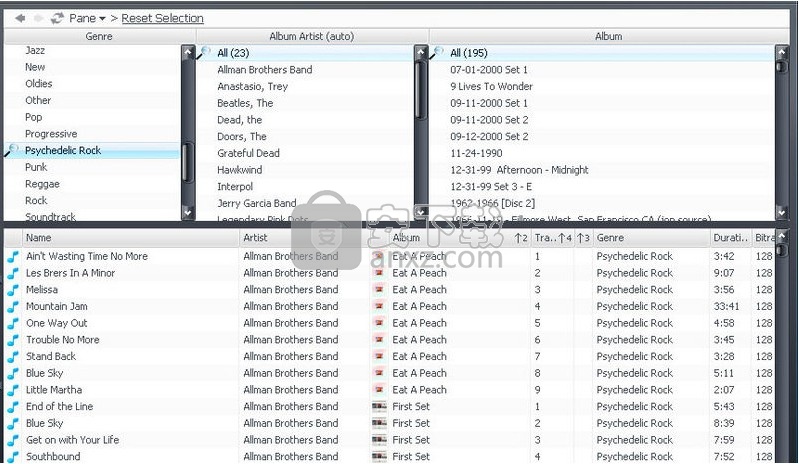
显示在窗格中选择一项时(在这种情况下,在[流派]窗格中选择了Psychedelic Rock),窗格和文件列表的变化。
默认情况下,窗格仅过滤位于其右侧的其他窗格。这意味着,如果您要在[流派]窗格中选择“全部”,然后在[专辑艺术家(自动)]窗格(中间窗格)中选择“ Allman Brothers Band”,则[流派]窗格将继续显示所有可能的流派,甚至尽管(在此示例中)所有的Allman Brothers Band歌曲都标记为Psychedelic Rock。[类型]窗格不过滤,因为它位于所选窗格的左侧。此行为是可选的。请参阅自定义视图方案以获取更多信息。
每个窗格将始终包含一个名为All的特殊项目,它将重置该特定窗格以显示所有可用文件。如果您希望将整个“查看方案”重置为默认状态且未选择任何窗格,则可以单击在窗格中至少有一项被选中时显示的“重置选择”链接。
请记住,在窗格下方将始终存在文件列表(在“缩略图视图”,“缩略图相册视图”或“详细信息视图”中),这些文件列表是根据“视图方案”本身,当前选定的窗格以及通过任何搜索定义的规则进行过滤的手动输入搜索栏。
标记模式
更多信息: 标记模式
您也可以通过启用标记模式,使用窗格来标记文件。如果您在窗格下方的“文件面板”中选择一个文件(或多个文件),则窗格中每个项目旁边都会出现很少的复选框。尝试检查其中一项将会弹出一个对话框,询问您是否要启用标记模式。使用此模式,您可以使用窗格快速轻松地修改文件标签。您也可以通过点击F4或进入Edit-> Tagging Mode进入Tagging模式。
这是Media Center的一项非常强大的功能,值得探讨。
使用树浏览媒体
有时,通过树形视图而不是窗格“深入”到媒体中更为方便。由于多种原因,这可能很方便,但是特别是如果您有大量的单个项目将显示在特定“查看项目”(窗格)下时,则尤其方便。Media Center允许任何视图方案使用与通常在窗格中显示的项目匹配的项目来“填充树”。默认情况下,Media Center随附的所有默认子视图方案都选择了此选项。
注意:默认情况下,顶级“查看方案”未选择此选项(尽管可以轻松更改)。
如果单击“艺术家/专辑查看方案”旁边的显示三角形(在“音频”下),您将看到一个示例。在观看方案下方,而不是更多的子观看方案中,您将看到您图书馆中所有艺术家的列表(每个艺术家都有自己的三角形显示)。在树中选择这些项目之一将过滤右侧的“文件列表”,以仅显示与该特定选择匹配的文件,就像在窗格中选择相同的项目一样。它还“扩展”该项目以显示与下一个“窗格”的内容相对应的子级。
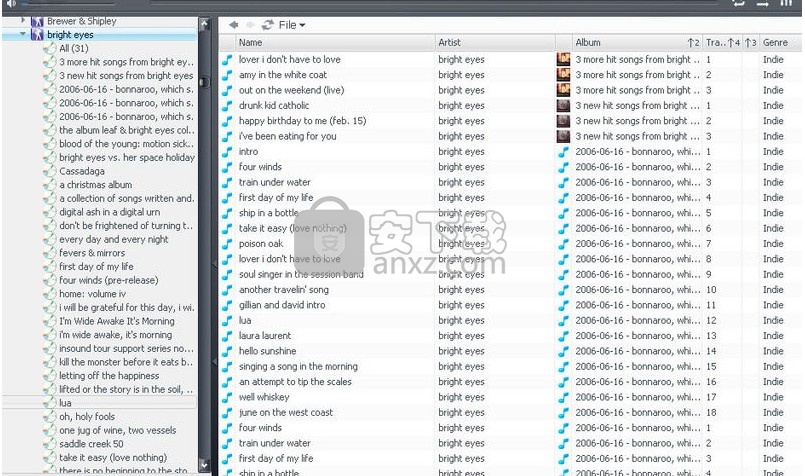
在艺术家/专辑音频视图方案下显示树视图,其中填充了树,并且选择了艺术家“亮眼”并在树中展开。
请注意,一旦在树中选择了“查看项”,就不再有权使用“窗格”浏览方法。要取回它,您必须在树中向上滚动并重新选择“父”视图方案。“窗格”和“树”浏览方法无法结合使用。
使用树中填充的“查看项目”的一项非常方便的功能是拖放操作。可以将树中的这些项目拖放到Media Center UI中的许多其他位置,以便快速完成各种任务。例如,如果要从树中拖放整个艺术家,然后将其拖放到“正在播放”树项上,它将播放该艺术家的所有文件。您还可以使用此方法将整个专辑(或整个流派,如果需要)添加到播放列表或CD刻录任务。
树标记
更多信息: 树标记
拖放这些树视图项的另一个常见用途是进行标记。您可以将文件(或文件组)拖放到树中的这些“查看项”上,它将使用该属性“标记”该文件(并且还将同时应用任何“父”属性)。这是“批处理标记”大量文件的非常快速的方法。有关此功能的更多信息,请查看“树标记”页面。
使用图块浏览媒体
本节尚未完成。如果可以的话,请通过对Wiki做出贡献来帮助Wiki!
旧细节
本部分正在进行中。
在设置查看方案时,还可以使用智能列表来进一步缩小方案范围。这是与上述相同的示例,但带有其他智能列表信息。
显示我所有的音频文件,按十年排序,然后按年份排序。不要按评分排序。相反,只给我看那些评级为4或5的文件。
显示我所有的图像文件,然后按“人员”和“年份”排序。不要显示分辨率过高的文件,因为我将选择其中一些文件,然后使用“工具”>“发送到”>“电子邮件/ Web”将它们上传到ftp服务器。
显示我所有的视频文件,并按文件类型排序,然后按文件夹名称排序,但排除我的M:驱动器上的文件夹,并排除文件名中包含“阿姆斯特丹”的文件。
一个视图计划组是包含查看方案的文件夹。媒体模式按钮是查看方案组:音频媒体模式是所有音频方案的组。小组的孩子可以遵守或不遵守小组的规则。
示例:您可以创建一个称为70s的视图方案组。包括所有文件类型,并使用智能列表规则,仅显示1970年代每年的文件。计划组按年份排序,然后按月份排序。在该组内创建遵守该组规则的视图方案。一种方案可以称为“艺术品”,其中包括一个仅显示图像和视频文件的智能列表,并按自定义“美术”列和“国籍”进行排序。
人气软件
-

CyberLink PowerDVD 21中文(媒体管理) 316.0 MB
/简体中文 -

DSS Express(多功能视频管理与视频监控系统) 1587 MB
/英文 -

万能播放器 完美解码 PureCodec 89.2 MB
/简体中文 -

人人视频 27.64 MB
/简体中文 -

dav文件播放器(Smart Player) 14.0 MB
/简体中文 -

CyberLink ActionDirector Ultra 598 MB
/简体中文 -

酷我音乐绿色版 86.7 MB
/简体中文 -

ACG Player(多平台通用媒体播放器) 36.85 MB
/英文 -
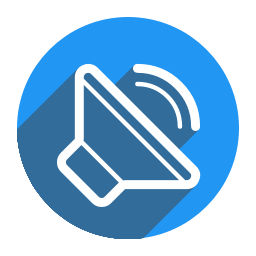
AudioRelay(手机播放电脑声音软件) 13.2 MB
/英文 -

酷狗音乐绿色版 57.6 MB
/简体中文


 QQ音乐 QQMusic 20.45
QQ音乐 QQMusic 20.45  QQ音乐播放器 20.45
QQ音乐播放器 20.45  虎牙直播 7.2.1.0
虎牙直播 7.2.1.0 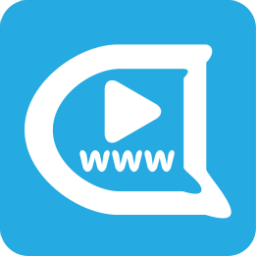 弹弹play播放器 15.10.0
弹弹play播放器 15.10.0 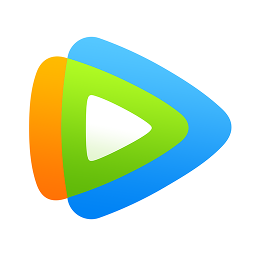 腾讯视频 11.105.4486.0
腾讯视频 11.105.4486.0  迅雷影音 6.2.6.622
迅雷影音 6.2.6.622