
DecSoft App Builder2021注册机
附安装教程- 软件大小:0.53 MB
- 更新日期:2020-12-02 17:58
- 软件语言:简体中文
- 软件类别:驱动补丁
- 软件授权:免费版
- 软件官网:待审核
- 适用平台:WinXP, Win7, Win8, Win10, WinAll
- 软件厂商:

软件介绍 人气软件 下载地址
app builder 2021提供应用程序开发功能,可以通过这款软件设计web应用程序,软件界面功能丰富,
可以直接在软件编辑代码,可以对应用程序编译,支持设置软件属性设置,例如ID属性、版本属性、名称属性、语言属性、LanguageName属性、ShortName属性、说明属性、作者姓名属性,每个对象属性都可以设置,通过变量就可以调整属性内容,app对象JavaScript变量在所有应用程序事件,应用程序视图事件,应用程序对话框事件和所有控件事件中均可用,app变量提供了几种可随时使用的app方法以及属性内容,为用户编辑属性提供更多选择,这里小编推荐的就是app
builder 2021注册机,使用注册机就可以一键激活主程序,从而免费设计web程序!
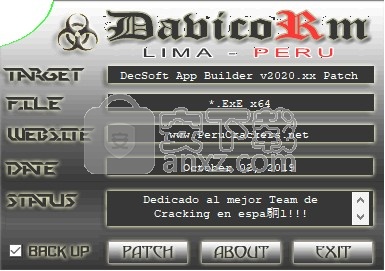
软件功能
借助DecSoft App Builder并具有一些HTML,CSS和JavaScript知识,您可以创建功能强大的WebApp,Progressive WebApp和Web Extensions,它们可以部署在所有现代台式机和移动浏览器中。
此外,借助Apache Cordova集成,您始终可以使用相同的基本代码来创建可在Android,Apple iOS和Microsoft Windows等平台上部署的混合应用程序。那么,您会喜欢它还是什么?
所有DecSoft演示软件都旨在进行全面测试,也就是说,它们不受时间和特性的限制,因此您可以使用最新的产品版本进行测试,而无需担心。当然存在一些限制,但是从没有时间和特性上。
强大高效的应用
DecSoft App Builder创建的应用程序基于广为人知的框架和库。您创建的应用可以根据需要进行复杂设置,例如,可以具有任意数量的视图/页面,以及用于用户交互的任意数量的控件。
为应用程序视图/页面生成的HTML尽可能轻巧。应用程序视图/页面的HTML和JavaScript均仅按需加载,从而节省了宝贵的资源并保持了代码的良好隔离。
安装
1、打开DecSoft App Builder v2021.1.exe软件直接安装,接受软件协议
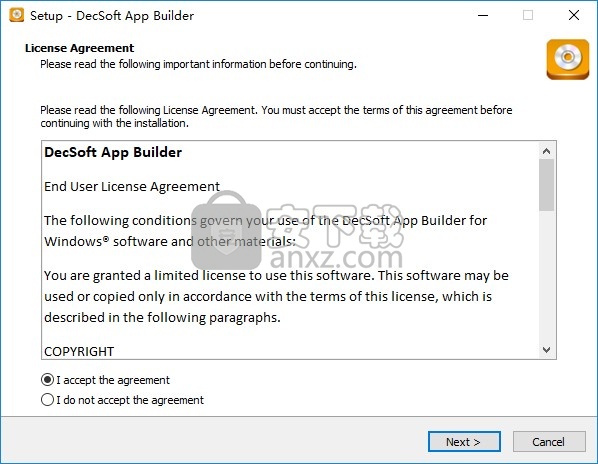
2、提示软件的安装地址C:\Program Files\DecSoft\AppBuilder
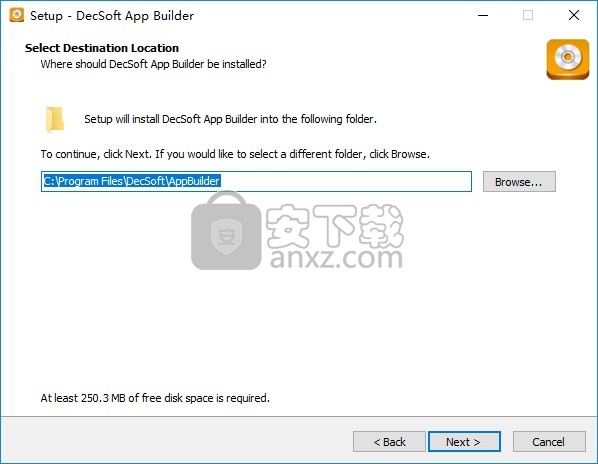
3、提示软件的快捷方式,点击下一步
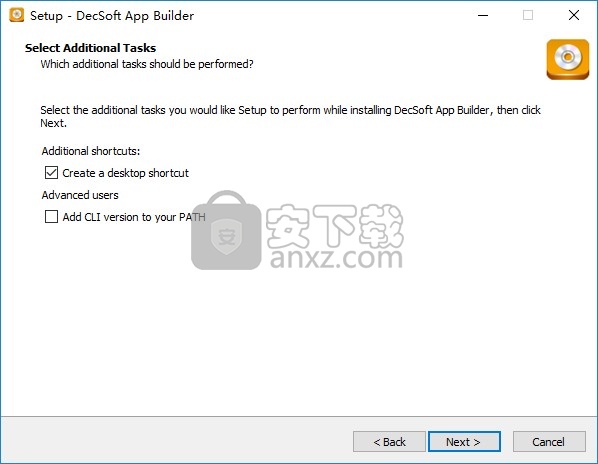
4、软件的安装准备界面,点击install直接安装
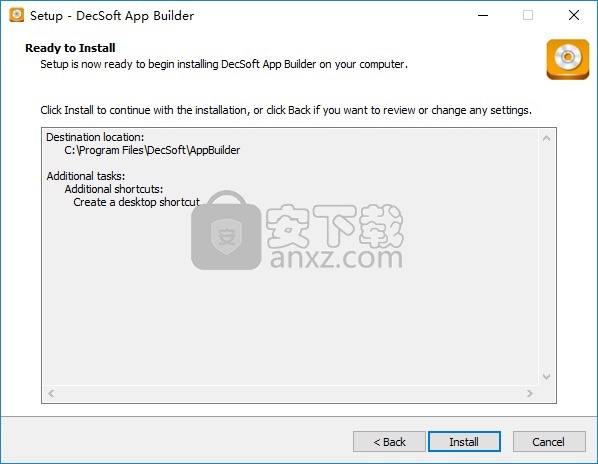
5、提示安装进度条,等待主程序安装结束吧
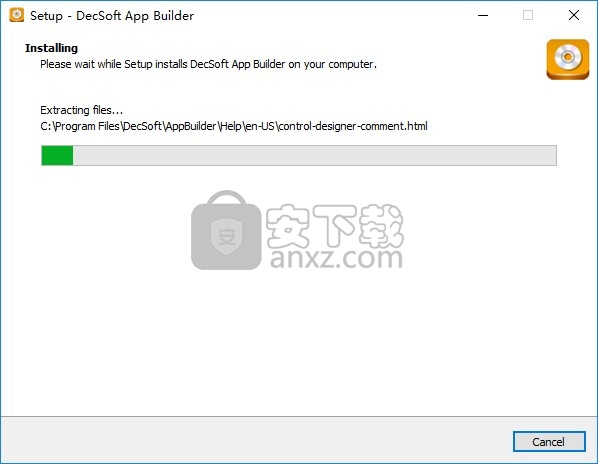
6、DecSoft\AppBuilder成功安装到电脑,点击完成
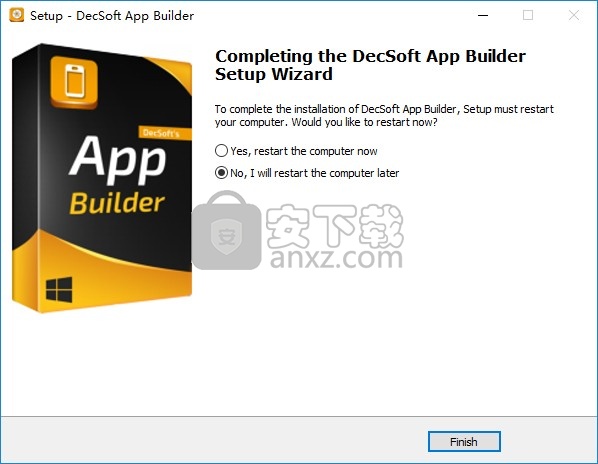
7、将补丁Patch.exe复制到软件的安装地址下选择管理员身份启动
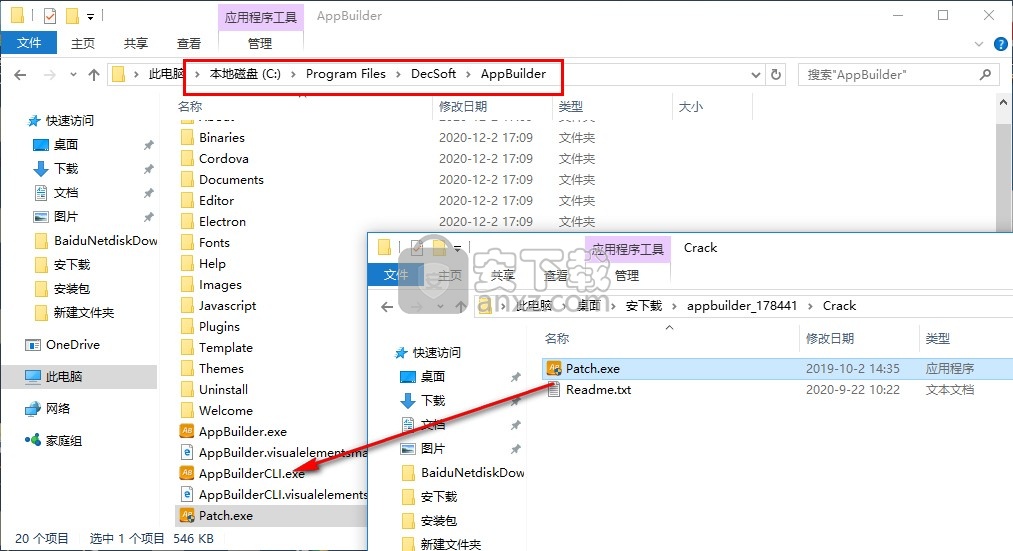
8、点击PATCH按钮添加补丁就可以完成激活
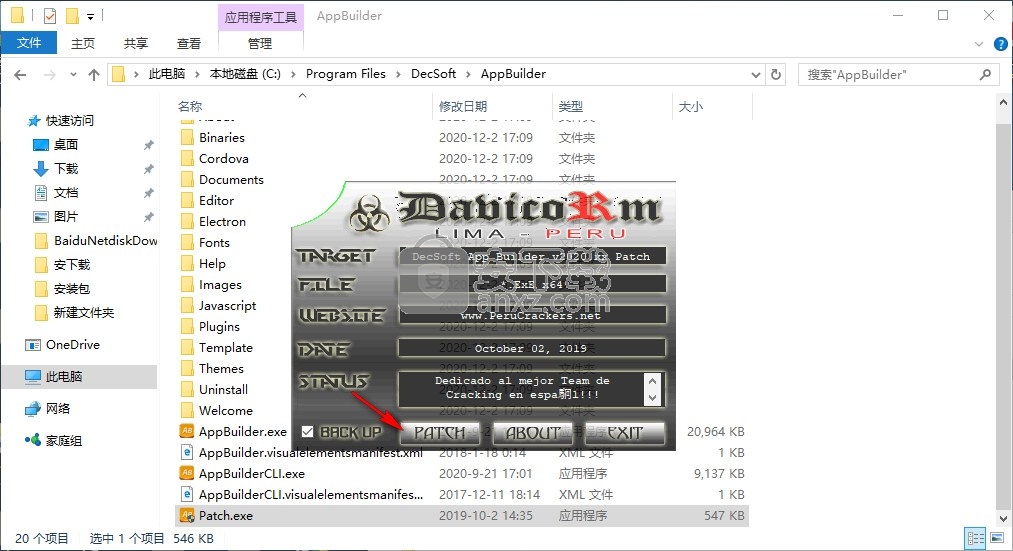
9、现在就可以设计您的项目,软件界面是英文,可以在软件输入内容进行搜索
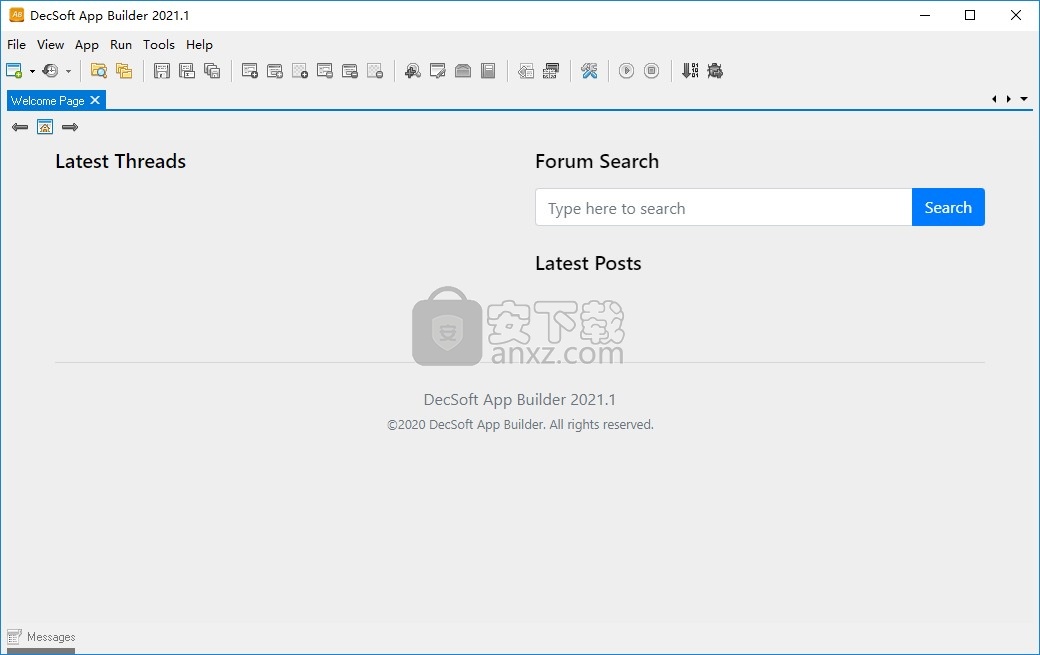
使用说明
导航栏说明
导航栏控件允许将导航栏显示到应用程序视图或应用程序框架中。导航栏可以具有任意数量的项目和子项目。您可以在下面看到的属性具有响应性和可自定义性。
DecSoft App Builder的安装中包含一个Navbar示例应用程序。看一下该控件的实际效果!
Navbar CSS规则
此控件具有默认样式,并且某些控件的JavaScript属性也可以更改控件样式,更不用说Classes属性了,您可以使用该属性来建立要应用于该控件的一个或多个CSS类。
除该样式外,您还可以使用IDE控件样式检查器为该控件设置自定义CSS规则。如果这还不够,您可以使用应用程序文件管理器在应用程序中包含任意数量的CSS样式表。
IDE控件列表
DecSoft App Builder IDE提供了四个控件列表:应用程序视图列表,应用程序对话框列表,应用程序框架列表以及最后的应用程序控件列表。看一下下图,其中引用的控件列表放置在红色矩形中:
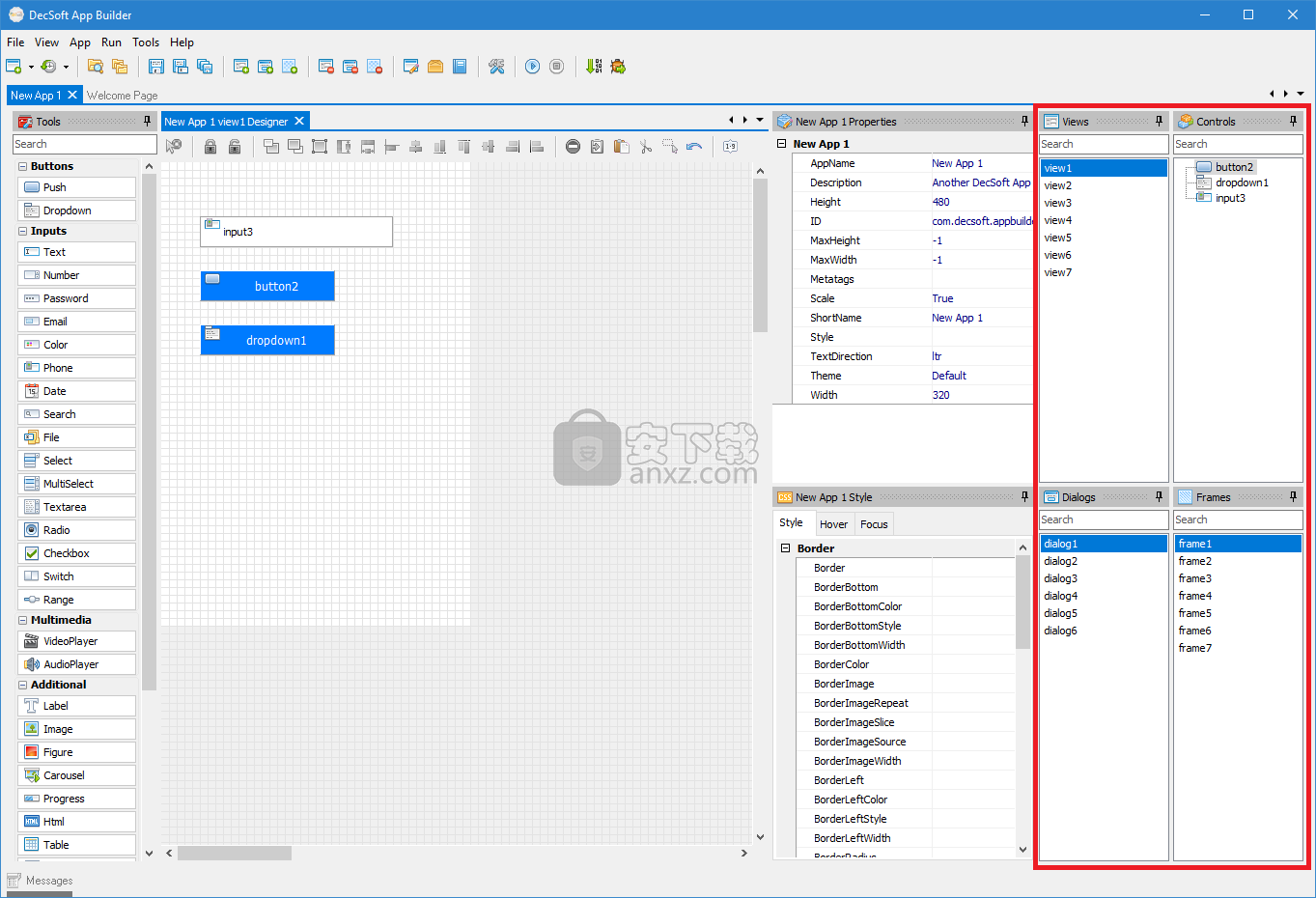
控件列表的工作方式
您可以使用IDE控件列表来选择特定的应用程序视图,应用程序对话框或应用程序框架。选择其中一项后,控件列表将显示所选应用程序视图,应用程序对话框或应用程序框架内的控件,如以下动画GIF图像所示:
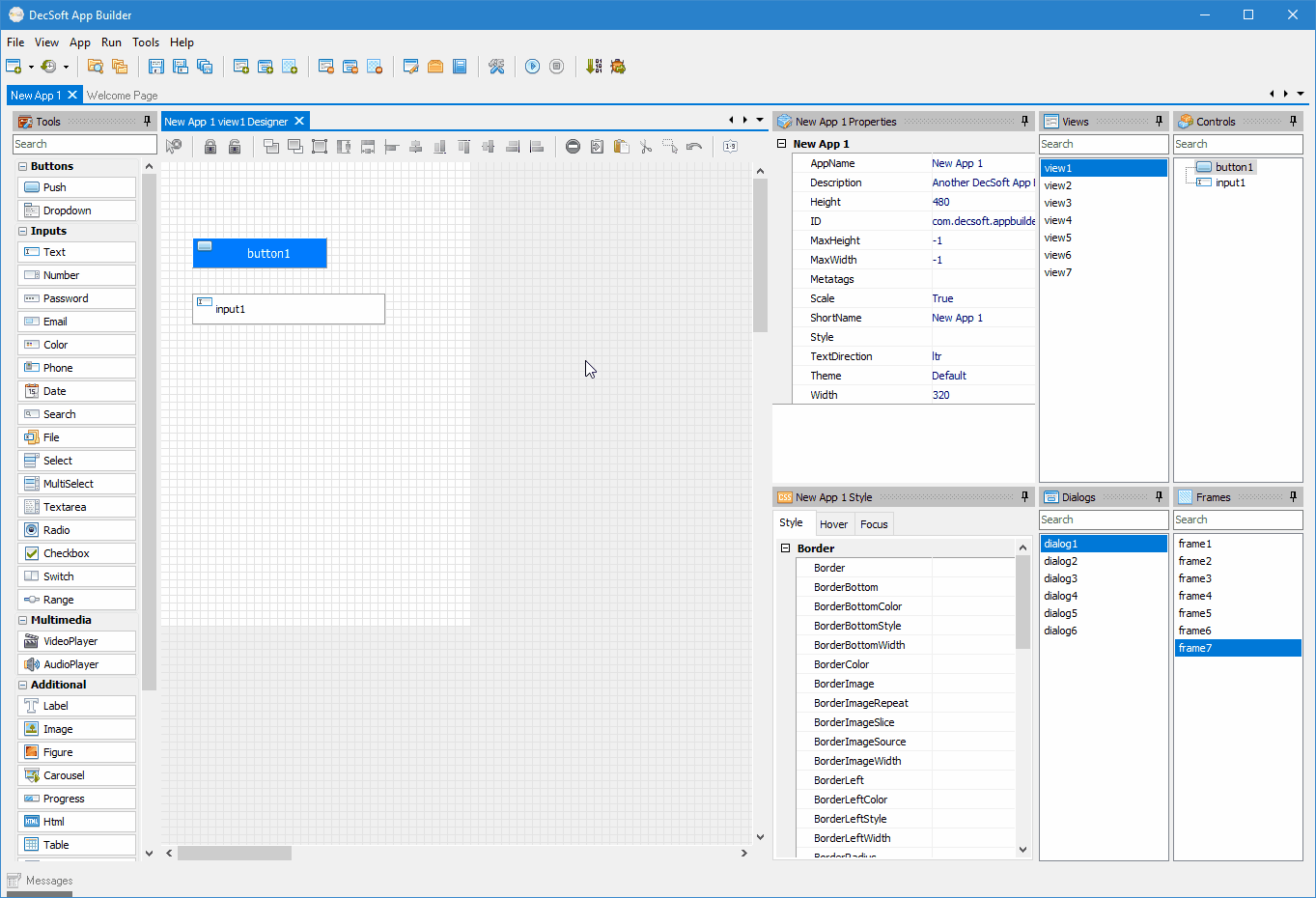
您可以使用控件列表来选择应用程序视图,应用程序对话框,应用程序框架或它们包含的任何控件:您还可以双击控件列表项以直接访问正确的应用程序视图,应用程序对话框或应用程序控件事件,如下面的GIF动画图片所示:
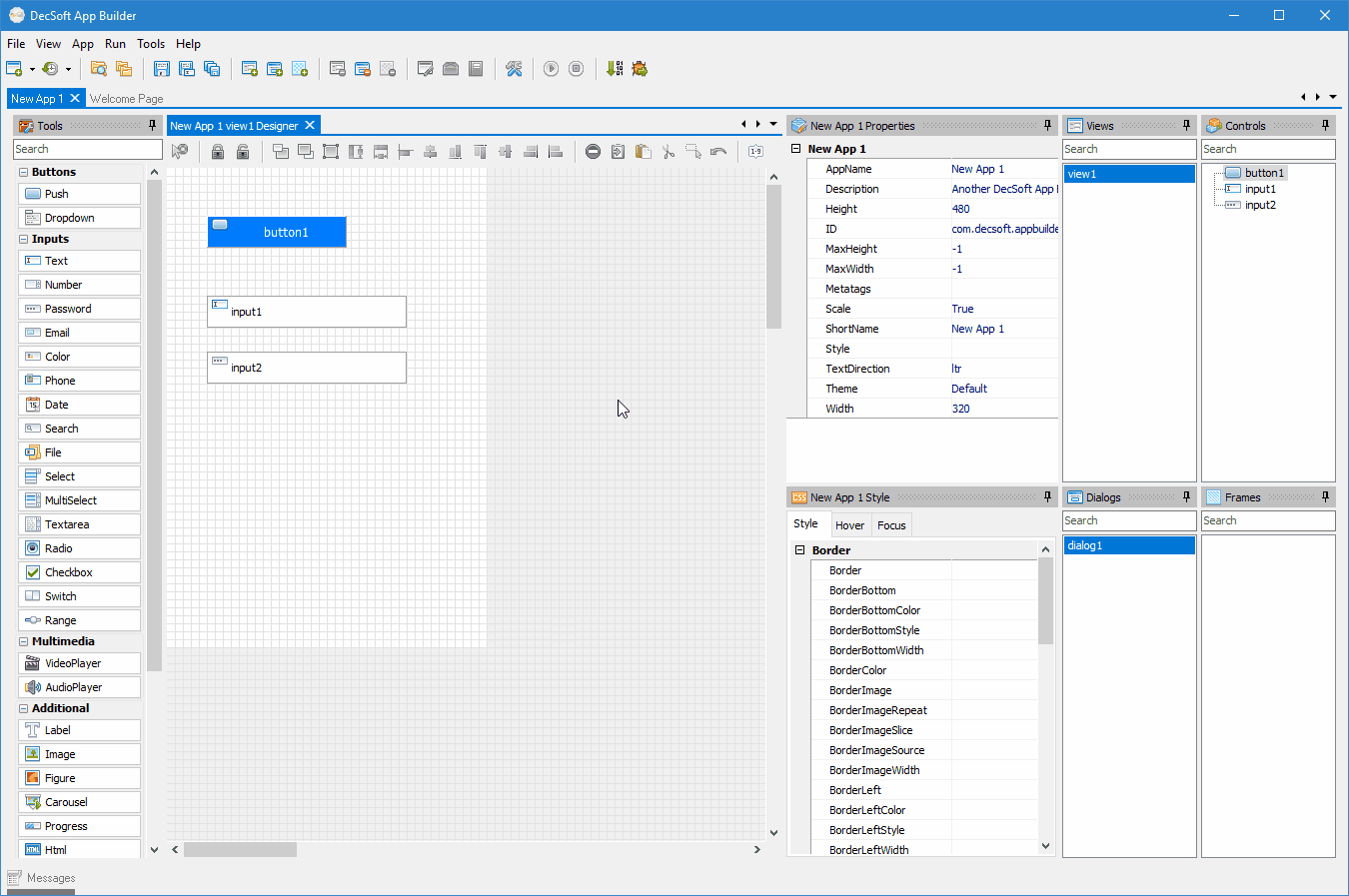
IDE选项-设计器
在下面可以看到程序设计器选项窗口。在图像之后,您可以在“设计器”部分中获取有关所有程序选项的信息。
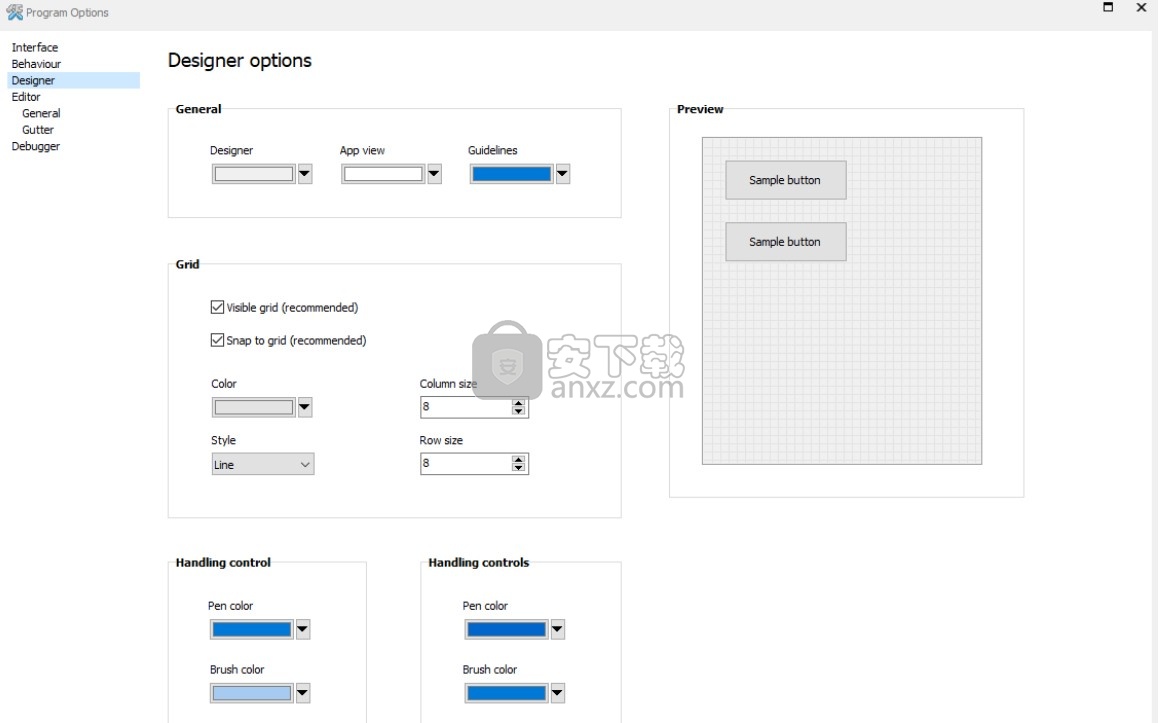
IDE选项-设计器-常规
使用此组框的选项可以设置设计器的颜色,设计器中应用程序视图部件的颜色以及设计器准则的颜色。
IDE选项-设计器-网格
使用与Designer Grid相关的选项来确定Designer网格是否必须可见,以及它们的列和行大小,颜色和样式。默认情况下,使用设计器网格,并且选中了“捕捉到网格”选项。这是因为网格对于保持控件良好对齐非常重要,这对于在两种应用样式中均获得最佳效果非常重要。
IDE选项-设计器-处理控件
使用这些选项组框可以设置与画笔相关的设计器控件线条。在设计器中仅选择一个控件时,可以在“处理控件”组框中确定颜色。在设计器中选择多个控件时,请使用“处理控件”组框设置颜色。
IDE选项-编辑器-常规
在下面,您可以看到程序编辑器-常规选项窗口。在图像之后,您可以在“编辑器-常规”部分中获取有关所有程序选项的信息。
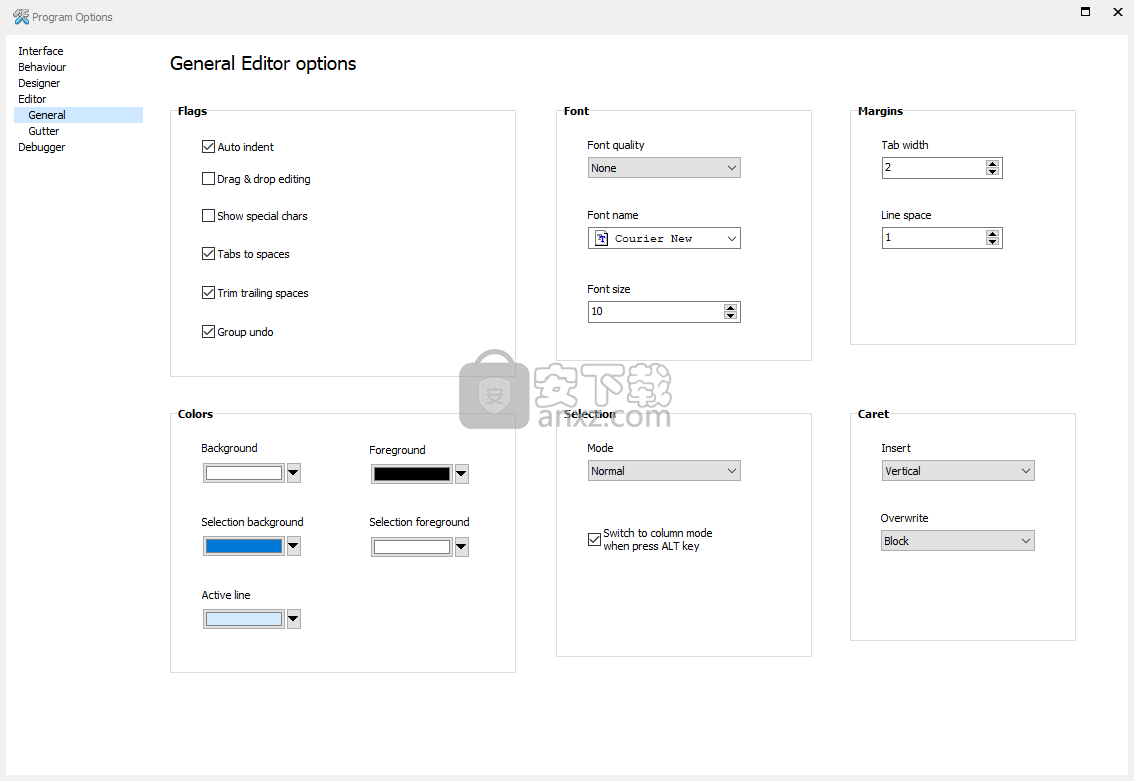
IDE选项-编辑器-常规
可能在这里描述这些编辑器常规选项可能是浪费时间,因为它们是自描述的,并且是几乎所有代码编辑器软件中使用的选项。使用这些选项,您可以建立一些编辑器“标志”,例如“显示特殊字符”(在编辑器中),“修剪尾随空格”等。
使用这些编辑器常规选项,您还可以设置各种编辑器颜色,编辑器字体名称和字体大小,文本选择类型,最后设置要在插入和覆盖模式下使用的编辑器插入符号。这些选项“默认情况下”可能很好,但是,当然,您可以使用它们来使代码编辑器更舒适。
IDE选项-编辑器-天沟
在下面您可以看到程序编辑器-装订线选项窗口。在图像之后,您可以在“编辑器-装订线”部分中获取有关所有程序选项的信息。
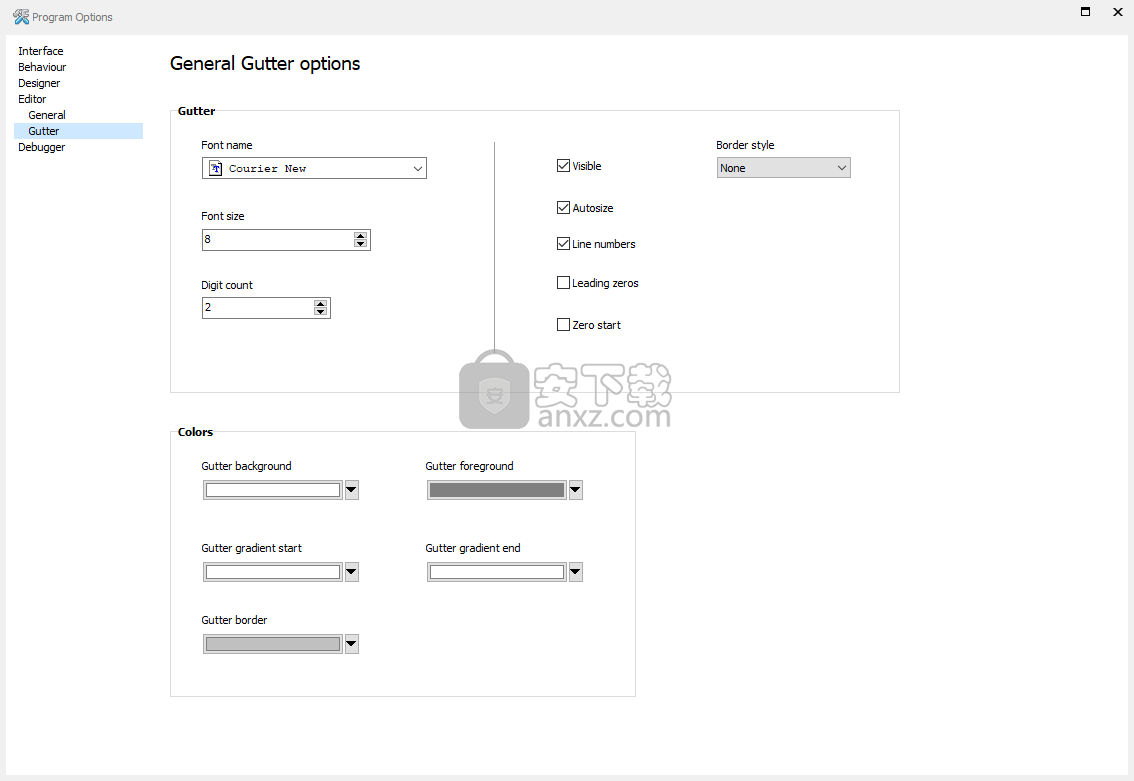
IDE选项-编辑器-天沟
编辑器装订线选项与编辑器常规选项一样,在这里可能无需赘述,因为它们是由它们自己描述的,并且在所有代码编辑器软件中都很常见。
您可以使用编辑器装订线选项来确定是否必须显示编辑器装订线,是否必须显示装订线等。您还可以根据自己的喜好在此处设置各种装订线颜色。
IDE选项-调试器
在下面,您可以看到程序Debugger options窗口。在映像之后,您可以在“调试器”部分中获取有关所有程序选项的信息。
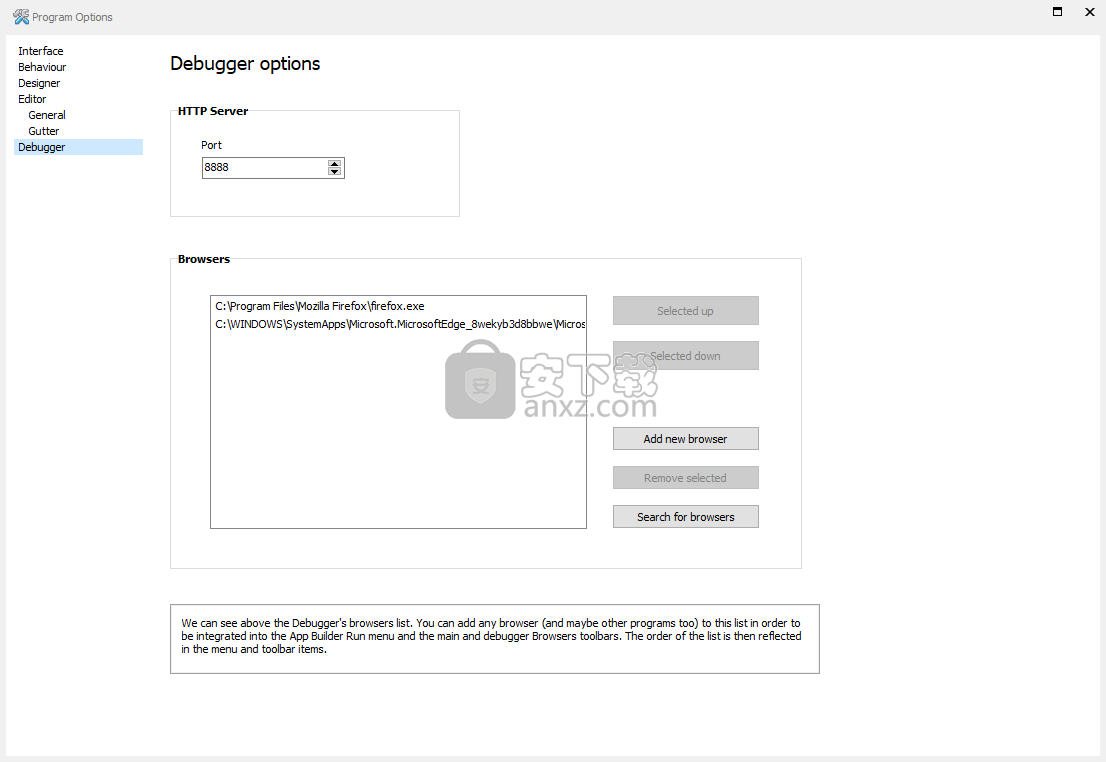
人气软件
-

NVIDIA Control Panel(NVIDIA控制面板) 8.25 MB
/简体中文 -

microsoft visual c++ 2019(vc2019运行库) 28.3 MB
/简体中文 -

.NET Framework 3.5 cab格式离线安装包 68.6 MB
/简体中文 -

originpro2020激活码 0 MB
/简体中文 -

autocad2022注册机 0.1 MB
/简体中文 -

浩辰CAD2021中文专业版补丁 1.33 MB
/简体中文 -

xmind112021补丁 55.0 MB
/简体中文 -

Aisino SK-820票据打印机驱动 0.54 MB
/简体中文 -

福昕高级PDF编辑器10.0企业版补丁 41.7 MB
/简体中文 -

securefx9.0文件 4.68 MB
/英文


 驱动精灵万能网卡版电脑版 2021.12.15.104
驱动精灵万能网卡版电脑版 2021.12.15.104  Siemens Simcenter Flotherm XT 2020.2文件 附激活教程
Siemens Simcenter Flotherm XT 2020.2文件 附激活教程  Autodesk Fabrication ESTmep 2022文件 附激活教程
Autodesk Fabrication ESTmep 2022文件 附激活教程  Geomagic Control X2020注册机 附安装教程
Geomagic Control X2020注册机 附安装教程  jetbrains datagrip 2021.1文件 含激活和汉化教程
jetbrains datagrip 2021.1文件 含激活和汉化教程 












