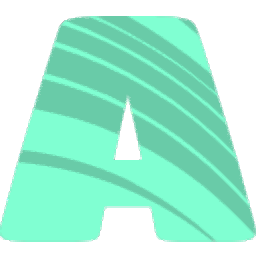
resolume arena7中文
附安装教程- 软件大小:68.1 MB
- 更新日期:2020-11-28 14:59
- 软件语言:简体中文
- 软件类别:音频处理
- 软件授权:修改版
- 软件官网:待审核
- 适用平台:WinXP, Win7, Win8, Win10, WinAll
- 软件厂商:

软件介绍 人气软件 下载地址
resolume
arena7中文版是一款音频剪辑软件,可以在软件上处理本地的音乐,支持创建工作组剪切多个媒体素材,有时您有一个工作组剪辑可以很好地协同工作,通过在软件设置正确的混合模式就可以两个或三个剪辑内容融为一体成为全新的内容,在组中添加和删除层非常容易,您可以简单地通过图层名称手柄拖动它们然后将它们放入或扔掉,记住组永远不能为空因为这将意味着该组消失并且您可能会失去其所有效果和设置,因此,当您将最后一层拖出组时Resolume将在其位置创建一个新的空层,软件也提供非常多的混合功能,可以在软件为音乐附加特效,如果你会使用resolume
arena7就下载吧!
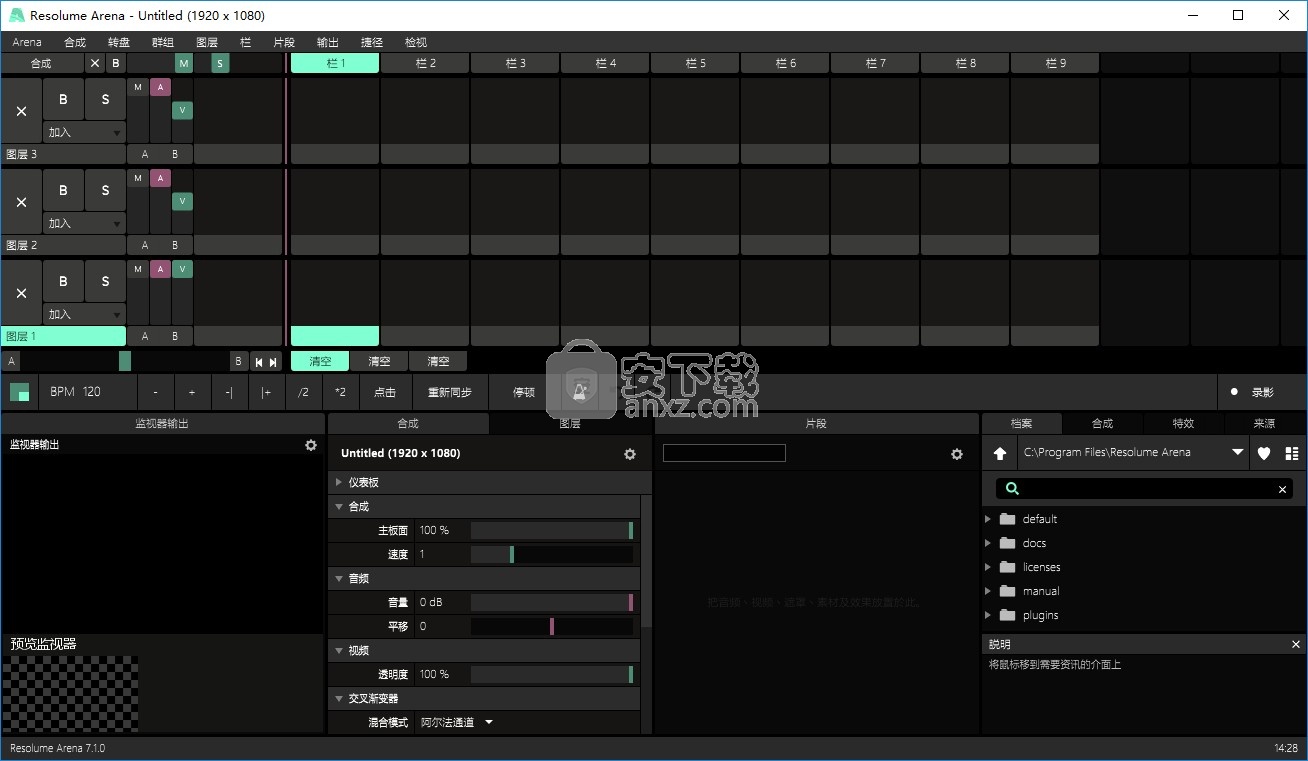
软件功能
1、视频直播混音。
该软件让你负责。你可以在你想要的时间,以你想要的方式播放你的视频。向前、向后、抓挠并根据节拍调整节奏。快速、轻松地混合和搭配您的视觉效果,像演奏乐器一样演奏Resolume。
2、直观的界面。
无论你的风格是什么,该软件为你提供了一个轻松的界面来震撼它。可以使用任意数量的视频和效果,也可以使用任意数量的视频和效果。唯一的限制就是你电脑的原始能力和想象力。
3、从当地俱乐部到主舞台。
你可以在任何数量的屏幕上播放。从当地俱乐部DJ背后的一个简单屏幕到Ultra的主舞台。只要你的电脑能把它识别为输出,该软件就会让你使用它。
4、视听播放。
这款软件同时播放音频和视频文件。动画像素和拖放节拍,结合任何视频文件和任何音频文件。
5、视听效果。
这款软件既有音频效果,也有视频效果。单独使用或组合使用,以创建令人兴奋的新视听效果。
6、音频分析。
让剪辑和特效随着节拍起舞。该软件可以分析音频,使任何参数随着音乐跳跃。
7、使用该软件进行投影映射。
在任何类型的表面上投影视频。复杂的几何结构或整个建筑物。该软件做了所有艰苦的工作,所以你可以专注于重要的部分:创造性。
8、将投影仪与Arena相融合。
使用边缘混合功能,您可以使用两台或更多投影仪无缝投影一个美丽的宽屏图像。它甚至可以缠绕在一起,获得360度的全方位体验。
软件特色
1、音像播放
resolume播放QuickTime和AVI视频文件, PNG和JPEG图像, WAV和AIFF音频文件。与任何音频文件,您可以结合任何视频文件。
2、视听效果
支持VST音频效果和FreeFrameGL ( FFGL )视频效果。单独使用或结合他们创造令人兴奋的新的视听效果。你可以使用尽可能多的效果,剪辑层,甚至整个组成和调整图层。
3、音频分析
可以做音频FFT分析,使任何参数反弹的音乐。动画剪辑的大小,旋转或位置,或影响舞蹈的节拍。
4、三维OpenGL加速合成
自由的位置,规模和旋转您的剪辑和层次甚至整个组成。整个视频引擎,显卡的GPU上运行,所以你可以使用alpha通道和口罩,并获得最快的性能和最佳的图像质量。
5、全球BPM的节奏
一切都可以链接到全球每分钟心跳的节奏,以创建一个完全同步的视听表现。自动投音频和视频同步参数自动化。使用节拍单元功能触发的节拍同步的剪辑。
安装方法
1、打开Resolume_Arena_7_1_0_rev_67353_No_Footage_Installer.exe软件直接安装,点击下一步
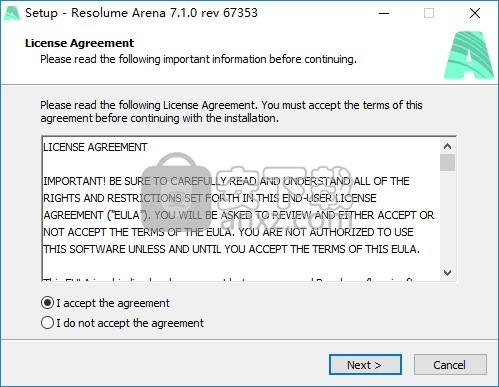
2、软件的安装附加选项,点击下一步
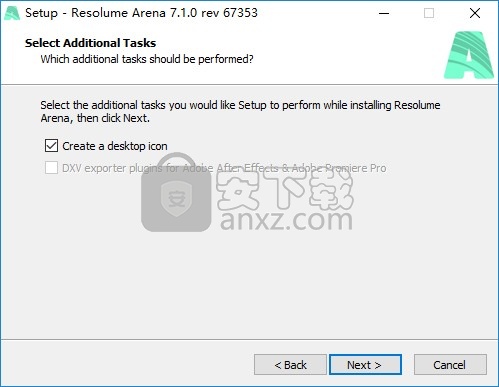
3、提示软件的安装进度条,等待主程序安装结束
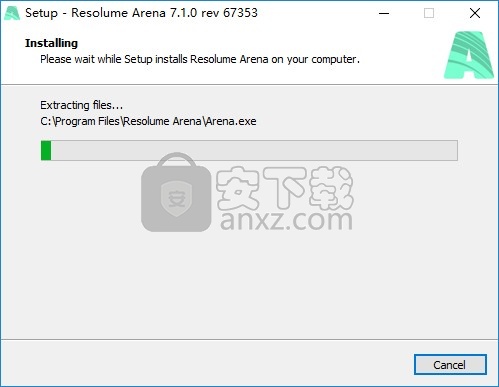
4、软件的安装完毕界面,不要打开软件,点击完成
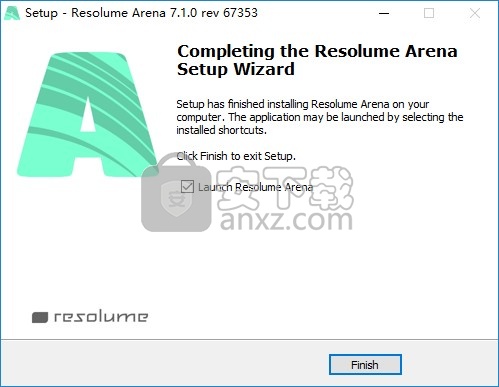
方法
1、打开文件夹,将补丁Arena.exe复制到安装地址替换主程序
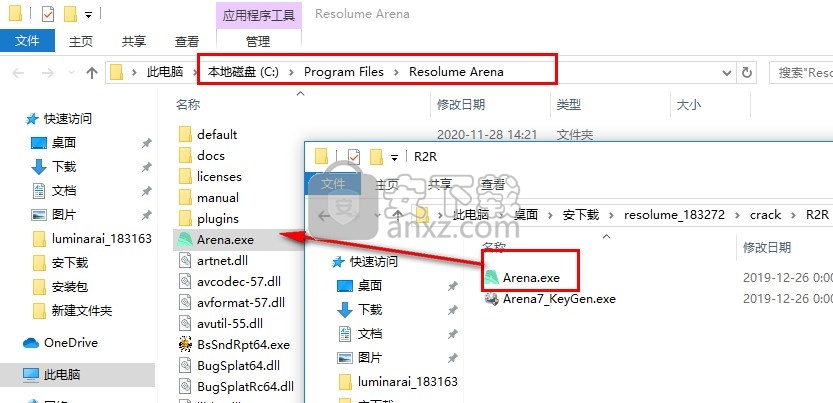
2、打开软件以后点击view进入设置界面,点击底部的language按钮设置语言
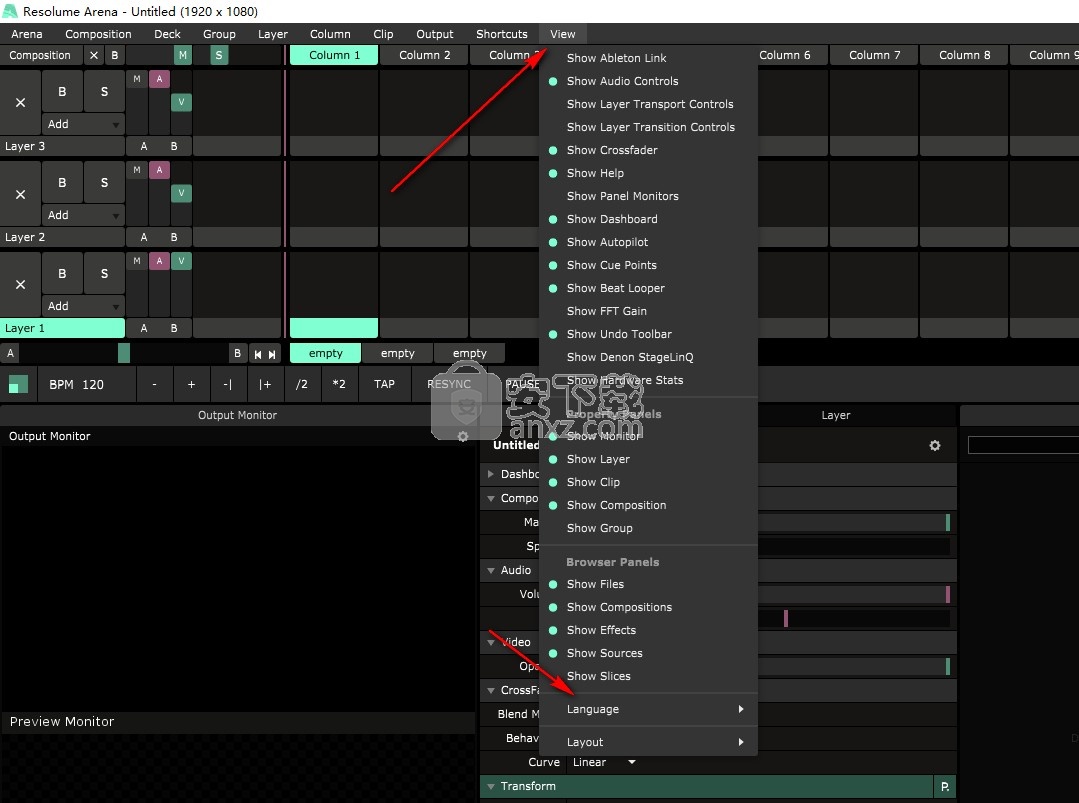
3、选择Chinese(simplified),随后重启软件就可以显示中文界面
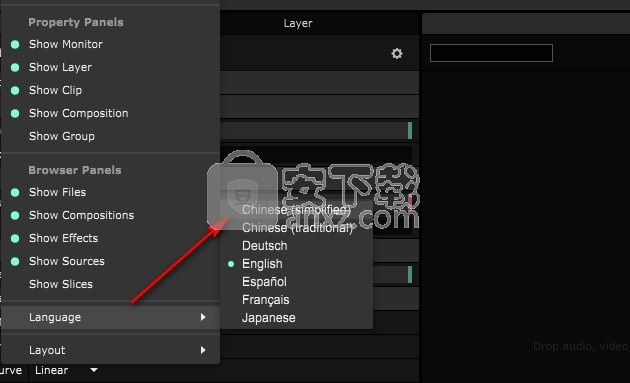
4、点击Arena菜单,点击偏好设置
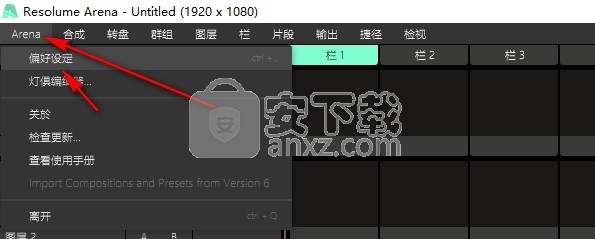
5、这里是软件的注册界面,将注册码输入到软件就可以激活
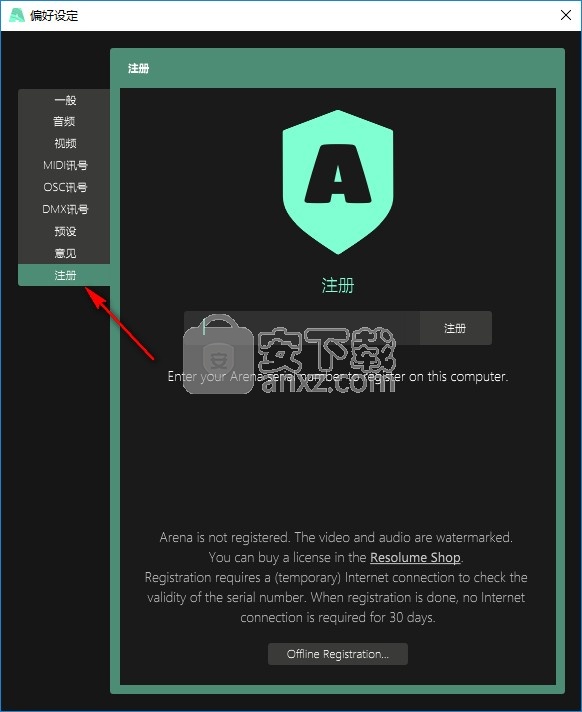
6、您需要点击offline按钮进入离线激活界面,借助注册机计算注册码
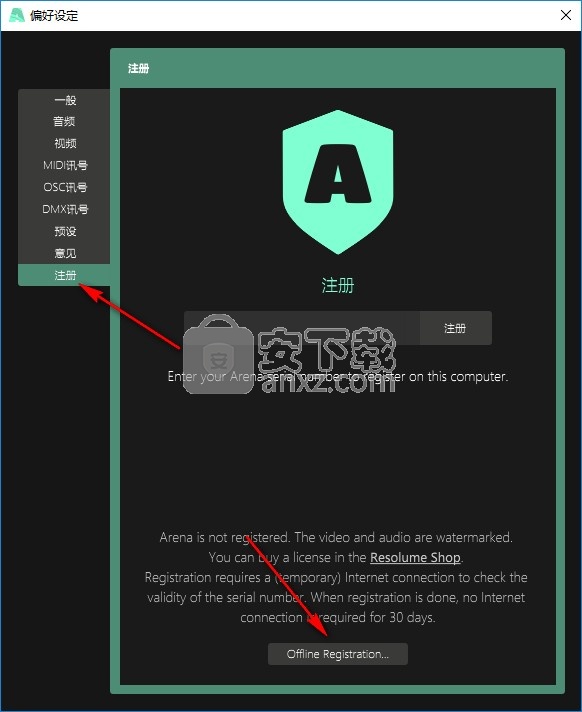
7、点击离线激活以后显示许可号,将其复制到注册机
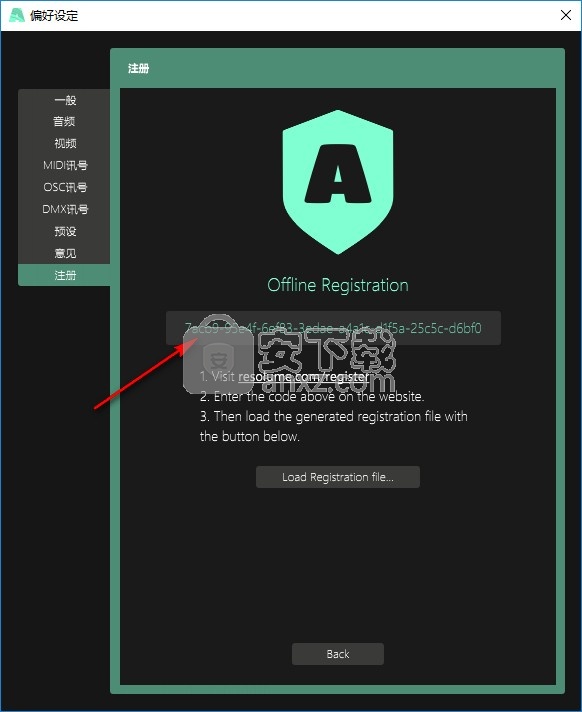
8、管理员身份打开Arena7_KeyGen.exe,将许可号复制到注册机,点击generate弹出许可文件保存界面
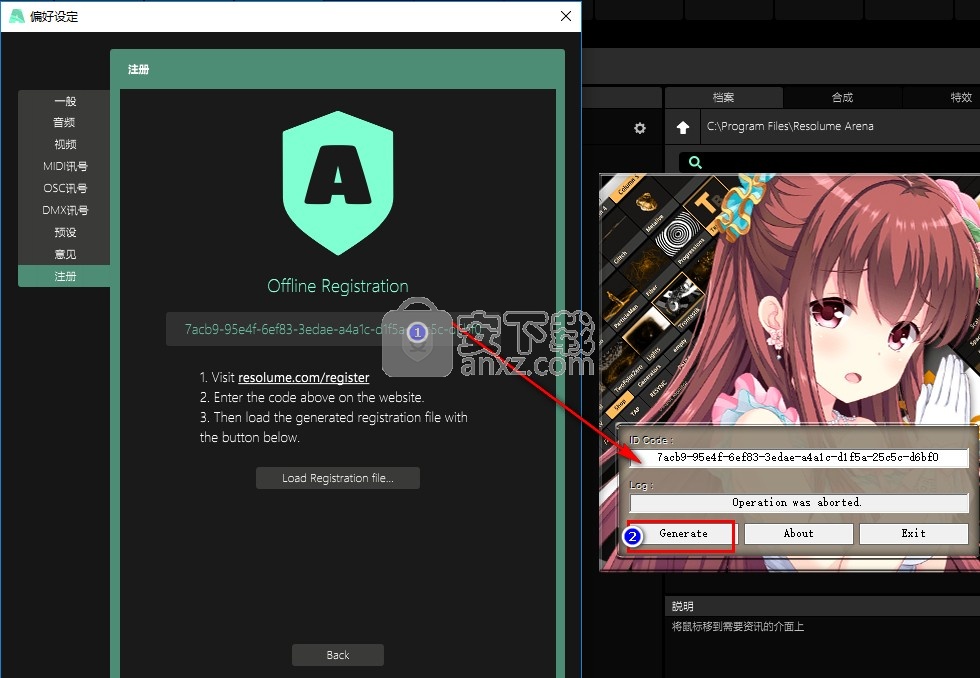
9、如图所示,将许可文件Registration.avr保存到桌面或者是文件夹
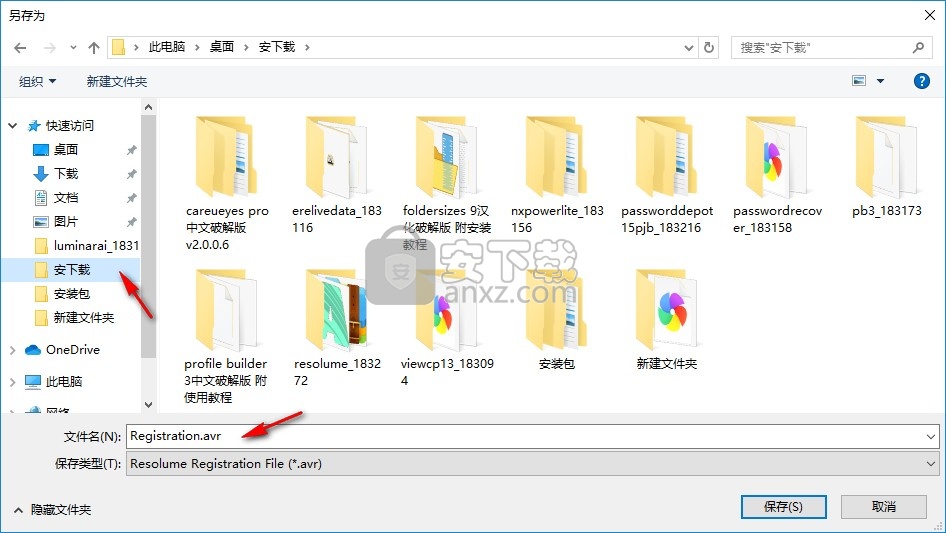
10、回到软件点击Load Registration file添加许可文件
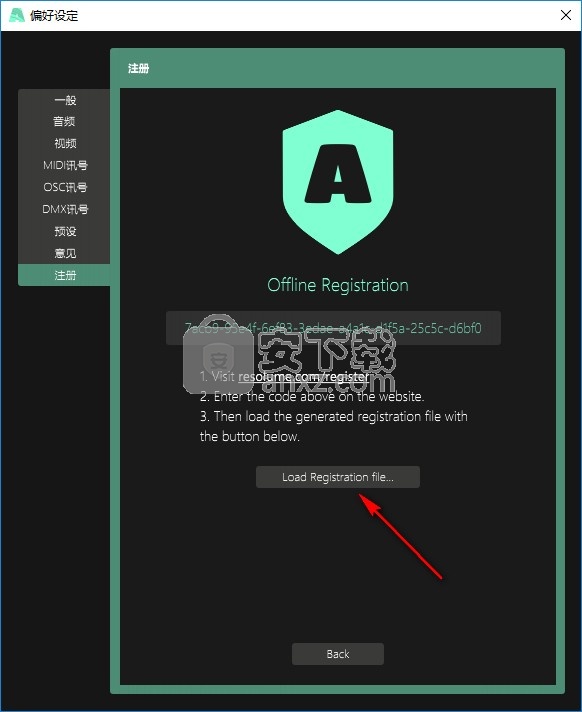
11、将刚才保存的Registration.avr文件打开就可以完成激活
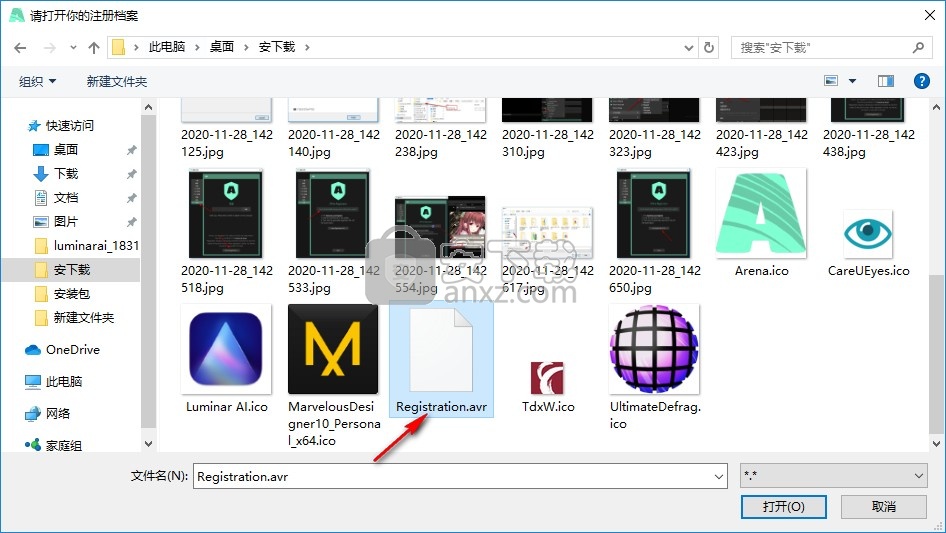
12、提示thank you,软件到期时间2038,现在就可以免费使用这款软件编辑音乐
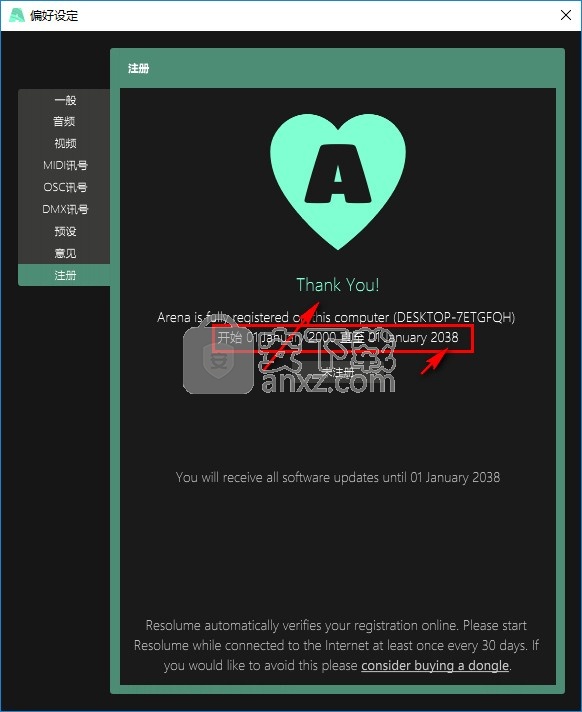
官方教程
剪切
剪辑可以包含视频文件或静止图像,音频文件或它们的组合。 它还可以包含一个源,例如实时摄像机输入。 剪辑还具有许多设置,可更改剪辑的播放方式以及外观和声音。

层
每个剪辑都位于特定的图层中。 每一层只能播放一个剪辑。 可以将图层混合在一起以创建最终输出。

组
图层可以组合成组。 组是很小的子组合,其中多层复合在一起,并且可以用单个推子进行控制。 团体仅在竞技场上可用。
组成

合成是一个完整的Resolume设置,包含剪辑集,分配的效果,参数设置和控制快捷键。 切换构图需要花费一些时间,因此您需要准备完整的演奏作为单个构图
甲板
合成中的剪辑分为“甲板”,以便在需要时轻松访问所需的剪辑。 切换卡座非常快捷,不会中断播放,因此您可以在演奏时在卡座之间进行切换。
效果
效果可以添加到整个构图,特定图层,特定组或单个剪辑。 它们更改输出的外观或声音。 它们很有趣,如果明智地使用它们,它们可能是您最大的财富。
参数
参数用于控制Resolume中的所有内容。 可以调整的所有内容都可以通过参数进行调整。 剪辑具有多个参数,例如播放速度和播放方向,图层具有诸如缩放和混合模式之类的参数,并且效果可以具有不同参数的负载。 您可以使用参数来微调您的构图。
捷径
可以将MIDI,OSC和键盘快捷键分配给界面中的所有参数,因此您不必使用鼠标来控制所有内容。 瞧,那还没那么可怕。
快速入门教程
对!您已经安装了Resolume,所以让我们进入看看它能做什么,好吗?运行Resolume应用程序。 Resolume界面将会出现。乍一看可能看起来很复杂,但是请放心-很快一切都会变得有意义。新的Resolume安装随附示例组成。构图是我们所谓的完整Resolume设置-每个构图都可以包括剪辑集,预编程效果以及表演所需的所有其他设置。
剪切夹
在菜单栏下方,您应该看到一组水平行,每个水平行的左侧都有一些控件,以及一组缩略图。每个缩略图是一个不同的剪辑。

继续,现在单击缩略图之一。剪辑将开始播放。请注意,这些剪辑被设置为与BPM(每分钟节拍数)设置同步,因此该剪辑可能不会立即开始播放-它将等待下一个小节的开始。不用担心,如果要立即启动剪辑,可以将其设置为执行该操作。但是首先是第一件事。现在,您应该在左侧的输出窗口中看到正在播放的剪辑,并听到该剪辑的音频。太棒了你是VJ。您可以通过单击“剪辑”选项卡来控制正在播放的剪辑。此标签的“运输”部分是我们目前感兴趣的部分。
您可以使用“前进”,“后退”和“暂停”图标来启动和停止剪辑。 您也可以直接抓住移动的蓝色楔形物刮擦剪辑-wikka wikka wah!
请注意,像这样弄乱剪辑将意味着它不再与BPM同步,速度将是正确的,但是将异相。 您可以通过再次单击剪辑缩略图来重新同步它-它会在下一个栏的开头再次开始。
混合
播放一个剪辑非常好,但是将剪辑混合在一起才是真正开始乐趣的地方。剪辑的每个水平行都是一个单独的层。每个图层一次只能播放一个剪辑。尝试单击与正在播放的同一层的另一缩略图。您会看到,在下一个小节的开始处,输出将更改为播放新剪辑。现在尝试单击来自不同图层的剪辑。这次,旧剪辑将继续播放,而新剪辑将与之混合。看一下缩略图的左侧。有两个标记为“ A”和“ V”的垂直滑块。尝试在播放的图层上上下滑动。从逻辑上讲,“ A”滑块可淡入或淡出图层的音频。 “ V”滑块对视频的作用相同。您也可以使用“ M”(主)滑块同时控制两者。
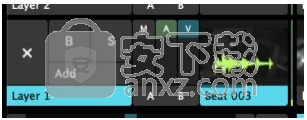
特效
因此,我们正在播放一些剪辑。让我们使用一些效果来弄乱他们。界面的右侧是一些选项卡,它们分别是“文件”,“组成”,“效果”和“来源”。选择效果选项卡。现在,该标签下方将显示效果列表。这些是Resolume附带的视频效果。
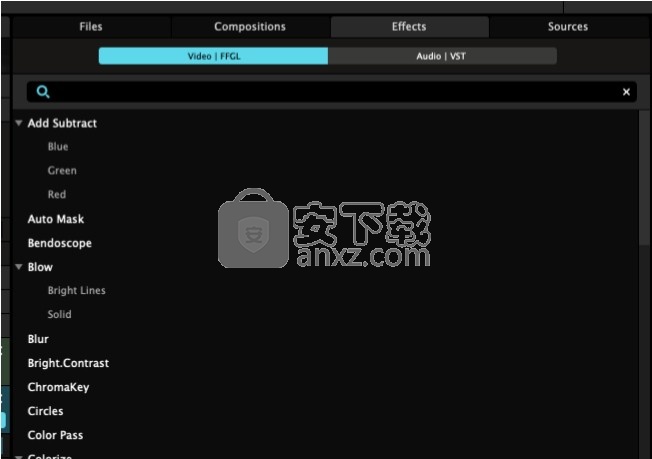
建议将Bendoscope作为一个很好的起点。现在,将其拖到左侧的一个名为“合成”的选项卡上。当您到达那儿时,将效果放在显示“在此处滴下效果或蒙版”的区域。当您在正确的位置看到“合成”选项卡周围出现四个彩色的角时,您就会知道。您应该立即看到输出视频因效果而失真。真可惜现在,回头看一下放置效果的地方。您将看到在Bendoscope效果下有两个滑块。所有视频效果均具有“不透明度”滑块-用于将效果视频与原始视频混合。
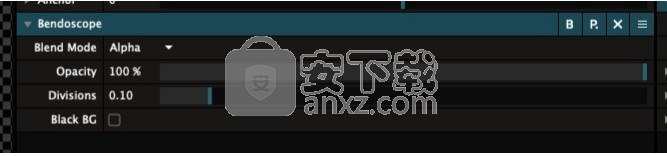
大多数效果还具有可以控制的其他参数。 Bendoscope具有一个-失真效果中使用的分割数。尝试左右滑动此滑块,以查看其对输出视频的影响。更令人迷醉。您可以通过将效果从“效果”选项卡中拖到上方来添加更多效果。每种效果都会先获取一个效果并对其进行效果,因此您可以组合多种效果来制作精美的东西。或大混乱。如果要删除效果,只需单击效果名称右侧的x。
玩吧!
现在是玩Resolume的好时机。 播放一些片段,添加一些效果。 走着瞧吧。 最重要的是,玩得开心!
一个有用的功能是界面右下角的“帮助”窗口。 这将显示一些有关如何使用当前鼠标指针的简短提示。 在本手册的其他部分,我们将详细介绍Resolume的所有功能,因此,如果您遇到任何您感兴趣的内容,便可以找到使用方法。
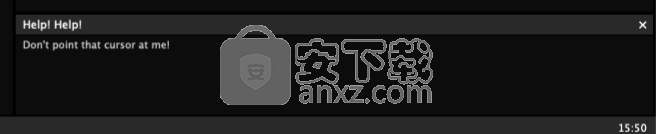
调整大小
在这里,您可以快速将剪辑设置为“填充/适合/拉伸”为当前的合成大小,或返回到原始像素尺寸。
这不是固定不变的设置! 相反,这是一种确保所有剪辑大小相同的快速方法,然后您可以进入剪辑属性并进一步调整值。 不确定“填充”,“适合”和“拉伸”到底能做什么? 它们将在下面解释,我们将在其中更详细地讨论剪辑属性。
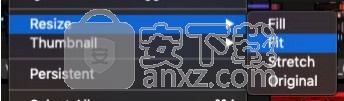
缩图
哦,是的! 您可以将剪辑的缩略图更新为当前帧,甚至可以将其更新为应用了剪辑效果的外观。 如果您真的很挑剔,
您甚至可以从磁盘加载静止图像。 不满意您的缩略图结果如何? 您随时可以恢复到原始状态。
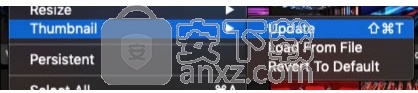
固定夹
固定夹会从一个甲板移到另一个甲板。 您可以通过“剪辑”菜单将一个或多个剪辑标记为永久剪辑。 然后,当您切换到另一个卡座时,这些固定剪辑将被加载到您切换到的每个卡座的同一插槽中。 这对于较长的节目很有用,在该节目中,您总是希望可以访问一组特定的剪辑,但又不想束缚在一个甲板上。 想到启动子徽标,闪光灯或实时摄像头。 您是否在甲板上有一个重要的剪辑,现在该剪辑已被持久剪辑覆盖了? 不用担心
Resolume会在左上方显示为小缩略图,让您知道插槽中还有另一个剪辑。 您可以使用此缩略图释放剪辑。 只需将其拖动到一个空插槽即可。

剪切/复制/粘贴/重命名/清除
如果您真的不知道CTRL-c和CTRL-v的功能,建议您和一个好朋友坐下来,请他或她向您展示。
另外,为您提供道具,因为如果没有比我更聪明的人的复制/粘贴内容,我将无法上大学。
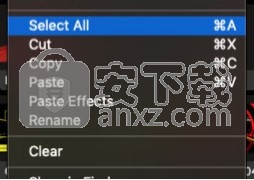
粘贴效果
一种可能突出的选择是“粘贴效果”。 这样,您就可以使用CTRL-c将剪辑复制到内存中,然后使用“粘贴效果”将效果仅粘贴到一个或多个其他剪辑上。 老式的Final Cut Pro可能会让您熟悉此功能,这是在一组剪辑上获得相同外观的非常快捷的方法。
显示和剥离
在Windows中称为“在Finder中显示”或“在资源管理器中显示”,将打开选中该剪辑的Finder或资源管理器窗口。 “在文件浏览器中显示”功能相同,但在Resolume自己的浏览器中显示剪辑。 这在替换内容集时非常有用。
剥离选项可让您从片段中剥离音频或视频轨道。 小心! 在没有音轨的情况下删除视频轨将有效删除剪辑! 不要说我没有警告过你!
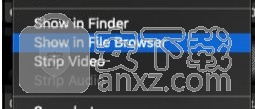
快照
此选项使该剪辑在此时的外观保持静止。 它将框架保存到“文档”中的“已记录”文件夹中,还将其导入到底层的第一个空剪辑插槽中。
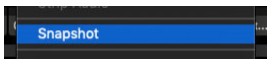
剪辑颜色
是! 现在,您可以为每个剪辑或一组剪辑赋予自己漂亮的柔和亮点。
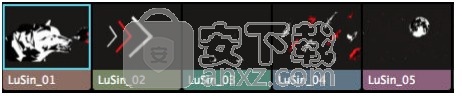
自动驾驶
使用自动导航,您可以让Resolume在当前片段结束时自动播放另一个片段。

选项包括下一个和上一个剪辑,随机剪辑,图层中的第一个或最后一个剪辑,甚至是特定的剪辑。您还可以打开整个图层的“自动导航”。方便快速洗手间。或者,当您需要向那位不会停止要求DJ Snake发出新危险的人解释自己真的不是DJ时。
循环
通过设置循环值,您可以控制剪辑执行自动引导操作之前循环循环的次数。
确定层
默认情况下,剪辑的“自动导航”设置设置为“确定的图层”。这意味着它将寻找图层的“自动导航”设置来进行操作。因此,如果将“自动驾驶”图层设置为播放下一个剪辑,则所有设置为“确定的图层”的剪辑都将播放下一个剪辑。如果要在现场表演中打开和关闭自动驾驶仪,则“确定图层”特别有用。您可以在一处更改设置,所有剪辑都会自动跟随。使用自动驾驶仪对更复杂的序列进行编程时,您可能需要针对每个剪辑进行设置。
层数
将您的构图视为一幅画,您每秒将创作60幅作品。 每层都是画布上的一层油漆。
我们从底部开始,用一块空白的画布。 第1层是我们涂抹的第一层油漆。 然后,我们添加第2层,然后添加第3层,并在其上慢慢添加越来越多的层,直到有了杰作。 或大混乱。 有时两者兼而有之。 这是您的小世界,您可以让它随心所欲。 有人认为第一层应该在顶层。 我想那是因为我们习惯于从页面左上角开始阅读一本书(无论如何都是西方文化)。 但是,很少要先涂上顶层,然后在下面逐渐添加更多的涂料来开始绘画。 由于我们是艺术家绘画杰作,而不是作家写小说,因此第一层是底层。
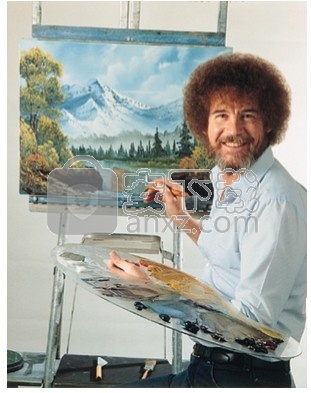
混合与合成
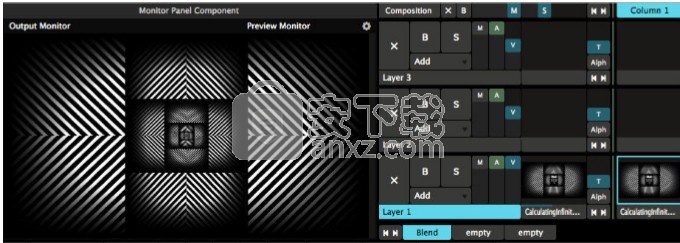
第一层涂料始终涂在黑色上。它会填满整个画布,您可以完全控制涂料的厚度。只需抓住“ V”滑块即可淡入和淡出图层。同样,如果您正在播放音频,则可以使用“ A”滑块使音频淡入和淡出。或抓住“ M”滑块以同时控制两者。当您开始将图层混合在一起时,乐趣就真正开始了。混合就像画“湿湿”。新的油漆层将与已经存在的油漆混合。这样,您添加的每个图层都可以通过多种方式与它下面的图层混合。默认混合模式为“添加”。使用“添加”,您只需在上一层之上添加新层,即可将像素相加在一起。这是将具有黑色背景的剪辑混合在一起的好方法。
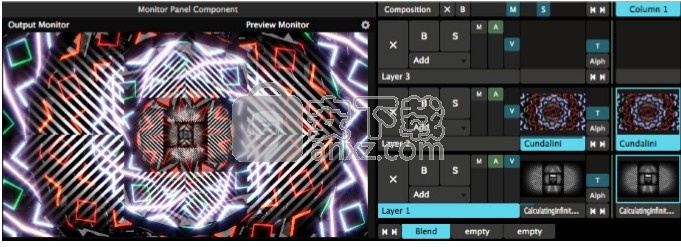
不在乎数学吗?随时跳过。还在?大。黑色像素的RGB值为零,向某事物添加零不会添加任何东西。这就是为什么在使用添加混合模式时黑色像素变为透明的原因。另外,你是一个书呆子。谁喜欢数学?说真的
好东西太多了当然,您可以根据需要设置任意多个图层。或者至少直到烟雾开始从计算机中散发出来。可以使用“图层”>“新建”和“图层”>“插入”菜单选项添加新图层。 “新建”选项将新层添加到层堆栈的顶部,而“插入”选项将新层添加到当前所选层的上方或下方。如果您是个人的快捷方式,则可以按CTRL-L(或在Mac上为CMD-L)来添加新图层。这是讨论合成的好时机,例如如何合成整体视觉输出。保持层层叠叠非常容易,但是俗话说,少就是多。 3层已经足够了。良好的构图使每一层都有呼吸的空间,而不是在关闭的每个像素上涂抹。 “添加”混合的危险在于,它没有其他说法可言。当仅使用3层时,结果很快就变成白色汤。汤的味道很好,但是看起来不是很好。而且,当您在LED墙上玩游戏时,前面的人们现在已经清楚地知道他们的表情很傻,并且与他们调情的那个男孩实际上是一个挂有外套的扬声器。
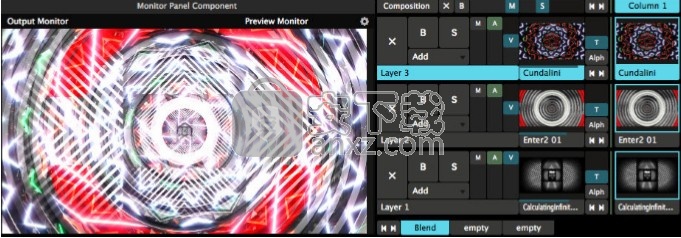
幸运的是,Resolume有很多不同的混合方式,包括使输出变暗而不是变亮的方式。您可以通过单击标记为“添加”的下拉列表并从大列表中选择一个来更改混合模式。让我们在第二层使用Darken,在第三层使用Dodge。在那里,好多了。我们仍然可以看到每个图层的纹理和设计,但是结果并没有那么令人难以置信。
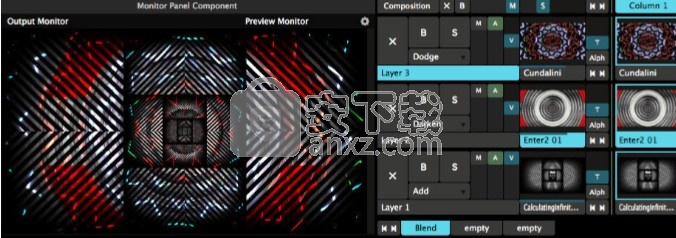
阿尔法混合
到目前为止,最干净的绘画方式是使用带有alpha通道的内容。具有Alpha通道的剪辑具有透明性,因此您可以在不混合颜料的情况下将图层堆叠在一起。这样,您可以精确控制要显示的像素和要隐藏的像素,而整个合成仍保持清晰和干净。您在Resolume商店中购买的大多数内容都有一个Alpha频道。如果内容不存在,则可以使用“自动蒙版”效果将黑色像素变为透明。您将需要使用Contrast参数来获得所需的结果。处理带有Alpha通道的合成的一种好方法是使用背景/焦点/框架方法。
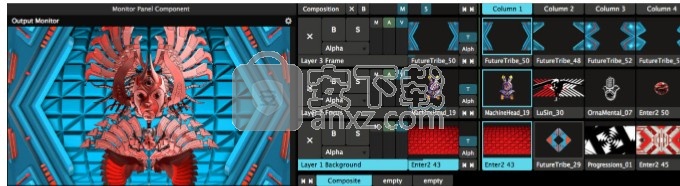
您的第一层将是您的背景。您可以使用此层通过屏幕填充循环来绘制整个画布。这将为您的合成提供纹理,并为您提供基础。具有某种模式的抽象循环对此非常有用。最重要的是,您使用第二层来绘制更易于识别的元素。这是为了抓住观众的焦点。面孔永远是赢家,但您可以使用任何与舞台音乐或主题有关联的东西。如果您是商业人士,这将是DJ徽标的好地方。第三层将用于框架下面的内容。该层将用作窗口,阻止其下面的内容的某些部分。通常在电影中使用,阻挡下面的图层可以使整体构图具有深度感,并且不断隐藏和显示构图的各个部分可以使所有内容保持动态。当然,没有什么可以阻止您使用更多的图层,甚至不能在更复杂的舞台设计上使用多个焦点。
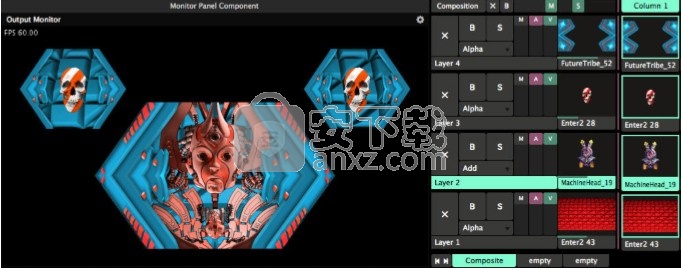
混合类型
不幸的是,该手册还不够长,无法详细介绍每种混合模式的确切功能。
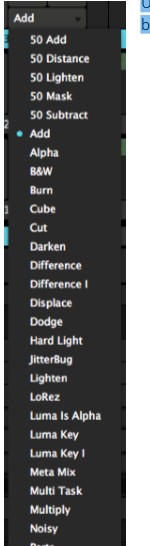
混合
这些将混合和混合您图层的油漆。在不透明度为50%的情况下,它们会将油漆与下面的层完全混合。在不透明度为100%的情况下,它们将完全覆盖下面的油漆,就好像您在画布上放置了全新的油漆层一样。某些混合会创建更亮的输出,例如“添加”,“变亮”和“屏幕”。其他的将使输出变暗,例如“减”,“变暗”和“乘”。有些只是做一些奇怪的事情,例如“差异I”或“道奇”。最好只是坐下来,喝杯咖啡或茶,然后尝试全部。大致了解他们的工作。请记住尝试使用不同类型的内容,因为它们可能会产生非常不同的结果,具体取决于混合。
50混合
这些是特殊类型的混合物。除了将颜料与不透明度100%混合在一起之外,它们的工作方式与常规产品相同。它们对于进行AV混合特别有用,因为您可以同时将音频和视频滑块都调到最高。或者,如果您喜欢像超级巨星DJ一样完全打开Midi推子。
转场
一些混合实际上是过渡。通过将图层从0%渐变为100%,可以应用某种过渡。例如,“ MultiTask”将执行“覆盖流”类型的过渡,其中新层将从侧面进入,并将下面的层推回到背面。 “ Shift RGB”将从左,右和顶部进入新层的红色,绿色和蓝色通道。过渡效果最适合演示的演示类型,但例如在VJ设置中,“到白色”可以很好地插入带有爆炸声的新图层。
弹出,绕过和独奏
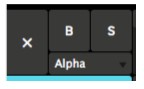
这三个坏男孩可以在图层条的最左侧找到。 X将从图层中弹出当前播放的剪辑。 B将绕过或遮盖该层,暂时将其隐藏。 S将独奏该层,隐藏除当前层以外的所有内容。 这对于在进行故障排除时快速聚焦于某个层或在放映过程中作为视觉效果来强调某个元素很有用。 请注意,不要最终陷入BS情况,在这种情况下您既要独奏又要绕过一层,因为这样一来,您最终将一无所有。
层顺序
您只需通过名称手柄拖动图层并将其拖放即可更改图层顺序
您想要的地方。

层过渡
层转换可让您在层中触发新剪辑时添加转换。这样,您就可以从旧的播放剪辑平稳地过渡到新的剪辑。
可以通过选择“视图”>“显示图层过渡控件”来找到自动图层过渡,它们会弹出到剪辑缩略图的左侧。一旦可见,只需淡入垂直滑块即可在0到10秒之间设置过渡时间。如果您像我一样喜欢数字,还可以在“图层”面板中将转换时间精确设置为毫秒。
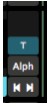
过渡模式将默认为Alpha,这是一个简单的淡入淡出。如果这对您来说太基本了,您可以选择所有可用的混合和过渡。 “ Twitch”是我的最爱之一。此外,“ Cube”仅凭纯粹的老旧就令人赞叹。如果您确实无法确定最喜欢的过渡,则还可以使用随机选项,每次触发新剪辑时都可以进行不同的过渡。

人气软件
-

模拟电子技术基础 22.84 MB
/简体中文 -

明星志愿3 576.5 MB
/简体中文 -

izotope rx7 322 MB
/英文 -

音频编辑 Goldwave 23.6 MB
/简体中文 -

Guitar Rig5中文(吉他效果器软件) 1126 MB
/简体中文 -

Waves Tune(音高校正插件) 25.65 MB
/英文 -

THX Spatial Audio(多功能游戏音频与音效处理器) 4.85 MB
/英文 -

adobe audition(数字音频编辑软件) 41.5 MB
/简体中文 -

izotope rx8中文(音频修复软件) 613 MB
/英文 -

Dolby Access补丁 71.25 MB
/英文











