
ultimatedefrag 6中文版(磁盘碎片整理)
v6.0.62.0 附使用教程- 软件大小:22.3 MB
- 更新日期:2020-11-28 14:18
- 软件语言:简体中文
- 软件类别:磁盘工具
- 软件授权:修改版
- 软件官网:待审核
- 适用平台:WinXP, Win7, Win8, Win10, WinAll
- 软件厂商:

软件介绍 人气软件 下载地址
ultimatedefrag
6汉化是一款电脑磁盘分析软件,可以帮助用户在软件上分析碎片内容,从而整理C盘D盘的碎片,支持对特定文件夹中的所有文件进行碎片整理,在某些情况下,您需要对特定文件夹中的所有文件进行碎片整理,刚安装新程序后您可能希望执行此操作,执行分析并更新磁盘显示后通过单击红色框找到碎片文件,在左侧的聚类分析列表中将显示文件,如果单击列表中的文件则会打开一个弹出框,并且可以选择“对该文件夹中的所有文件进行碎片整理”,只需单击该选项整个文件夹将被整理碎片,如果你需要对本地的磁盘整理碎片就下载ultimatedefrag吧!
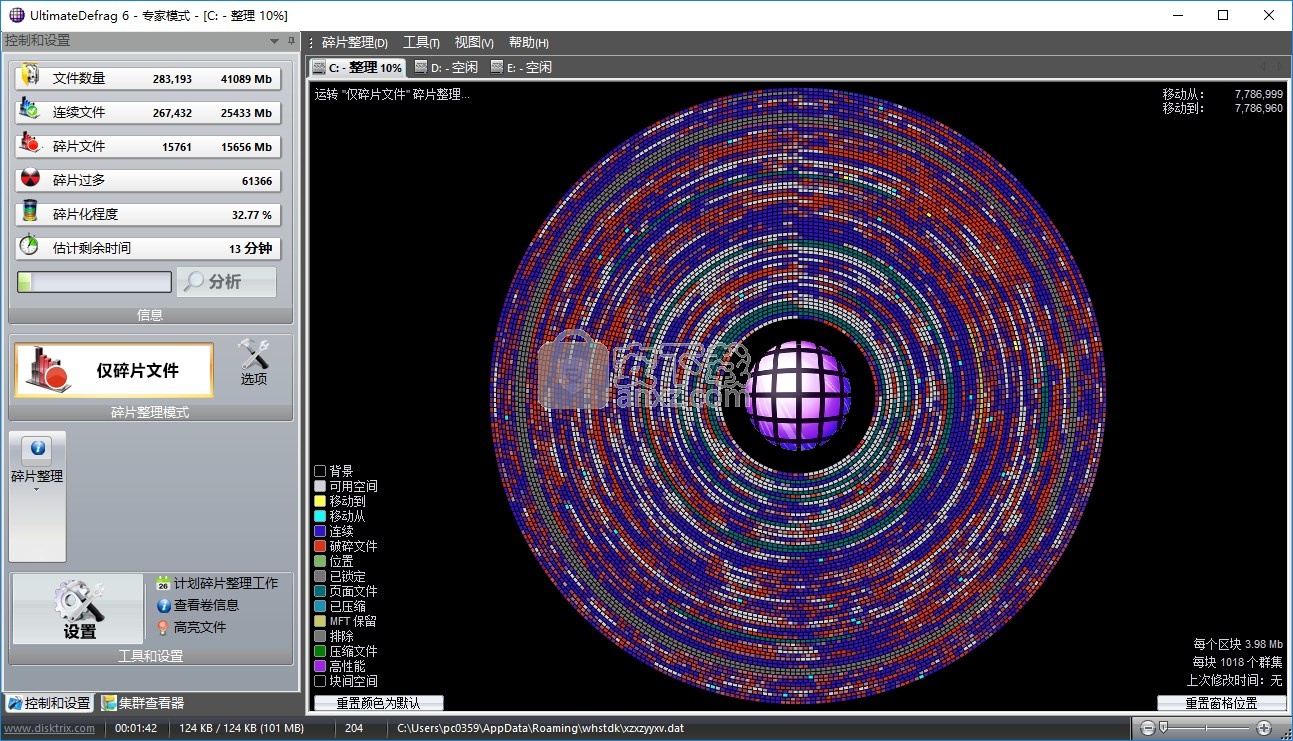
新版功能
NTFS文件压缩功能。
该版本增加了与NTFS文件压缩有关的实用程序的全新维度,不仅可以提高硬盘性能(这在传统基于磁盘的硬盘中非常重要),而且还可以节省空间,每兆字节固态硬盘的成本仍然较高状态驱动器。 NTFS压缩选项已在整个程序中添加,我们将在本手册中介绍。
新的碎片整理方法。
我们添加了新的碎片整理方法,例如能够将驱动器划分为虚拟区域,以及对硬盘驱动器上的所有或选定文件进行压缩和同时碎片整理。
现有碎片整理方法的增强功能和新增功能。
许多碎片整理方法已通过添加选项进行了增强。例如,“仅碎片文件”选项具有许多用于对哪些文件进行优先级排序的高级选项。在碎片运行期间首先进行碎片整理。我们还为排序文件的方法添加了排序严格度选项,以加快完成速度,这可以通过放宽
排序的严格性。
碎片文件浏览器。
此功能使您可以查看驱动器上的所有碎片文件,并通过许多不同的标准对这些文件进行排序。然后,您只需选择这些文件,然后右键单击即可对所选文件执行碎片整理和压缩操作。这对于选择文件和文件夹碎片整理非常方便且强大。
扩展的命令行支持。
我们进一步增强了命令行支持。
例如,通过导航到该目录并输入一个简单的命令以递归方式对该目录中的文件进行碎片整理,就可以对特定目录进行碎片整理。 命令行功能还启用文件压缩操作,与“命令提示符压缩”命令相比,它为您提供了更多选择和压缩文件和文件夹的功能。
软件特色
完成高性能然后停止
如果仅关注处理高性能文件,请使用此选项。 使用此选项时,取消选择2和3,UltimateDefrag将仅处理“高性能”选项,然后停止。
您可以真正利用此功能来发挥自己的优势,并大大减少碎片整理时间。
如果您只关心过去30天使用过的所有文件或数据的20%,则可以简单地执行碎片整理,该碎片整理只会对该数据进行碎片整理,而不必对驱动器的其余部分进行不必要的碎片整理
巩固
最常使用此方法以加快碎片整理运行。这是大多数碎片整理程序已经执行的操作。它们会将您的所有数据打包到驱动器的外部轨道上,但这通常是一个包罗万象的事务,因此,由于文件没有“顺序”,并且没有优先放置频繁访问的文件,因此几乎满的驱动器仍然会降低性能。 。他们没有改善寻求限制。
但是,使用UltimateDefrag,您可以选择“存档”和“高性能”,以便仍可以将“高性能文件”保存到外部轨道,将“存档”保存到内部轨道。当最重要和最不重要的文件在您想要的位置时,剩下的文件所发生的事情就没有那么重要了,可以将它们合并。
如果您有高性能要求和存档要求,则可以使用此方法来处理其余文件。文件按否排序
特定方法,但在高性能文件之后进行碎片整理和合并。
整理碎片的速度很快,并且性能出色。
如果您只想进行碎片整理而没有所有多余的文件放置,并且对文件排序不理想感到满意,那么您可以很高兴地使用UltimateDefrag定期进行合并。结果与Windows本机碎片整理程序大致相同。
如果您只想合并-与该方法结合使用的Archive选项可以极大地提高性能,因为大约80%的文件都已存档。这样一来,驱动器在加载文件时仅需要处理大约20%的数据。因此,无论如何,您都可以极大地提高搜索限制。使用“合并和存档”和“快速存档”进行碎片整理的速度很快,通常可以在数分钟内完成。
FragProtectTM
现在是讨论FragProtect TM的好时机。 FragProtect是一种布局文件的方法,可以实现两个主要目标。 1.随后的碎片整理过程非常快-仅需2或3分钟,即使是在完整的硬盘驱动器上也是如此。2.数据文件的碎片整理率被最小化到最低速率,具体取决于物理原理。熵。
我们在其他产品Defrag Express(现已停产)中率先使用一种简单的合并例程来布置文件的方法。
您可以按照上一页顶部的屏幕快照设置合并选项,从而用UltimateDefrag模拟DefragExpress算法。
虽然第一次碎片整理可能要花一些时间,但随后所有碎片整理的大约97%会在2-3分钟内完成。
仅碎片文件
尽管此方法会在数据文件之间留下空白,但是如果您需要对碎片文件进行快速碎片整理,则只需使用此选项。 UltimateDefrag可以快速,轻松地仅对找到的碎片文件进行移动和碎片整理。有些高级选项可以根据某些碎片特征赋予优先级,您可以对要优先处理的文件进行优先级排序。
推荐的默认方法是“按最小群集优先化”。这将首先在最低的群集中搜索碎片文件的任何痕迹,并将对其进行碎片整理。通过这样做,它实际上将文件打包成类似于合并文件的方式,从而在文件之间留出更少的空隙。当您的硬盘驱动器非常零碎并且不想对整个驱动器进行碎片整理时,您可能会使用高级选项,但是可能要确保对大部分硬盘进行碎片整理
先进的分类方法
我们建议您谨慎使用接下来的3种排序方法(文件夹/文件名,新近度和大小),因为它们可能需要很长时间才能完成。当与“高性能”和“存档”选项结合使用时,它们效率更高,完成速度更快。您通常不会使用它们,但我们为高级用户提供了它们。
文件夹/文件名方法
这将根据文件夹名称顺序在硬盘驱动器上对文件进行布局,然后在每个文件夹中根据名称顺序对文件进行排序。
如果要覆盖并手动确定文件夹顺序,可以在“高性能”选项中执行此操作,在其中可以将文件夹手动拖放到所需顺序中,然后选择“严格放置”(按DefaultAscending排序)。然后,您需要尊重“高性能”才能使此手动排序生效。
当您选择“存档”时,符合归档条件的文件和/或文件夹将被移动到内部轨道-未移动到内部轨道的文件将被排序。
由于按严格顺序对文件进行排序,并且按字母顺序进行目录查找时,这种在硬盘驱动器上排序文件的方法将提高性能。由于经常但并非总是如此,程序会按字母顺序调用.DLL和其他数据文件,因此通常可以实现相邻的轨道查找和瞬时查找。
新近度
通过此选项,您可以根据上次访问日期,修改日期或文件创建日期来灵活地排序文件,然后可以灵活地放置这些文件。
此方法非常适合可能仅由数据文件组成的驱动器,例如在文件服务器情况下。此方法对于硬盘驱动器已满并且您希望并需要特定文件的性能(具有增长空间和快速空间)的情况也非常适合
随后进行碎片整理。
如果需要,此方法使您能够将所有文件从内部轨道开始向外放置到硬盘驱动器上。对于已满但包含很少访问或修改的数据的数据驱动器而言,这是理想的选择。
对齐末端选项从内部轨道开始并向外工作-对齐末端选项从外部轨道开始并向内工作。
然后,您可以确定最旧的顺序到最新的顺序,反之亦然。
如果您拥有80%的完整数据(大部分(或仅有)),则驱动器-您可以将最旧的文件放入内部磁道,然后排序为最新的-因此,最新的文件将在外部磁道中占20%左右。您最常需要的数据将是外部轨道中的大约20%,而外部空间将是空的。磁盘读取和写入将非常快,并且重要的是,由于较旧的数据位于内部磁道中,因此后续的碎片整理运行会更快。
您可能不需要使用此方法来尊重存档和高性能,但是如果需要,可以使用该选项。
请注意,此方法可能需要很长时间才能完成,并且很少需要保证。
尺寸
现在,您可以按大小从大到小或从小到大的顺序对文件进行排序。我们无法想到这可以发挥任何特定优势的任何特定情况,但是高级用户可以选择使用它。
严格分类
我们已经使用一种称为“严格排序”的排序方法实现了一项功能。通过拖动滑块,您可以放宽排序的严格性,UltimateDefrag会将文件分为离散的块。例如,严格的10级排序会将数据分为10个离散但相邻的块,并在10个块中的每个块内进行合并。这使其速度更快,并实现了所需分类的近似。
仅对单个文件进行碎片整理的几种方法
这是UltimateDefrag的另一个非常强大的功能。在某些情况下,您可能只想对单个文件进行碎片整理。有几种方法可以做到这一点。
首先,在群集查看器窗格中。执行分析并更新磁盘显示后,通过单击红色块找到碎片文件。在左侧的聚类分析列表中,将显示文件。如果您单击列表中的文件,则会弹出一个框,您将看到几个选项。
安装方法
1、打开UltimateDefrag6Setup.exe就可以直接安装软件
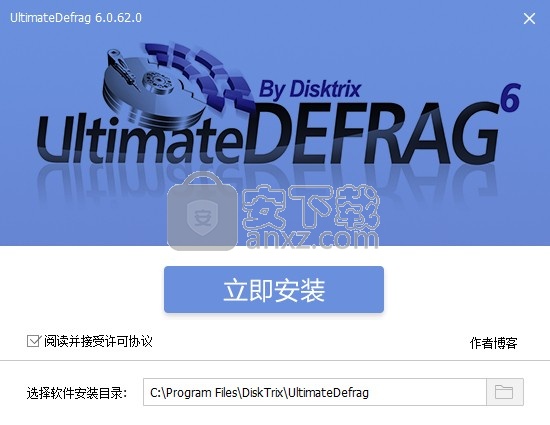
2、提示软件的安装进度,等待安装结束
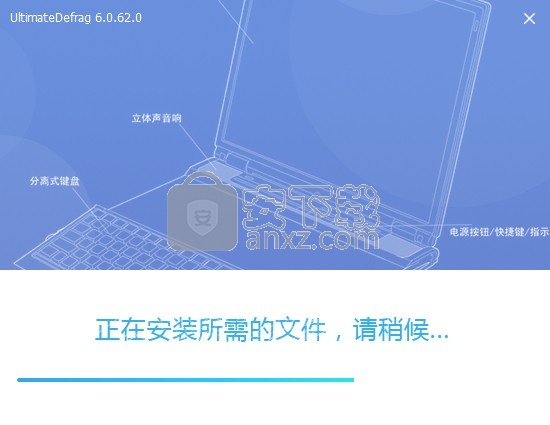
3、软件成功安装到你的电脑,直接打开软件使用

使用方法
1、如图所示,ultimatedefrag软件已经是中文界面,可以在软件分析磁盘
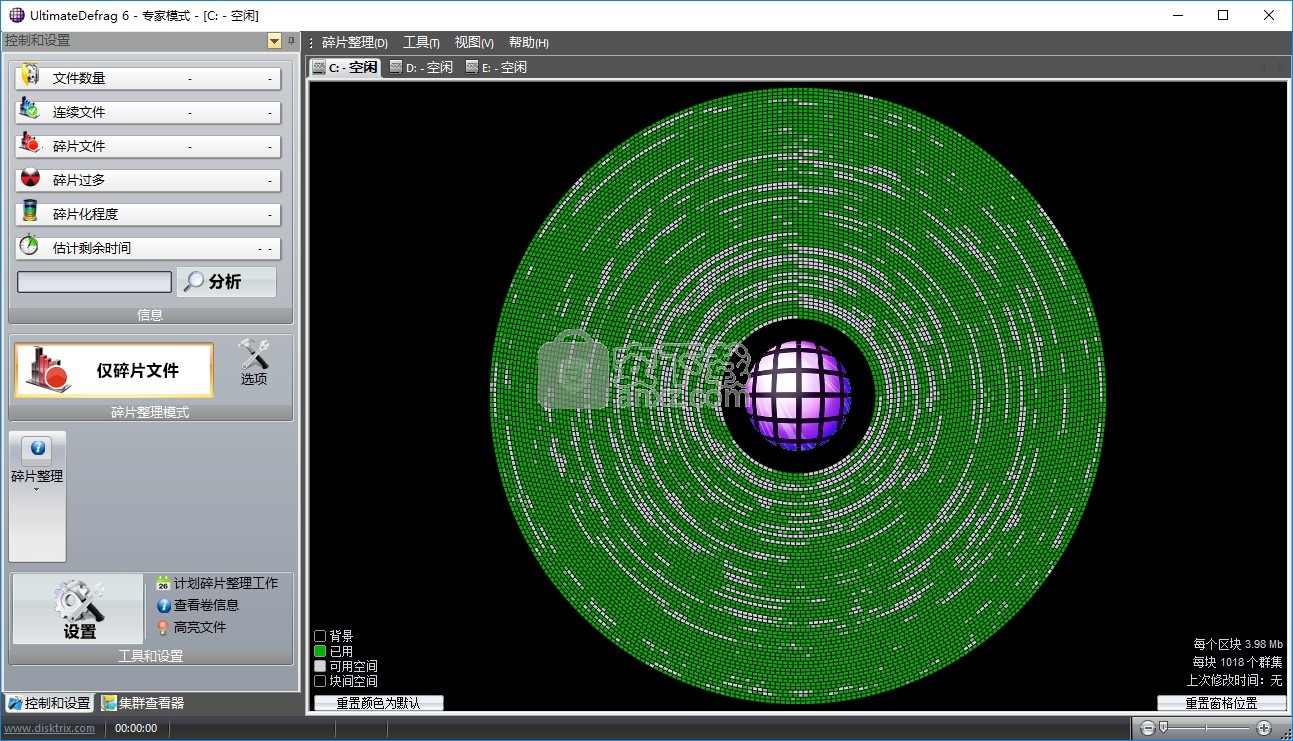
2、点击分析按钮就可以在软件界面上显示碎片数据

3、提示数据类型显示,在软件界面显示磁盘分析各种信息
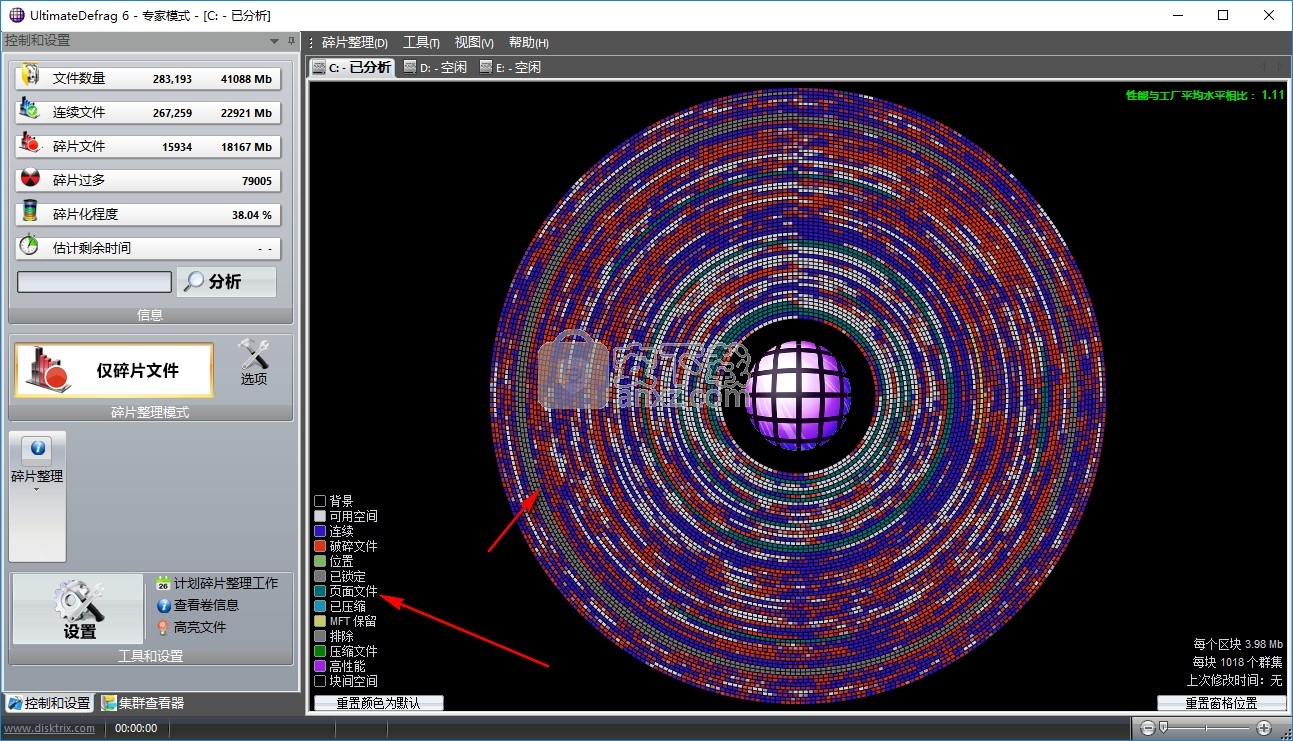
4、提示整理功能,点击整理按钮就可以在软件处理碎片文件
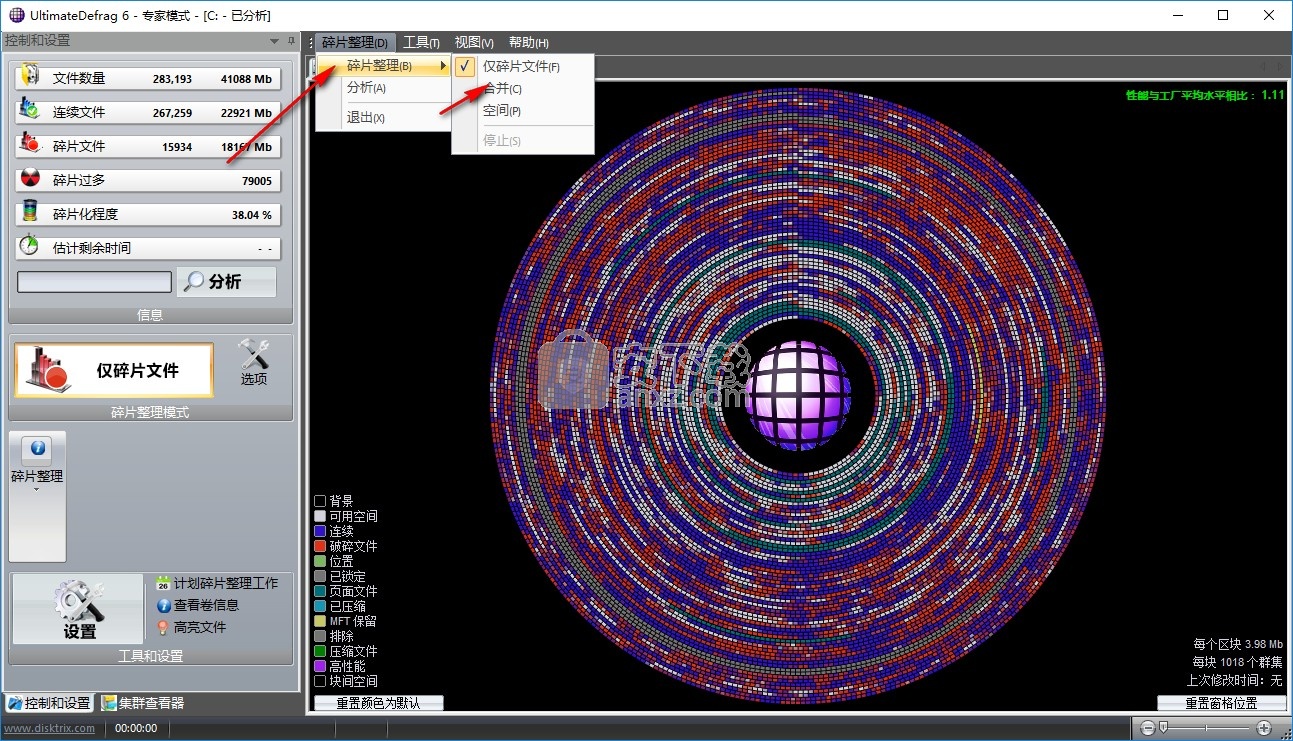
5、提示正在处理数据,等待软件数据结束
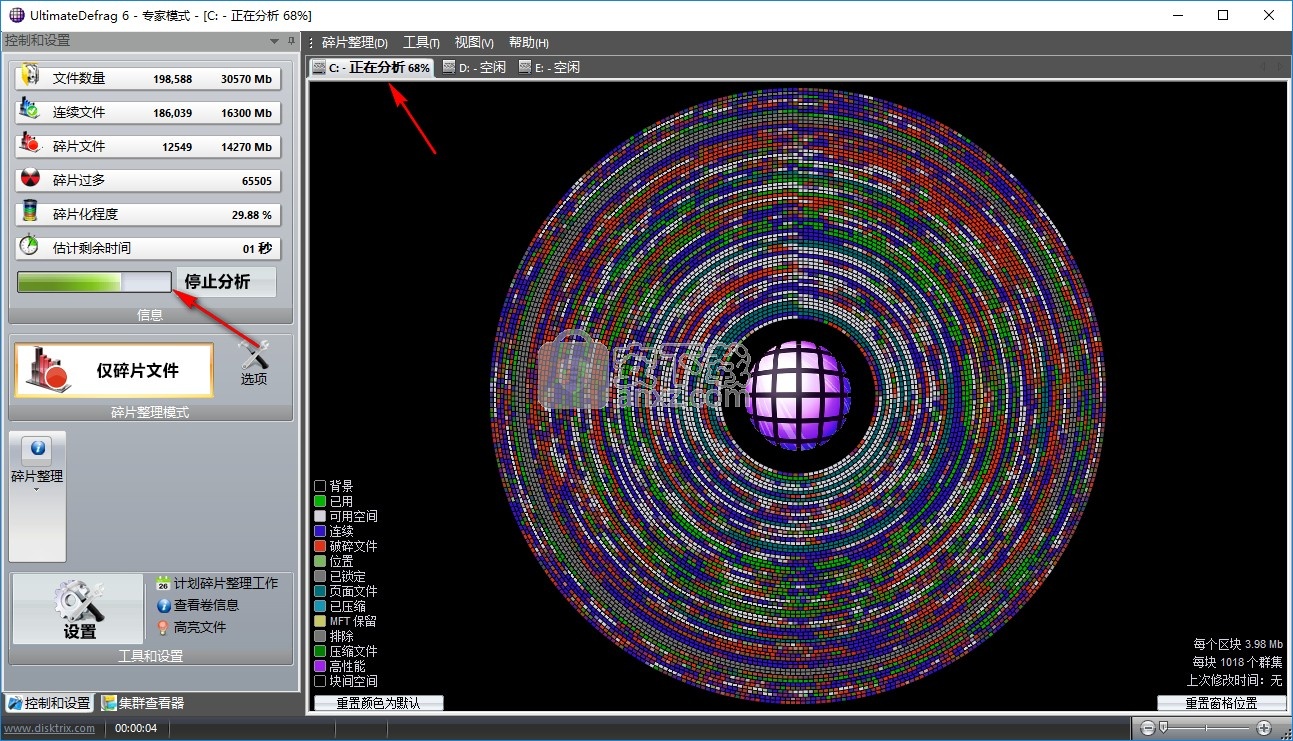
6、碎片整理自动化功能,在软件设置整理的方式,设置整理时间
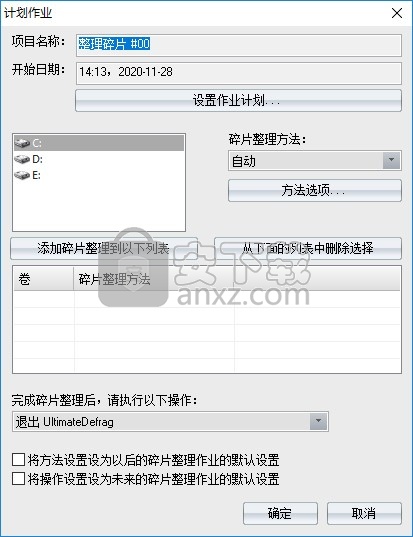
7、高亮文件设置功能,在软件选择一个文件设置高亮
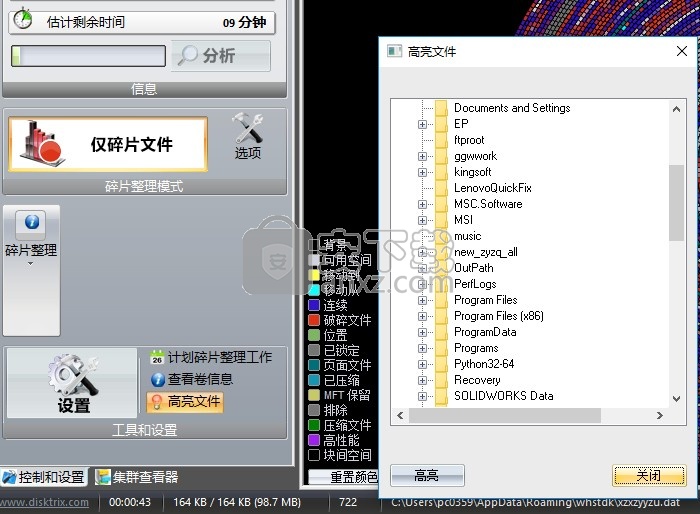
8、卷信息查看,显示分区信息,查看当前磁盘信息,显示集群信息

9、碎片文件查看,显示开始集群、碎片、大小、碎片/Mb、类型、创建于、最后访问、最后修改、扩展
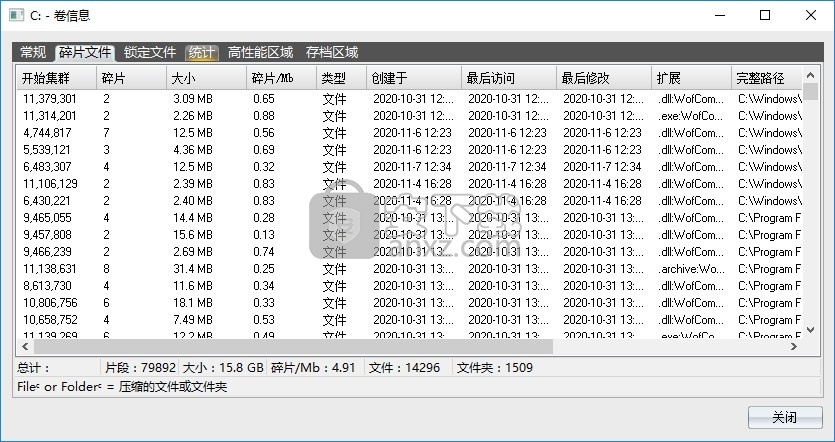
10、锁定文件功能,在软件上查看锁定的文件内容
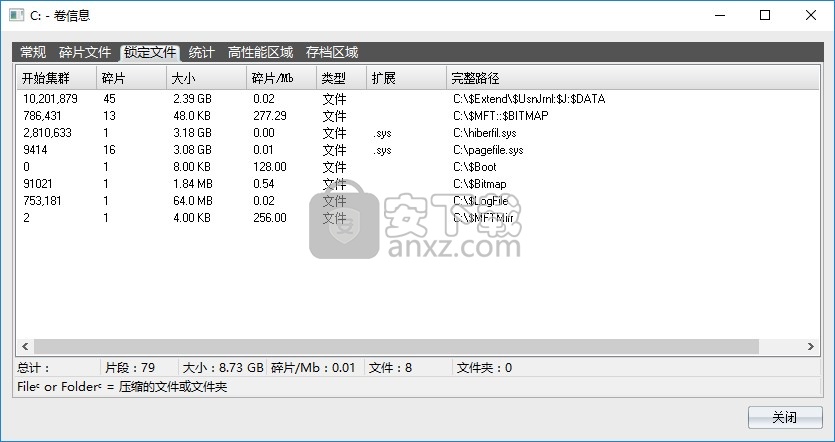
11、统计内容:文件数量、数据总量、压缩文件数、磁盘中的压缩文件大小、未压缩的压缩文件大小
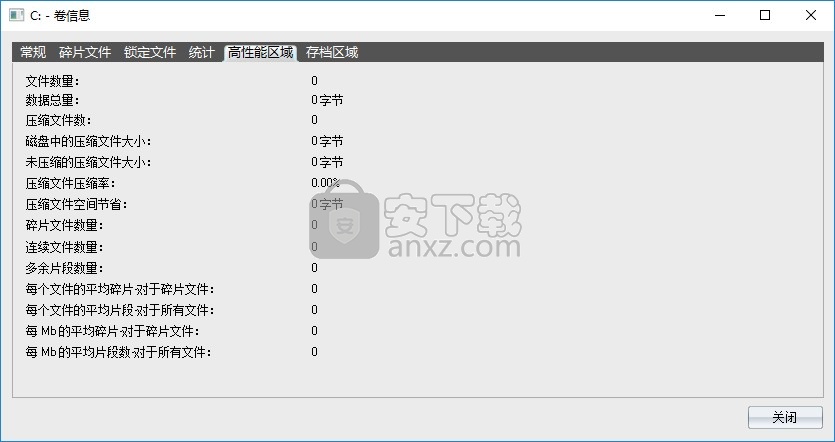
12、碎片整理的文件优先排序算法:、按最小群集优先(推荐)、按启动集群优先、按片段密度(片段/Mb)优先
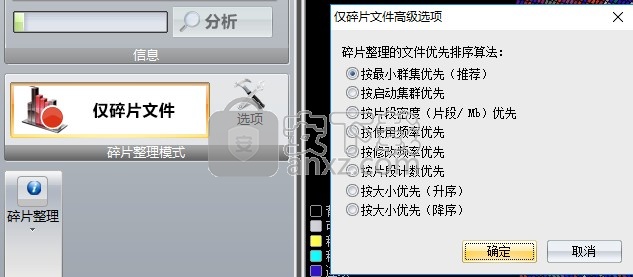
13、软件界面功能还是非常多的,通过这款软件就可以快速分析磁盘碎片
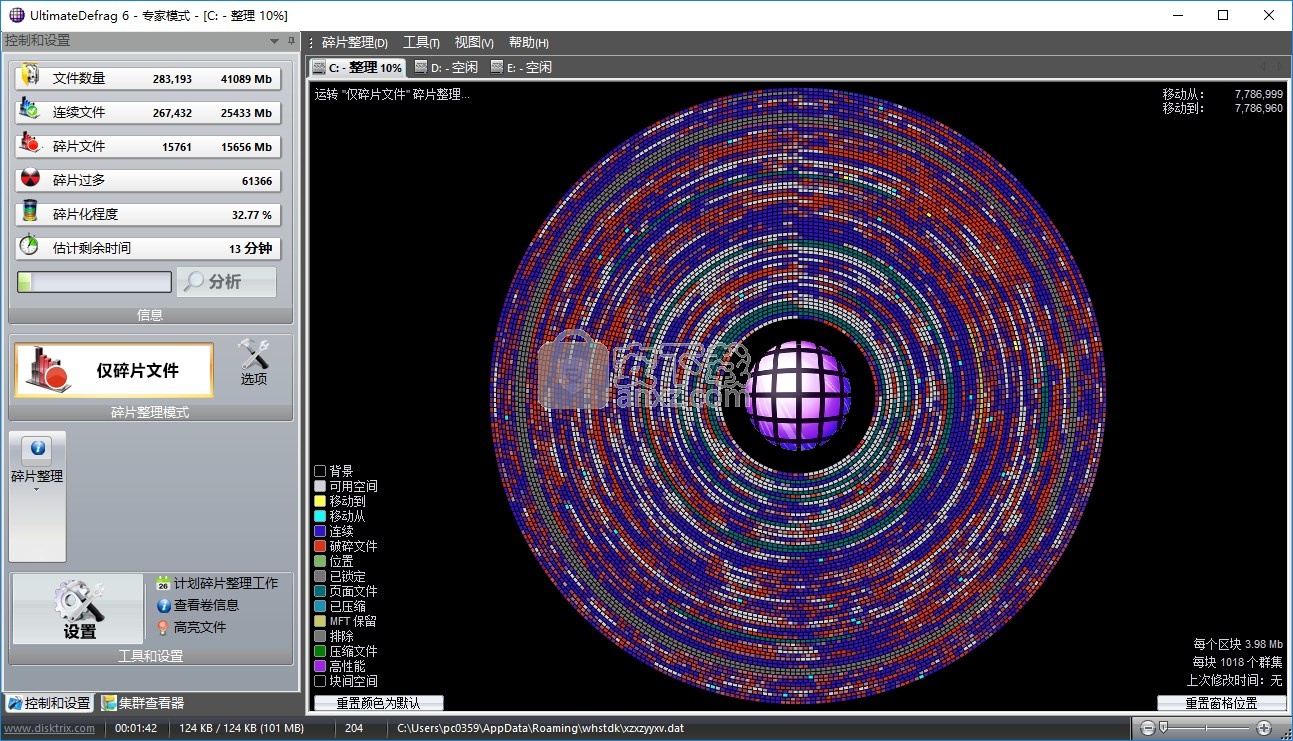
14、设置、导出设置、导入设置、碎片整理之后操作、测试硬盘速度、高亮显示文件、文件使用率数据库自动更新
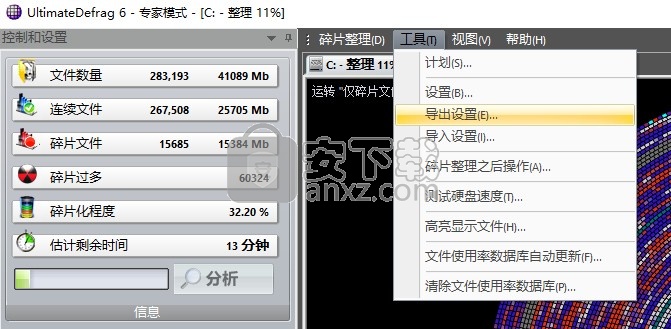
15、高性能区域中的文件、自动50、最常用的数据基于数据的百分比
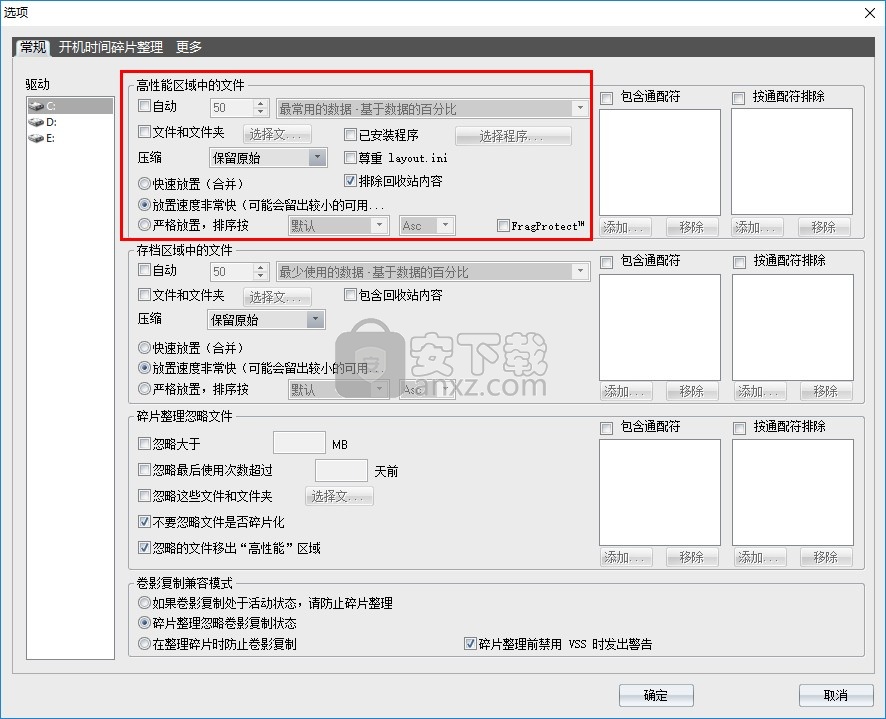
16、碎片整理忽略文件、忽略大于0 MB、忽略最后使用次数超过0天前、忽略这些文件和文件夹、不要忽略文件是否碎片化、忽略的文件移出“高性能”区域
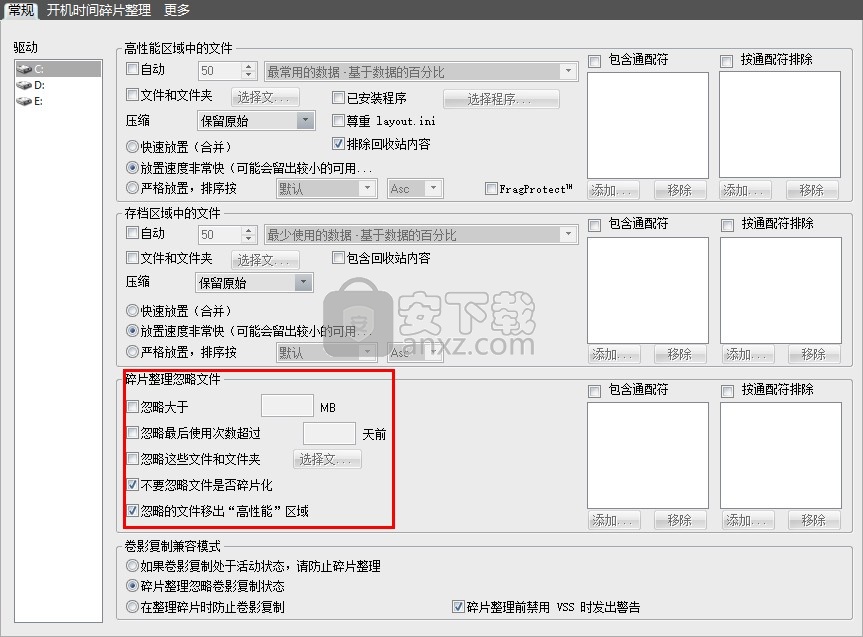
17、卷影复制兼容模式:如果卷影复制处于活动状态,请防止碎片整理、碎片整理忽略卷影复制状态、在整理碎片时防止卷影复制
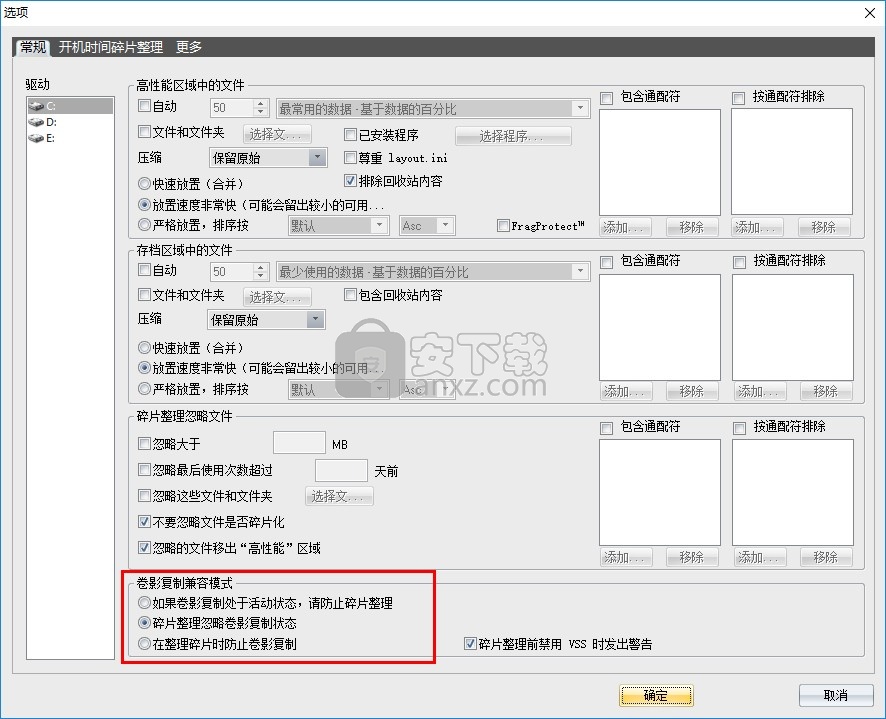
18、NTFS系统文件和图元文件的放置和碎片整理的高级设置。此操作需要重新启动系统才能生效。

19、碎片整理
对可移动驱动器进行碎片整理
禁用文件使用率数据库
在整理碎片时显示完成的块
整理碎片时不允许自动睡眠/休眠
分析后显示存档和高性能文件
整理碎片后播放声音
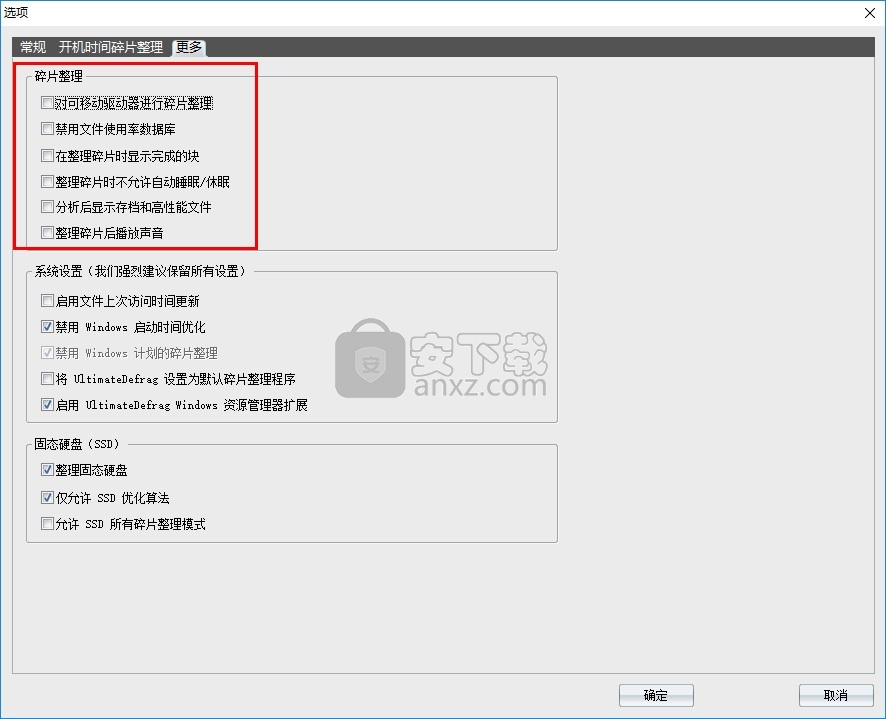
20、系统设置(我们强烈建议保留所有设置)
启用文件上次访问时间更新
禁用 Windows启动时间优化
禁用 Windows计划的碎片整理
将 UltimateDefrag设置为默认碎片整理程序
启用 UtimateDefrag Windows资源管理器扩展
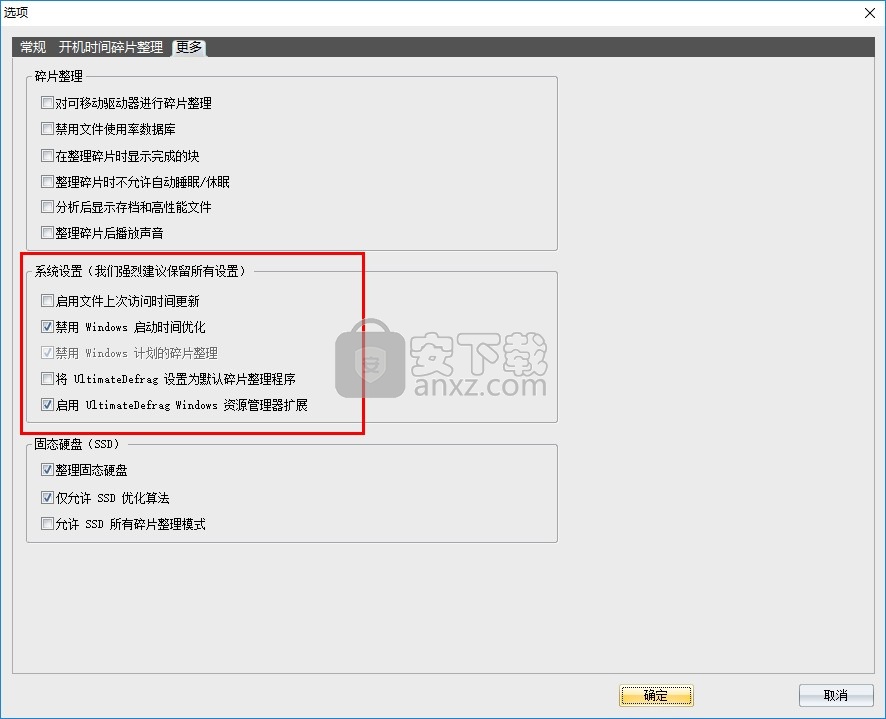
21、固态硬盘(SSD)
整理固态硬盘
仅允许SSD优化算法
允许SD所有碎片整理模式
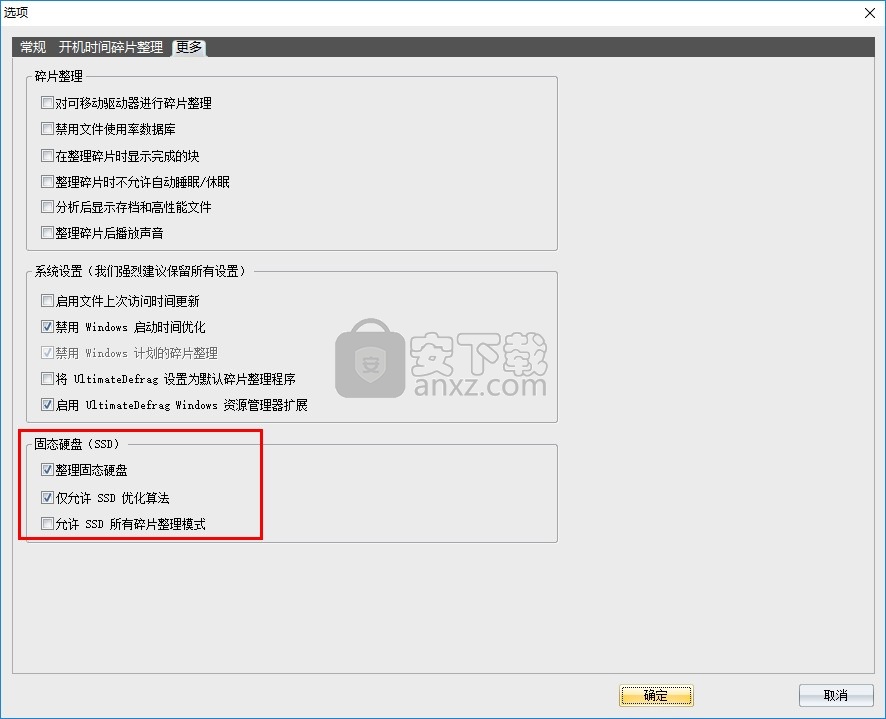
人气软件
-

Paragon Alignment TooL 36.12 MB
/简体中文 -

FirstChip MpTools(一芯u盘量产工具) 7.28 MB
/简体中文 -

Parted Magic(磁盘工具箱) 783 MB
/简体中文 -

Paragon Hard Disk Manager 17(磁盘管理工具) 301 MB
/简体中文 -

硬盘低级格式化工具(Hard Disk Low Level Format Tool) 0.58 MB
/英文 -

一芯fc1178bc量产工具 4.58 MB
/简体中文 -

fat32format(Fat32格式化工具) 0.18 MB
/简体中文 -

慧荣主控开卡工具 33.5 MB
/英文 -

硬盘哨兵 Hard Disk Sentinel Pro 47.1 MB
/简体中文 -

SanDisk SSD Toolkit(闪迪固态硬盘工具箱) 18.1 MB
/简体中文


 阿里云盘PC版 6.6.0
阿里云盘PC版 6.6.0  悦库网盘 v5.6.8
悦库网盘 v5.6.8  硬盘测速 CrystalDiskMark v8.0.4c 中文
硬盘测速 CrystalDiskMark v8.0.4c 中文  Arsenal Image Mounter Pro(磁盘挂载器) v3.0.64 免费版
Arsenal Image Mounter Pro(磁盘挂载器) v3.0.64 免费版  AweEraser Enterprise(数据擦除软件) v4.1 (附安装教程)
AweEraser Enterprise(数据擦除软件) v4.1 (附安装教程) 






