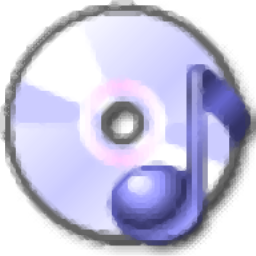StarBurn(光盘刻录工具)
v15.7 官方版- 软件大小:19.0 MB
- 更新日期:2020-11-27 17:58
- 软件语言:简体中文
- 软件类别:光盘工具
- 软件授权:免费版
- 软件官网:待审核
- 适用平台:WinXP, Win7, Win8, Win10, WinAll
- 软件厂商:

软件介绍 人气软件 下载地址
StarBurn是功能强大的刻录解决方案,可让您刻录新的CD,DVD,Blu-ray和HD-DVD媒体,同时还提供用于创建光盘映像和捕获音轨的专用工具。乍一看,您可能会发现界面有点让人不知所措,但这仅仅是因为该应用程序拥有如此多的功能。实际上,所有工具都在主窗口中井井有条,因此您可以使用左侧的边栏选择所需的工具。StarBurn提供了专用的实用程序来管理音频,视频和数据,还提供了用于擦除可擦写CD,DVD,Blu-Ray或HD-DVD光盘的单独工具。
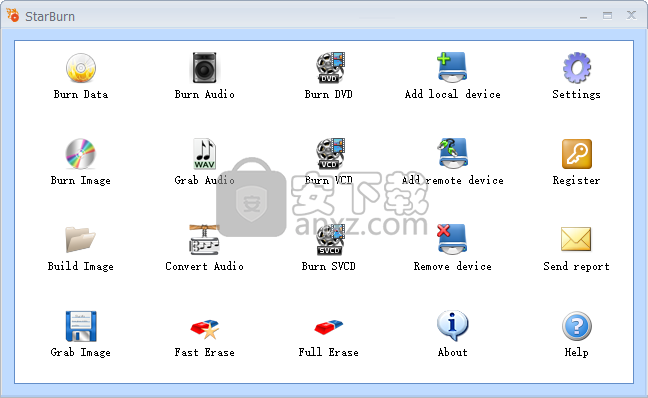
软件功能
使用此简单的软件解决方案刻录CD,DVD,HD-DVD媒体和蓝光文件,以创建多媒体收藏集的副本。
StarBurn可以即时处理音频流。这意味着它可以从MP3 / WMA文件刻录音频CD,而无需对其进行解压缩并将中间副本存储在硬盘上。这比分两个步骤进行所有操作要快得多:首先解码,然后进行实际刻录;
支持桥接文件系统(用于创建DVD视频的ISO9660 / UDF)。StarBurn可以创建与DVD视频兼容的桥接文件系统。既可以使用独立的DVD播放器又可以使用古老的Windows 95和DOS机器读取此媒体,这使得该磁盘几乎通用。
音频内容处理支持。StarBurn可以将音频轨道存储为WAV(未压缩)和WMA(压缩的Windows Media音频)文件。现在,您可以创建音频CD集合的额外副本,并直接从PC硬盘上收听,将压缩的音频加载到便携式播放器或汽车音频中,或者将WAV和WMA文件刻录回以创建重新制作的音频CD。因此,如果您有无法使用StarBurn播放MP3 / WMA压缩数据的旧CD播放器或汽车音频,则可以从硬盘上存储的文件创建普通音频CD;
支持所有MMC(多媒体命令集)兼容的CD / DVD / Blu-Ray / HD-DVD设备。StarBurn以“通用”模式处理设备,这意味着您无需获取我们软件的更新版本即可支持全新的刻录机-一切都非常简单;
会话导入支持(附加已创建的CD / DVD / Blu-Ray / HD-DVD媒体)。在这种模式下,相同的媒体可用于顺序记录,因为新数据将与先前记录的数据完美共存。唯一的限制是您的物理媒体容量;
软件特色
“音频”部分使您可以刻录或获取音频CD,而“视频”屏幕使您可以刻录三种不同类型的光盘:VCD,SVCD和DVD。
如果要刻录数据光盘,刻录,创建或获取ISO映像,则必须导航到“数据”部分。
如果您决定刻录新光盘,则管理要包含在项目中的文件非常容易,因为StarBurn提供了一个多面板界面来显示计算机和光盘内容。当然,还包括拖放支持,因此很容易在光盘上放置新文件。
与往常一样,您可以配置刻录模式并验证写入的数据,但也可以创建多会话光盘并选择刻录速度。
还可以通过开发人员的官方网站获得全面的帮助文件,并可以通过专用的内置菜单访问该文件,因此,初学者应该找到有关用法的任何问题的答案。
总的来说,StarBurn是同类中最好的工具之一,并且由于其丰富的功能阵容,它可以轻松地争取这一特定软件类别的霸主地位。
安装方法
1、双击安装程序进入如下的语言选择界面,用户可以选择默认的English。
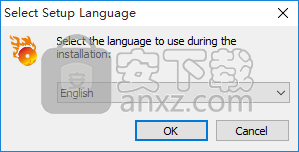
2、随即进入StarBurn安装向导,点击【next】按钮。
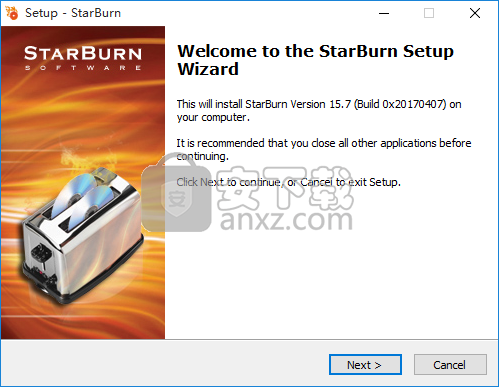
3、阅读许可协议,勾选【I accept the agreement】的选项,然后点击【next】。
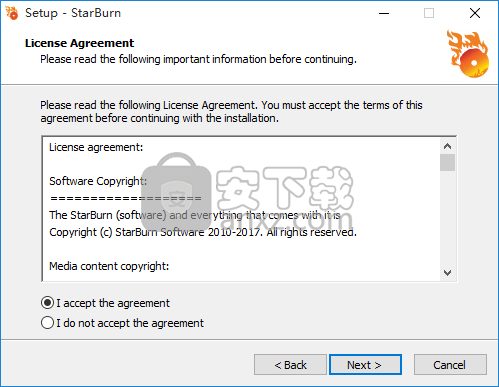
4、阅读软件重要信息,直接进入下一步的安装。
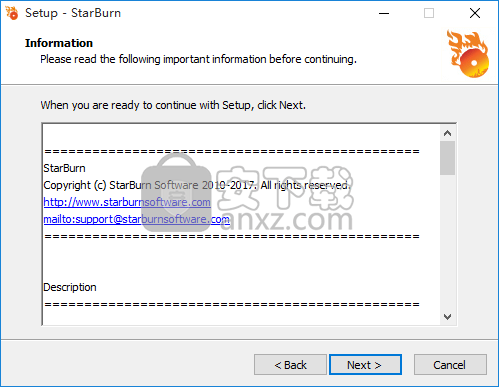
5、选择安装位置,用户可以选择默认的C:\Program Files (x86)\StarBurn Software\StarBurn,点击【next】按钮进入安装。
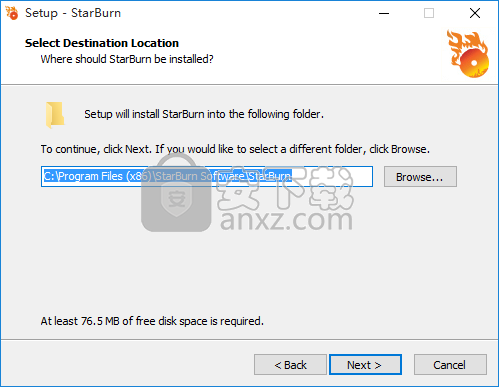
6、选择开始菜单文件夹,用户可以选择默认的StarBurn Software\StarBurn。
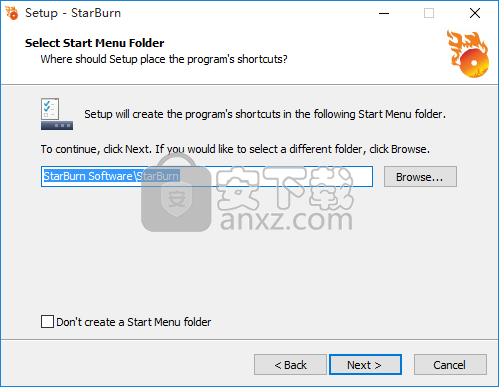
7、选择附加选项,用户可以选择默认的附加选项。
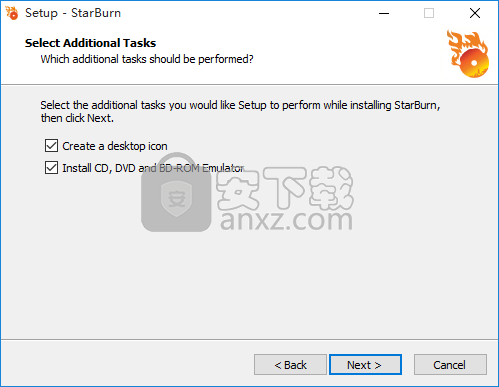
8、准备安装程序,点击【install】按钮,即可执行安装操作。
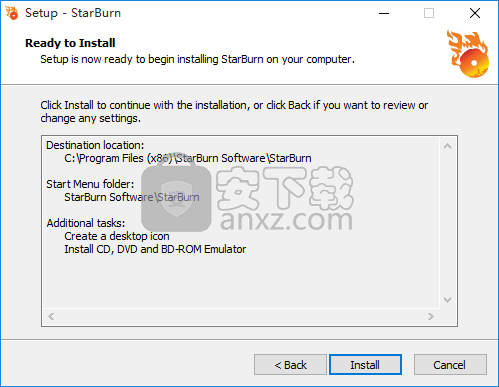
9、弹出StarBurn安装成功窗口,点击【finish】结束安装。
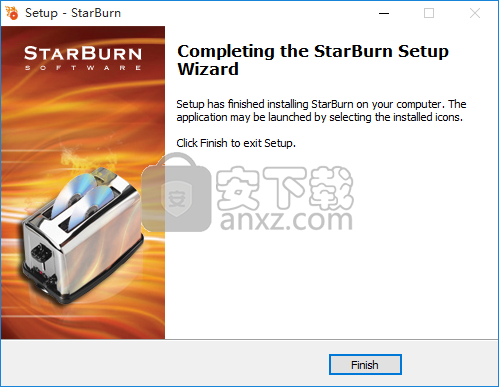
使用说明
数据刻录器向导
刻录数据:
1.将光盘插入驱动器(如果尚未安装)。单击刷新。从列表中选择一个刻录机(已插入光盘的刻录机)。
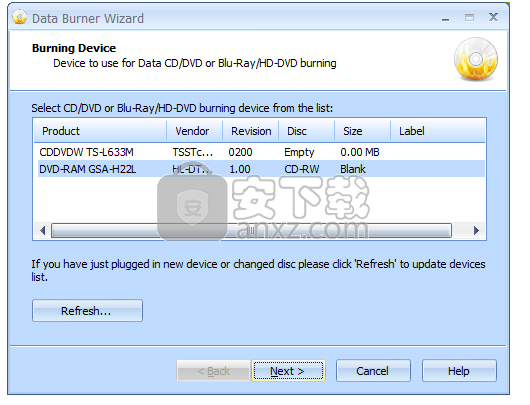
2.单击下一步继续。
3.选择文件系统的类型。默认文件系统类型为ISO9660 + Joliet扩展名。其他可用的文件系统是ISO 9660 1级,ISO 9660 2级和UDF。
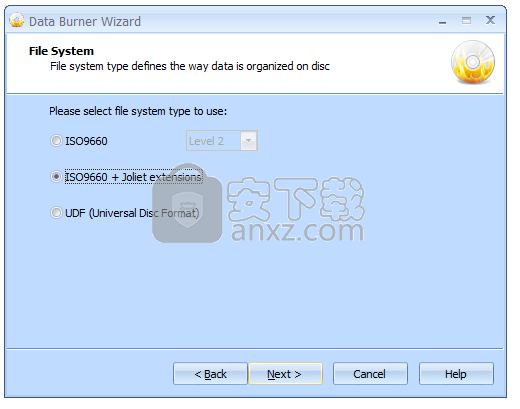
4.单击下一步继续。
5.如果需要创建可引导光盘,请选择相应的复选框并指定所需的信息。
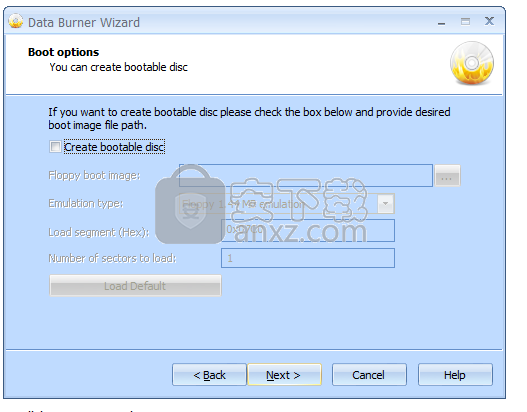
6.单击下一步继续。
7.使用拖放方法创建要刻录的文件和目录的列表。
注意:默认的光盘标签是“新建”。要更改光盘标签,请右键单击光盘根目录并选择“重命名”,或者单击光盘根目录,然后单击F2。
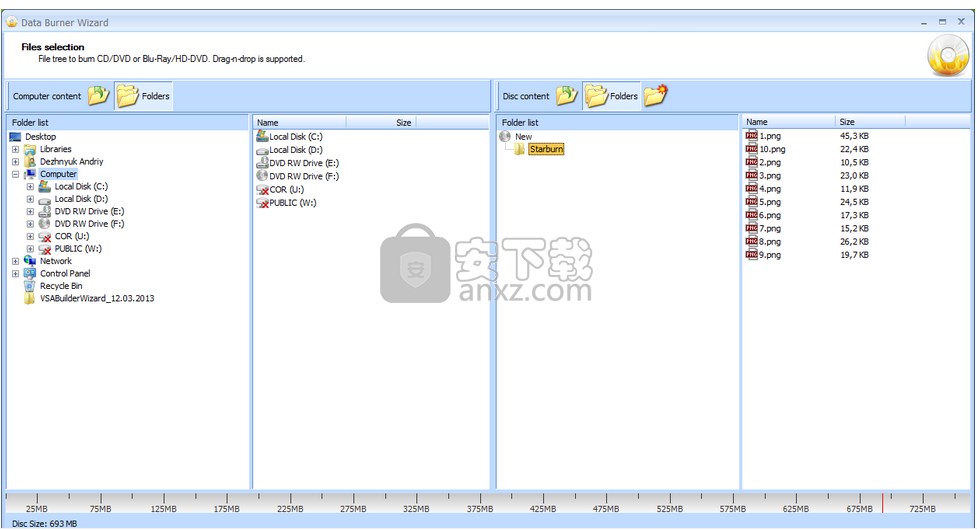
8.单击下一步继续。
9.选择刻录模式,并在需要时启用“测试模式”和/或“验证写入数据”选项。
注意:测试模式执行低功率激光刻录的所有步骤,而无需实际写入数据。因此,它允许进行错误检查并防止介质损坏。
验证已写入数据选项可确保已正确写入数据。光盘刻录后,它将立即启动验证过程。
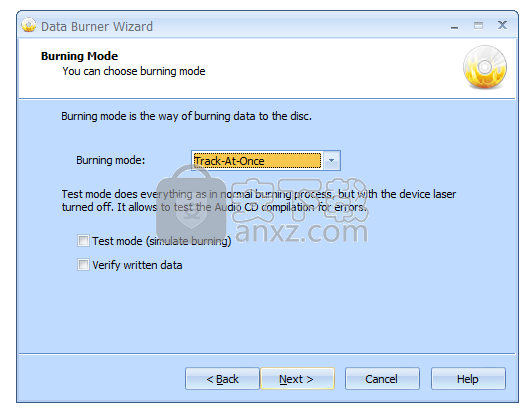
10.单击下一步继续。
11.如果需要,请选中发送最佳功率校准(OPC)复选框,以提供更高质量的刻录。
从支持的刻录速度列表中指定所需的速度。
您还可以稍后通过单击创建多会话光盘来启用此光盘上的新刻录会话。
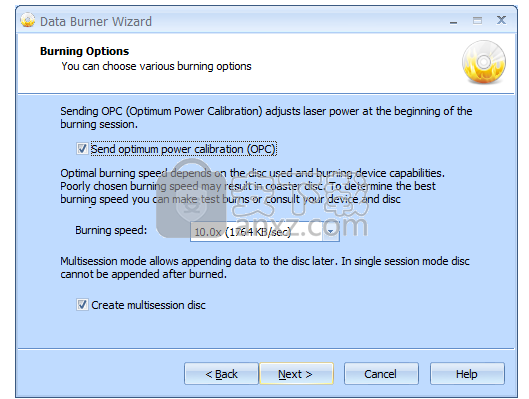
12.单击下一步继续。
13.查看“选项摘要”页面,并确保所有选项均正确。单击“上一步”在上一页进行任何更改。
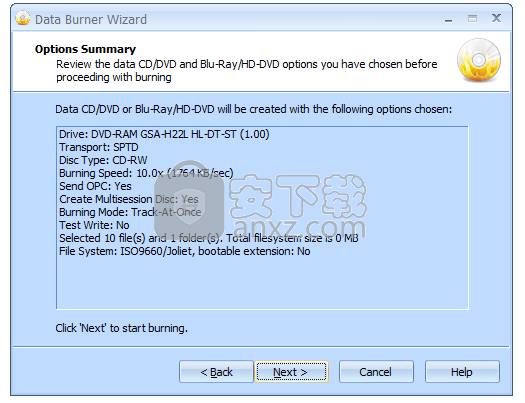
14.单击下一步继续。
15.等待直到刻录过程完成。
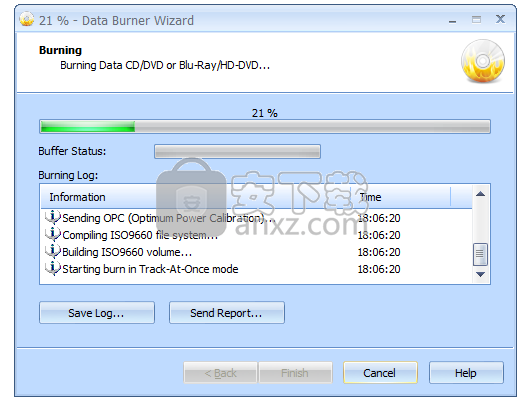
16.刻录完成后,可以根据需要保存日志。
注意:单击“保存日志”以保存当前操作日志。如果有任何刻录问题,请使用“发送报告”选项将失败的操作日志发送给支持团队。
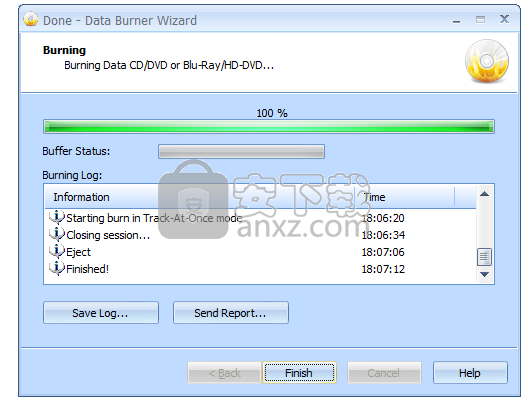
17.单击完成退出向导。
更新日志
大文件系统结构的ISO / UDF导入已得到修复。
DVD-VIDEO的ISO 9660部分已修复。
物理和虚拟设备的R / W刷新速度已修复。
人气软件
-

Ease CD Ripper(CD翻录工具) 4.71 MB
/简体中文 -

音乐CD抓轨大师 3.80 6.00 MB
/简体中文 -

DVDFab 11(蓝光视频处理软件) 187.0 MB
/简体中文 -
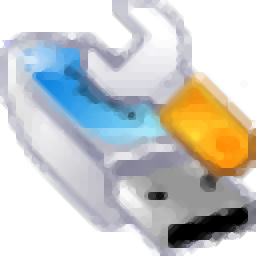
Win32 磁盘映像工具 13.2 MB
/简体中文 -

ashampoo burning studio 22中文 174 MB
/简体中文 -

express burn(免费光盘刻录软件) 0.87 MB
/简体中文 -

daemon tools lite Edition(虚拟光驱工具) 30.7 MB
/简体中文 -

Tipard Blu-ray Copy(蓝光复制软件) 25.7 MB
/简体中文 -

Xilisoft ISO Maker(光盘ISO提取工具) 5.20 MB
/简体中文 -

OJOsoft DVD to MP4 Converter(DVD转MP4转换器) 17.2 MB
/英文


 Pavtube ByteCopy(蓝光dvd翻录转换工具) v4.9.2.0
Pavtube ByteCopy(蓝光dvd翻录转换工具) v4.9.2.0  Xilisoft CD Ripper(CD翻录工具) v6.5.0
Xilisoft CD Ripper(CD翻录工具) v6.5.0  GiliSoft Movie DVD Creator(DVD刻录软件) v7.0.0
GiliSoft Movie DVD Creator(DVD刻录软件) v7.0.0  VIDBOX VHS to DVD(VHS转DVD转换工具) v9.0.5
VIDBOX VHS to DVD(VHS转DVD转换工具) v9.0.5  Asoftis Burning Studio(光盘刻录软件) v1.6
Asoftis Burning Studio(光盘刻录软件) v1.6 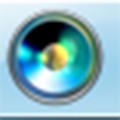 DVD Architect Pro 6.0 附安装教程
DVD Architect Pro 6.0 附安装教程  Blue-Cloner 2020(蓝光复制软件) v9.00.831
Blue-Cloner 2020(蓝光复制软件) v9.00.831  DVD-Cloner Gold 2021(DVD克隆工具) v18.20
DVD-Cloner Gold 2021(DVD克隆工具) v18.20