
Color7 Music Editor(Color7音乐编辑器)
v6.3.3 官方版- 软件大小:7.22 MB
- 更新日期:2020-11-26 18:18
- 软件语言:英文
- 软件类别:音频处理
- 软件授权:免费版
- 软件官网:待审核
- 适用平台:WinXP, Win7, Win8, Win10, WinAll
- 软件厂商:

软件介绍 人气软件 下载地址
Color7 Music Editor是一款功能强大的音乐编辑软件,该程序旨在为您提供一个直观的音频编辑环境,并具备丰富的音频编辑功能与音频效果,以提升音频文件质量。启动程序后,您可以直接打开音频文件,或者通过内置的录制功能录制音频或音乐,随后即可在时间轴编辑窗口下进行处理,软件支持裁剪、删除静音、添加静音、混合音频等多种编辑工具,与此同时,还具有放大、延迟、淡入淡出、反转、归一化、拉伸等多种效果,您可以进行所见所得的处理。
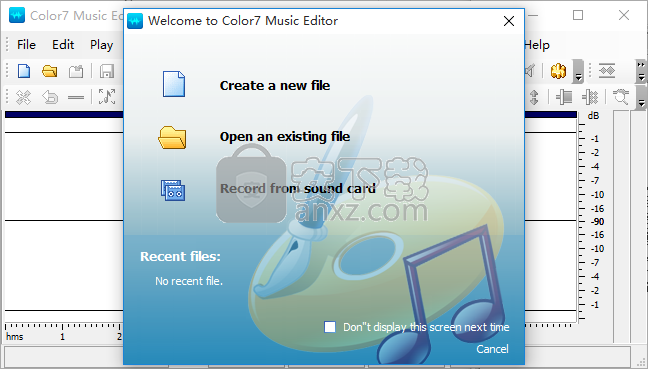
软件功能
打开,创建和保存音频文件;
显示音频文件的波形窗口并应用缩放;
播放音频文件或其任何部分;
从麦克风或其他输入设备录制新的音频文件;
直观地编辑音频文件(剪切,复制,删除静音,粘贴,从文件粘贴,混合,从文件混合);
应用不同的效果(放大,延迟,均衡器,淡入淡出,镶边,反转,归一化,反向,多拍延迟,静音,拉伸,颤音,回声,合唱);
将不同的过滤器应用于音频文件的选定部分(Ban Pass过滤器,High Pass过滤器,High Shelf过滤器,Low Pass过滤器,Low Shelf过滤器,Notch过滤器)。
在音频文件中插入噪音或静音;
将音频文件从一种格式转换为另一种格式;
使用标记找到音频数据的选定部分或特殊部分;
插入和更改有关音频文件的信息(专辑,艺术家,频道,评论,版权,流派,标题,年份)。
软件特色
该程序带有一个整洁的界面,该界面专注于您正在处理的轨道,并以波形模式显示。
可以根据需要编辑文件,包括剪切和复制各个部分或删除整个区域。此外,还可以混入其他歌曲。
可以应用各种效果,例如放大,压缩,延迟,颤音,移相器和混响。同样,可以在音轨的开头和结尾处添加淡入和淡出效果,从而随着歌曲的进行而增加或减小声音级别。
可以在某些区域上增加歌曲的速度,而在其他区域上降低歌曲的速度,同时可以在任何选定部分中调节音高。另一个选项使您可以在整个轨道上标准化音量。还可以使用陷波,带通,高通,低和高架子滤波器。
此外,该应用程序使您可以在两个或两个声音通道(左右)上工作。
该程序支持各种文件格式,例如WAV,MP3,MP2,WMA,OGG,CDA,VOX,RAW,MPC和DSP。在“选项”菜单中,可以修改每种文件类型的默认设置,例如质量级别,采样率,比特率和通道模式。
最重要的是,Color7音乐编辑器是一个很好的工具,当您需要更改歌曲时可以派上用场。没有经验的人可能需要一些时间来习惯所有功能。
安装方法
1、双击安装程序进入Color7 Music Editor安装向导,单击【next】。
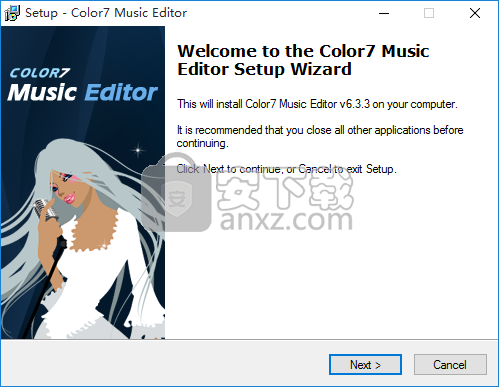
2、阅读软件许可协议,勾选【I accept the agreement】的选项,然后进入下一步的安装。
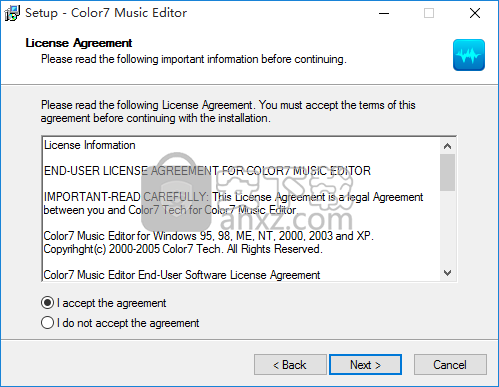
3、阅读软件重要信息,直接进入下一步的安装。
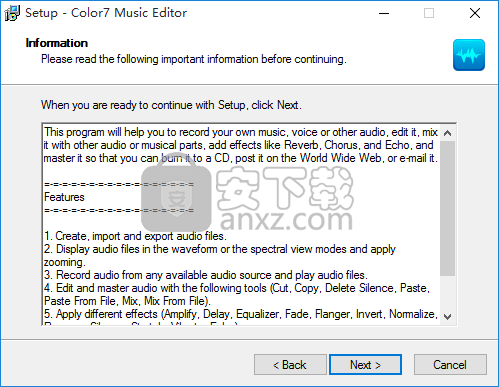
4、选定安装位置,可以选择默认的C:\Program Files (x86)\Color7 Music Editor。
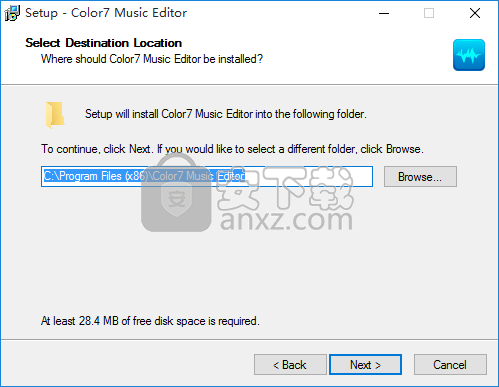
5、选择开始菜单文件夹,用户可以选择默认的Color7 Music Editor。
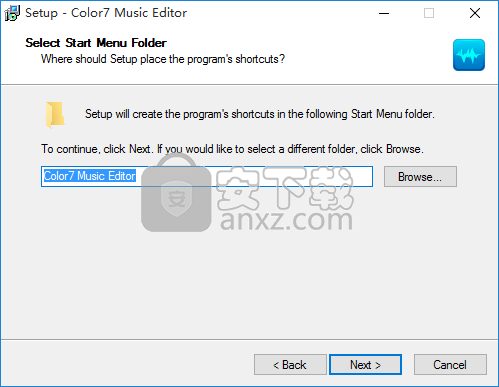
6、选择附加任务,勾选Create a desktop icon以创建桌面快捷图标。
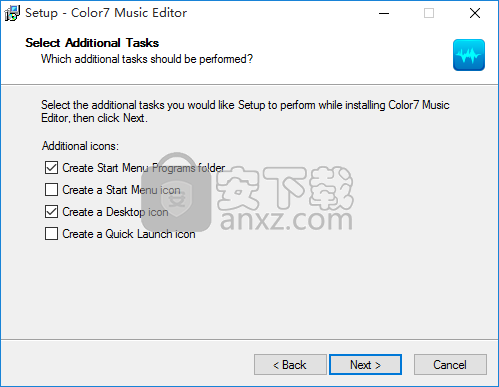
7、准备安装程序,点击【install】开始进行安装。
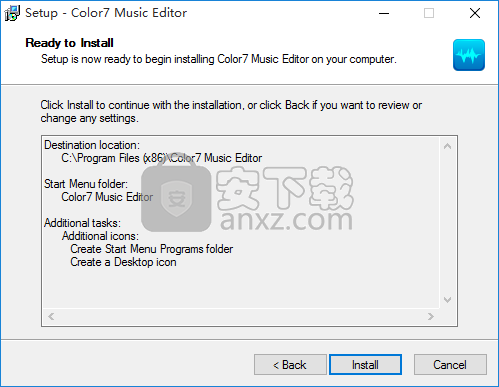
8、弹出如下的Color7 Music Editor安装成功窗口,单击【finish】完成安装。
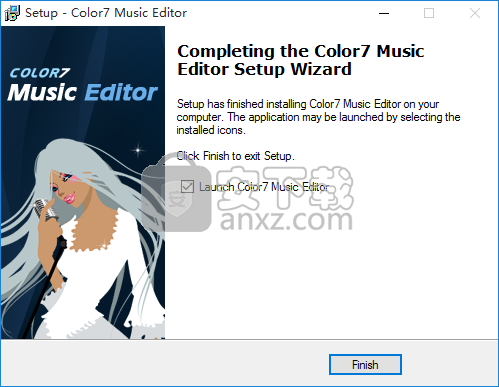
使用说明
编辑个别频道
有时,您可能只想编辑立体声文件的一个通道。 通常,两个通道都是同时编辑的(如将混响应用于波形)。 但是,您可以通过禁用左侧或右侧来独立编辑频道。 为此,只需单击波形顶部(左侧通道)或底部(右侧)附近。 这样做时,鼠标光标分别获取一个L或R字母。 例如,当您在右侧通道中看到字母R时,单击,左侧通道将被禁用。 要返回立体声编辑,请单击禁用的通道。 粘贴时,音频数据与已经存在的数据重叠,因为仅在一个通道中插入将使通道完全异相。
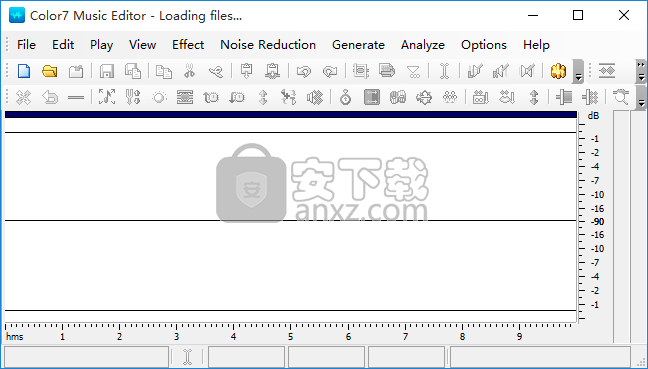
应用特殊效果或滤镜
“淡入自定义”-例如:
1.打开一个音频文件;
2.使用鼠标左键沿波形向下拖动,直到您希望选择文件会话的位置。
另请参见:鼠标操作
3.单击“操作”->“渐变自定义”(或其他效果和滤镜);
4.调整参数,然后单击确定按钮;
使用Color7音乐编辑器录制
提示:通过为声卡安装最新版本的声卡驱动程序,您也许可以将声卡转换为DirectSound兼容的全双工声卡。请与您的声卡的制造商联系,以询问如何获取和安装最新版本的声卡的声卡驱动程序。
通过麦克风录音
大多数声卡可以通过声卡麦克风端口接收来自麦克风的声音输入,这对于将声音或声音直接录制到计算机非常有用。
检查您的硬件。如果您的麦克风从未使用过或停止工作,请首先检查麦克风的物理连接。确认它已牢固地插入麦克风端口而不是耳机或扬声器端口。
提示:如果不确定哪个端口正确,则可以检查声卡以查看是否已标记。有时,声卡上有麦克风的图片。否则,您可以使用排除方法,查看硬件随附的文档,或与硬件制造商联系。
打开Color7音乐编辑器。
在主菜单上选择“选项”>“输入设备”。单击麦克风或麦克风。
调整录音音量以获得最佳性能。为此,请调整滑块。
单击录音按钮,然后对着麦克风讲话。
如果将麦克风插入正确的插孔,则显示屏上的波形应上下移动。如果它不移动,则声音不会传到麦克风。如果波浪移动,请单击“停止”按钮,然后单击“播放”按钮以收听您的录音。
单击文件>保存或另存为。这样会将来自麦克风的音频数据另存为WAV,MP3或WMA文件。
从录像带录制
您可以从录像带中提取音频,然后将其转换为MP3或WAV文件。
将VCR上的左右音频输出端子连接到声卡上的线路输入或麦克风端子。
打开Color7音乐编辑器。
在主菜单上选择“选项”>“输入设备”。单击“插入”或“麦克风”。
调整录音音量以获得最佳性能。为此,请调整滑块。
单击录像机上的播放。
单击记录按钮。您应该在播放音频时看到波形显示。
警告:
如果设置太低,则在Color7音乐编辑器窗口的显示区域中只能看到非常小的波动模式。
如果由于音量过高而导致声音被剪切,请向下移动线路输入或麦克风的音量设置,直到显示大部分音量范围而没有剪切。如果声音太低,请增加音量设置。
取决于您的声卡和音频源的音量,使用线路输入可能无法获得足够的音量。在这种情况下,请尝试使用麦克风输入,因为通过麦克风输入的音量灵敏度通常要比使用线路输入的音量高。
如果对录制效果满意,请单击“停止”按钮停止录制测试。
倒带,然后从要录制的点开始播放。
在Color7音乐编辑器中,单击“录制”按钮并等待。
当您要停止录制时,请单击“停止”按钮。
单击文件>保存或另存为。这会将录像带数据另存为MP3或WAV文件。
从应用程序录制或从Internet传输音频
打开Color7音乐编辑器。
在主菜单上选择“选项”>“输入设备”。单击设备wave设备。
调整录音音量以获得最佳性能。为此,请调整滑块。
从Internet开始WinAmp的播放或流音频。
在Color7音乐编辑器窗口中,单击“录制”按钮。
一边观察音频的波形显示,一边调节音量设置。
提示:您可以随时单击“停止”按钮来暂停录制。单击记录按钮重新开始。
要停止录制,请单击“停止”按钮。
单击文件>保存或另存为。这会将声音文件保存为MP3,WMA或WAV格式。
现在开始从Internet播放WinAmp或流音频,然后单击“音频编辑器”中的“记录”按钮。一边观察音频的波形显示,一边调节音量设置。
要停止录制,请单击“停止”按钮。
单击文件>保存或另存为。这将保存音频数据。
在Windows上使用声卡混音器
如果在Color7音乐编辑器中找不到声卡作为输入设备,则可以改用Windows音量控制。
在计算机屏幕右下角的任务栏托盘中,双击扬声器图标。出现“音量控制”对话框。
提示:
如果任务栏托盘中没有扬声器图标,则可以直接显示录制控件。
要在Windows 98或ME中显示它,请单击开始>设置>控制面板。然后,您可以单击声音和多媒体。在“声音和多媒体”对话框的“音频”选项卡上,单击“声音播放”组中的“音量”按钮。
在Windows XP中,单击开始>控制面板。单击声音和音频图标。在“声音和音频设备属性”对话框的“音频”选项卡上,单击“音量”。
您可以控制在“音量控制”窗口中显示哪些声卡扬声器输入控件。在“音量控制”窗口中,单击选项>属性。
选择要显示的控件。
对于显示的每个扬声器输入,您可以看到“音量”滑块和“静音”复选框,也许还有其他用于平衡的控件,依此类推。音量滑块控制该特定扬声器输入的响度,而静音则将其完全关闭。
重要:“音量控制”对话框仅设置扬声器输出的选项,而不控制录音。请勿清除麦克风静音控制的复选框并调高麦克风音量。如果执行此操作,则音频编辑器无法从麦克风录制。
再次单击选项>属性。
选择录制,然后选择所有控件。 “音量控制”对话框由“记录控制”代替。
对于每个录音输入,您可以单击“选择”复选框并调整“音量”滑块。请执行以下任一操作:
如果要通过麦克风录制,请选中“麦克风选择”复选框。
如果要从Line-In录制,请选中Line-In Select复选框。
如果录音音量太低,请调高适当的音量滑块。
提示:有时您可能希望录制流音频。许多现代的声卡都提供了称为Wave(立体声混音器)的录音输入,该录音输入可能会起作用。多个声卡还提供了称为What U Hear或类似名称的录音输入,该录音输入记录了可以在计算机扬声器上听到的所有声音。
混合音频数据
要将文件中的任何音频数据与当前波形混合,请打开“文件中的编辑/混合”菜单。
要将剪贴板中的任何音频数据与当前波形混合,请打开“编辑/混合”菜单。
剪贴板数据从当前插入点或选择处开始重叠。 如果剪贴板上的波形数据格式与粘贴的文件格式不同,则Color7 Music Editor会在粘贴之前对其进行转换。
Color7音乐编辑器
帮助库
修改设定
您可以在选项->属性菜单中自定义Color7音乐编辑器的临时文件夹,播放/记录缓冲区,撤消/重做级别,平滑转换和平滑时间。
1.临时文件夹
临时文件夹是用于存储由Color7音乐编辑器创建的临时文件的路径。应用每种变换方法后,Color7 Music Editor会在HDD上创建临时文件。文件的名称为NCT * .tmp,例如NCT7A.tmp。文件名随机生成。文件采用未压缩的PCM格式(WAV)。您可以将扩展名更改为.wav并使用任何音频播放器播放。
仅在New或Open方法之后创建第一个临时文件。
2.播放/记录缓冲区
它是用于音频文件的以下操作的缓冲区:复制,剪切,粘贴,混合。现代版本的计算机可以使用文件缓冲区大小的最大值,但是旧版本的计算机通常需要较小的值。
3.撤消/重做级别
应用了每种变换方法后,Color7 Music Editor会在HDD上创建临时文件。保存临时文件总是需要一些时间。时间取决于当前文件的大小。因此,一些大文件可能会导致内存不足的情况,从而降低系统速度,可以通过将“撤消/重做”级别属性设置为1来加快运行速度,但在这种情况下,只能撤消或恢复上一个操作。
4.启用转换平滑/转换平滑时间
任何受支持的效果都会突然发生变化。启用了“平滑”属性可以对此绑定和绑定的邻域进行平滑处理。您还可以设置变换平滑时间。默认平滑时间设置为50ms。
人气软件
-

模拟电子技术基础 22.84 MB
/简体中文 -

明星志愿3 576.5 MB
/简体中文 -

izotope rx7 322 MB
/英文 -

音频编辑 Goldwave 23.6 MB
/简体中文 -

Guitar Rig5中文(吉他效果器软件) 1126 MB
/简体中文 -

Waves Tune(音高校正插件) 25.65 MB
/英文 -

THX Spatial Audio(多功能游戏音频与音效处理器) 4.85 MB
/英文 -

adobe audition(数字音频编辑软件) 41.5 MB
/简体中文 -

izotope rx8中文(音频修复软件) 613 MB
/英文 -

Dolby Access补丁 71.25 MB
/英文











