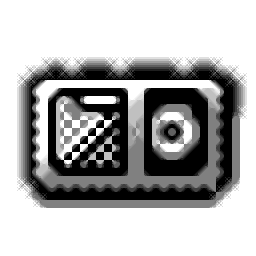
Stepvoice Recorder(音频录制工具)
v1.7 官方版- 软件大小:0.9 MB
- 更新日期:2020-11-26 12:11
- 软件语言:英文
- 软件类别:媒体录制
- 软件授权:免费版
- 软件官网:待审核
- 适用平台:WinXP, Win7, Win8, Win10, WinAll
- 软件厂商:

软件介绍 人气软件 下载地址
Stepvoice Recorder是一款简单易用的音频录制工具,旨在帮助您从麦克风或者系统中录制音频,并保持高质量输出。其具备了简单直观的操作界面,选择音源并配置其他基本的选项后,即可开始进行录制。该程序提供了语音激活功能,可以自动跳过无声部分,以更好的完成录制。此外,软件还内置了定时自动录制功能,用户可以设置定时自动录制以及定时自动完成录制。总的来说,Stepvoice Recorder带来了简单而全面的音频录制解决方案,任何用户都能轻松使用,有需要的朋友赶紧到本站下载吧!
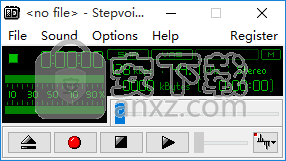
软件功能
从声卡支持的任何来源进行录音:麦克风,线路输入等;
录制Vista中虚拟“ What U Hear”行中的所有播放声音;
录制前选择最佳声源级别;
通过语音激活自动跳过无声段落;
使用内置的计划程序或命令行参数计划记录。
软件特色
简约的布局
StepVoice Recorder是一款轻巧的软件应用程序,目的是帮助您记录来自任何声音源的音频流,例如麦克风,线路输入,音频/视频播放和Internet流。音频流将导出为MP3文件格式。
您会受到一个小的面板的欢迎,该面板直接将录制控件嵌入到主窗口中。由于某些按钮太小并且很难猜测其确切功能,因此无法将GUI描述为直观的。
但是,支持提供了有关实用程序功能的信息的帮助手册。该程序也可以通过命令行控制台进行控制。
录音功能
默认情况下,StepVoice Recorder使用您配置的声音设备进行音频录制过程。您可以通过工具界面打开系统音频属性面板来更改此设置。
该应用程序使您可以选择记录级别以获得更好的质量。使用峰/波可视化模式,电平直接显示在主窗口中。
此外,您还可以调整音量,暂停或停止录制过程,以及播放,暂停或停止录制。
常规配置设置
您可以选择播放和录制设备,允许该实用程序的多个实例,自动设置录制频率或指定自定义值,以及更改MP3比特率和频道。
StepVoice Recorder提供了以下选项:在自定义时间安排录制任务,在激活录制时运行外部文件,在用户定义的时间停止该过程以及在关机结束时关闭计算机或关闭录制器工作。
值得一提的其他重要调整可让您在检测到无声段落时暂停或停止记录(您可以配置检测时间和阈值级别),以及为记录设置文件命名规则。
考虑到所有因素,StepVoice Recorder附带了一些有用的功能,这些功能仅限于录制领域,即调度程序和静音检测。它直接记录为单个文件格式(MP3),可用于快速记录会话。但是,您仍然需要使用其他第三方程序来编辑和刻录音频数据。
安装方法
1、双击安装程序进入Stepvoice Recorder安装向导,单击【next】。
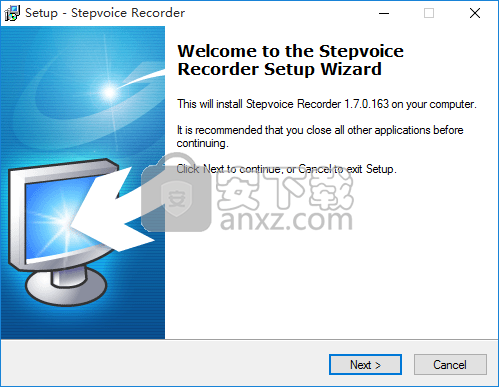
2、阅读软件许可协议,勾选【I accept the agreement】的选项,然后进入下一步的安装。
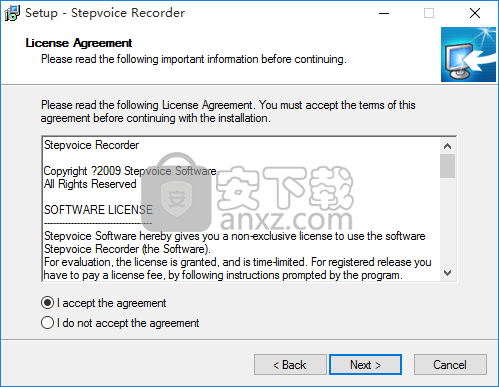
3、选定安装位置,可以选择默认的C:\Program Files (x86)\Stepvoice Recorder。
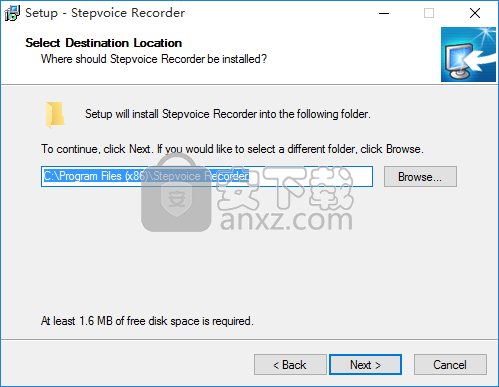
4、选择开始菜单文件夹,用户可以选择默认的Stepvoice Recorder。
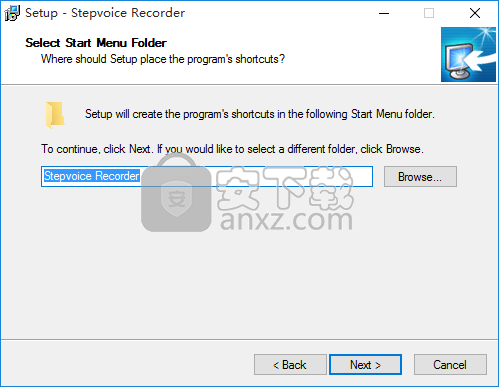
5、选择附加任务,勾选Create a desktop icon以创建桌面快捷图标。
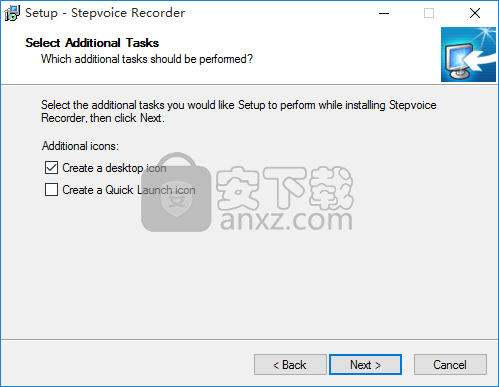
6、准备安装程序,点击【install】开始进行安装。
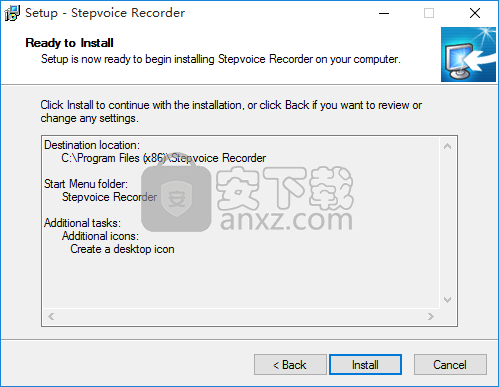
7、弹出如下的Stepvoice Recorder安装成功窗口,单击【finish】完成安装。
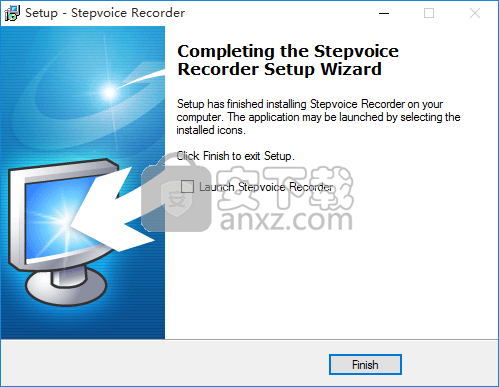
使用说明
1、记录来源
Stepvoice Recorder使用默认的声音设备进行音频录制。 您可以通过使用录音机菜单打开系统音频属性对话框来更改它:
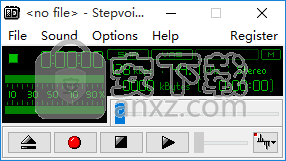
通常,声卡具有多条录音线路:麦克风,线路输入等。要更改当前线路,请按“混音器线路选择”按钮:
要录制计算机上当前正在播放的任何声音,请选择“ StereoMix”行。 大多数声卡都支持此行,但可以使用另一个名称:“您听到的声音”,“输出”,“混音器”,“波形”。
许多运行Windows Vista的新计算机仅具有麦克风线路。 尝试使用此解决方案来激活StereoMix线路:打开系统音频属性对话框(请参见上文),转到“记录”选项卡,右键单击空白区域,然后选择“显示禁用的设备”。 现在,右键单击立体声混音,然后选择“设为标准”。
Stepvoice Recorder还提供了“ What U Hear(软件)”虚拟线,用于Windows Vista中的回送录制。
2、录音水平
从声卡录制时,首先需要选择适当的录制级别以提高质量。 要显示当前水平,请按监视器输入按钮:
该电平显示在峰/波显示窗口中。 您可以通过左键或右键单击来选择另一种图形类型。 注意:请使用对数(dB)峰值计来检测低级声音。
之后,使用音量条调整录音电平。 如果要进行麦克风录音,建议增加音量,直到最大峰值在70-80%左右(其余保留以避免失真)。 峰值表应类似于以下内容:
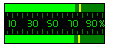
如果峰值条没有移动,请检查选择的正确记录源。
3、语音激活
此功能可用于长时间录音时跳过无声段落。 要启动它,请按“语音激活”按钮:
要更改语音激活参数,请通过菜单打开程序首选项对话框:
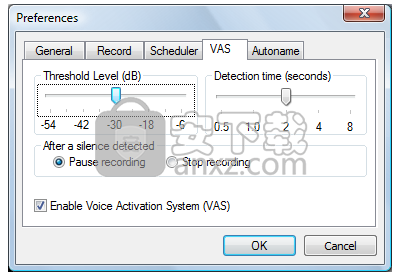
如果录制声音在持续时间秒内低于阈值水平,则程序将暂停录制,直到检测到任何高声音为止。
您可以在录制前调节音量的同时配置阈值水平。 然后打开语音激活功能,它在对数(dB)峰值仪表上显示一个深绿色的条。
4、编码选项
该程序将所有声音编码为mp3格式,以节省硬盘空间。 要更改编码参数,请通过菜单打开首选项对话框:
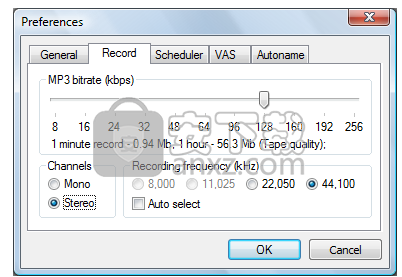
MP3比特率滑块设置编码压缩级别。 较高的比特率可提供更好的声音质量,但会占用更多的硬盘空间。 检查“记录频率”组中的“自动选择”标志,以根据当前比特率值自动选择频率。
年级。
在立体声模式下,每个通道仅使用总比特率的一半。 因此,在低比特率(<48 kbps)上,请使用单声道模式以获得更好的声音质量。
5、记录仪首选项
要打开Stepvoice Recorder首选项对话框,请使用菜单:
通用设置
启动选项可用于自动创建新文件或重新加载上次打开的文件。如果未设置“允许多个实例”,则仅启动记录器的单个实例。此选项还与/ close命令行参数一起使用。
记录设定
此页面显示当前的mp3编码参数。请参阅本主题以获取更多详细信息。
计划程序设置
该程序包括一个内置的计划程序,可在固定时间开始录制。运行外部文件复选框可用于选择开始记录后要打开的文件。计划的逐组停止允许选择固定或记录长度停止时间。
VAS设置
此页面显示当前的语音激活参数。请参阅本主题以获取更多详细信息。
自动名称设定
在此选项卡中,可以设置文件命名的首选模板。当程序通过启动选项(请参阅常规设置)或命令行参数创建新文件时,将使用此模板。单击任何模板参数(%y,%b等)以将其插入编辑器。
人气软件
-

camtasia 2019补丁 0.45 MB
/简体中文 -

camtasia studio 8(屏幕录制) 496.0 MB
/简体中文 -

Moo0录音专家(Moo0 VoiceRecorder) 2.18 MB
/简体中文 -

Aiseesoft Game Recorder(游戏录制软件) 21.9 MB
/简体中文 -

Renee Screen Recorder(电脑屏幕录制软件) 16.4 MB
/简体中文 -

印象录屏软件 14.3 MB
/简体中文 -

sharex 汉化版 5.50 MB
/简体中文 -

鸿合微课工具 20.7 MB
/简体中文 -

Debut Video Capture Software(屏幕录制软件) 2.44 MB
/简体中文 -

Multi-Channel Sound Recorder(多通道录音机) 4.25 MB
/简体中文


 OBS Studio(OBS直播工具) v30.1.0
OBS Studio(OBS直播工具) v30.1.0  好哈屏幕录制 1.6.2.2111
好哈屏幕录制 1.6.2.2111  嗨格式录屏大师 v3.38.1909.298
嗨格式录屏大师 v3.38.1909.298  Gecata by Movavi(游戏视频录制软件) v6.1.2.0
Gecata by Movavi(游戏视频录制软件) v6.1.2.0  Nero Platinum 2019 v20.0.0.59 中文
Nero Platinum 2019 v20.0.0.59 中文  Quick Screen Capture(QQ视频录制) 3.0.2
Quick Screen Capture(QQ视频录制) 3.0.2  NetPlay Instant Demo(屏幕录制软件) v10.00.05 免费版
NetPlay Instant Demo(屏幕录制软件) v10.00.05 免费版  ApowerShow(视频文件制作工具) v1.1.0.20
ApowerShow(视频文件制作工具) v1.1.0.20 











