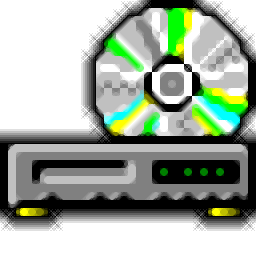JRiver Media Center 26中文
v26.0.17 附中文设置教程- 软件大小:75.8 MB
- 更新日期:2020-11-25 10:23
- 软件语言:简体中文
- 软件类别:媒体播放
- 软件授权:修改版
- 软件官网:待审核
- 适用平台:WinXP, Win7, Win8, Win10, WinAll
- 软件厂商:

软件介绍 人气软件 下载地址
JRiver Media Center 26是一款媒体库软件,可以帮助用户在软件上管理本地的音乐、视频、图像资源,直接导入媒体文件夹到软件就可以在软件界面自动显示媒体信息,可以显示音乐专辑,可以自动读取专辑封面;可以获取视频封面,可以查看电视剧封面,通过缩略图列表的方式显示媒体资源,在首页界面点击任意缩略图就可以进入媒体查看界面,直接在软件上播放媒体;Media Center可以一次控制多个声卡,每个区域都有自己的播放和DSP设置,您可以在区域之间快速切换,这对于DJ来说是理想的选择,这些DJ可以在听众播放时在耳机上预览,也可以在家里只有几个房间的人观看,每个区域都有其自己的“立即播放”窗口,并且每个区域都可以同时播放。同时播放完全不同的播放列表,即使只有一个声卡,您仍然可以使用多区域播放,用它来管理一个聚会中的多个播放列表(一个用于摇滚,另一个用于爵士),并在它们之间来回移动,同时保持每个列表的当前位置,如果你需要这款软件就下载吧!
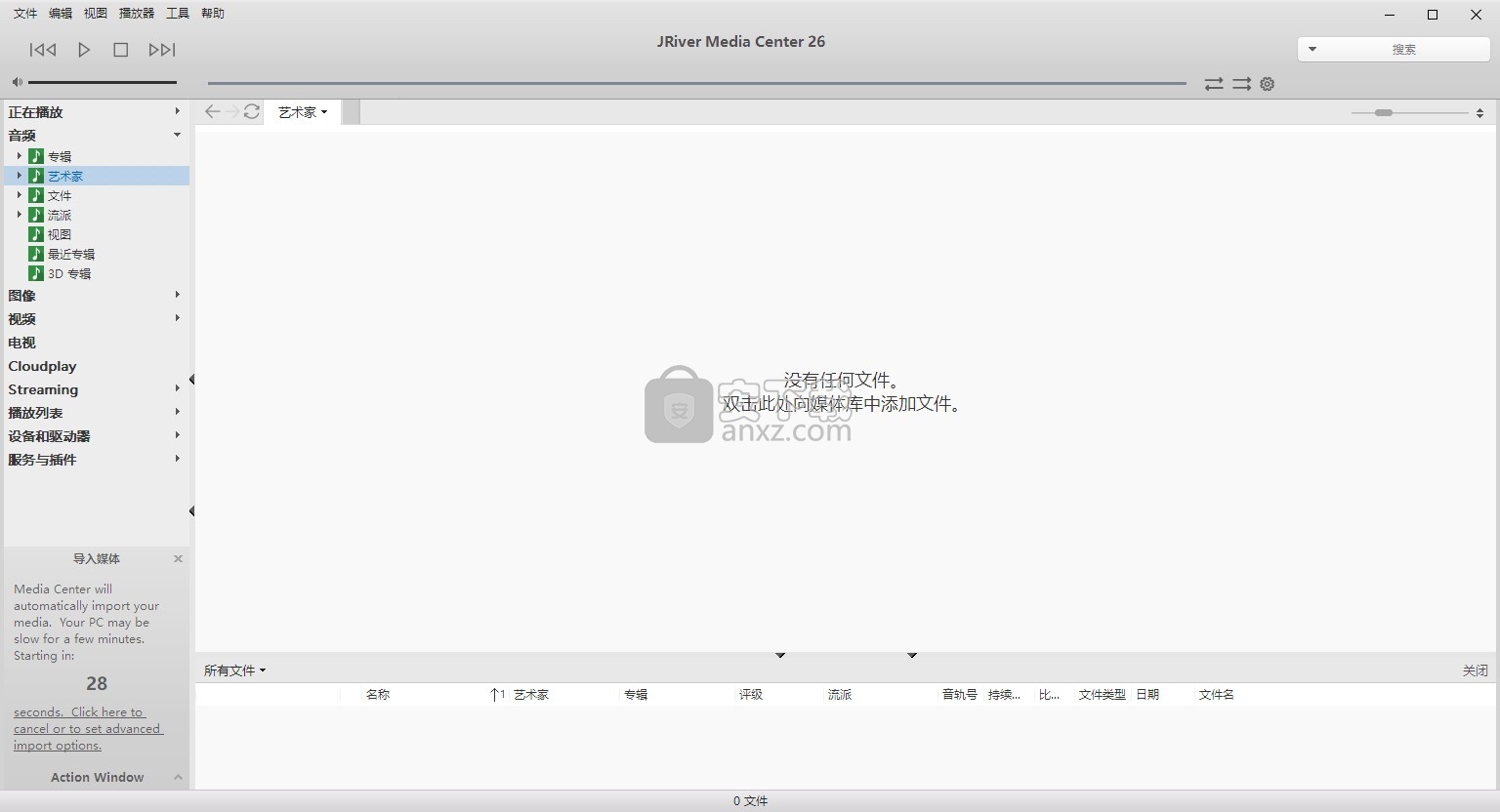
软件功能
一、音频
1、DirectShow DSP过滤器的本机支持。
2、发烧友–使用高端USB DAC的WASAPI独家输出。
3、发烧友–增强了从内存而不是磁盘播放文件的功能。
4、发烧友–支持WASAPI的高端USB DAC。
5、耳机DSP聆听更加自然舒适。
6、用于启动程序的SoundcardSwitch命令,允许选择声卡。
7、3D专辑视图调整文本大小以在必要时显示更多曲目。
8、3D专辑视图允许播放,添加,改组和添加为下一个播放。
二、图像
1、图像预览允许从缩略图缩放以旋转,删除,比较,编辑以及更多。
2、图像缩略图帧(可选)。
3、支持Photoshop PSD文件。
4、单个命令复制/发送至Photoshop等编辑器,并与原始图像堆叠在一起。
三、视频
1、使用sidecar文件标记视频。
2、支持MKV和MP4的。
3、章节添加到屏幕显示中的章节。
4、信息面板显示元数据。
四、电视
1、在元数据中添加了新的“观看”列。
2、EPG可以自动检索XMLTV数据。
3、XML频道名称和MC频道名称的自动关联。
4、信息面板显示元数据,包括电视节目。
5、插图YADB的电视节目插图。
五、剧院视图
1、从剧院视图观看Hulu和YouTube。
2、在剧院视图中可自定义的嵌套视图。
3、可自定义的文件信息面板以显示元数据。
4、速度和质量得到增强。
5、自定义背景。
6、触摸屏支持。
7、屏幕时钟。
六、遥控器和服务器
1、Wiki文章:遥控器和服务器。
2、使用IR收发器控制机顶盒或接收器的远程中继。
3、远程设置向导。
4、Media Center远程学习和播放Media Center可以连接到另一个Media Center以充当遥控器( TRemote)。
5、新的HID远程控制插件–支持键盘,鼠标和游戏手柄的快捷方式 *库服务器中。
6、基于REST的Web服务接口进行远程控制。
7、库服务器支持读写,以允许共享的多用户数据库访问。
8、DLNA已添加到UPnP服务器。
9、库服务器客户端可以将更改写回到服务器上。
10、库服务器连接允许在服务器上作为“立即播放”区域进行播放。
软件特色
Media Center可将您的PC变成一个完整的数字娱乐中心。
Media Center将您的PC连接到立体声,电视,家庭影院,远程控制设备,数码相机,扫描仪,便携式音乐播放器和UPnP播放器设备。
使用Media Center可以翻录和播放音乐,刻录CD,收听Podcast,将音乐复制到便携式设备上以及使用多个组织字段来组织音乐收藏。如果找不到所需的字段,请创建自己的自定义字段。
编码并播放所有流行的媒体格式。
在PC上播放网络广播,电视,DVD,播客,视频文件并显示数字图像。
强大的实用程序包括三种不同的服务器,用于将音乐和图像流式传输到远程PC和独立的网络播放器。
Media Center具有比任何其他应用程序更高级的功能,可实现对媒体收藏的出色定制和控制。
安装方法
1、打开MediaCenter260017-x64.exe就可以安装软件
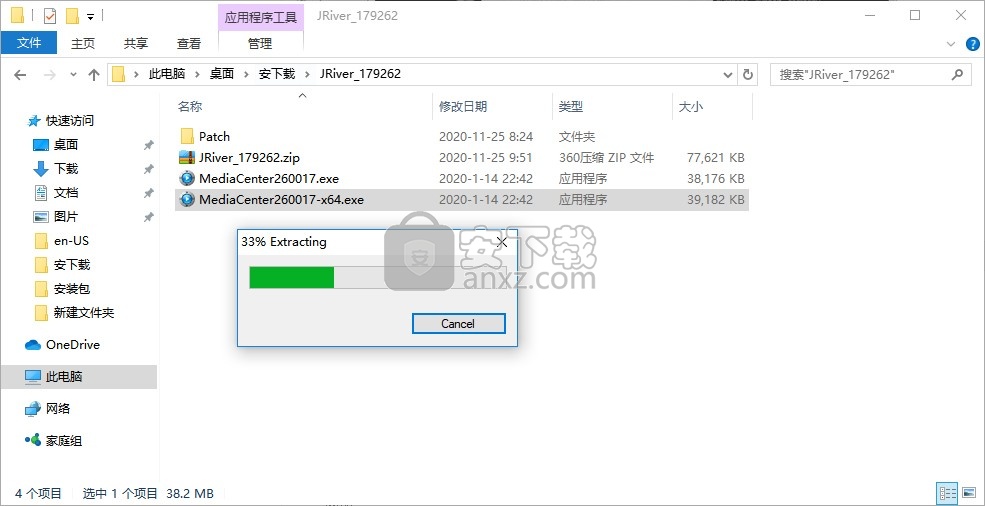
2、提示软件的协议内容,点击accept接受协议
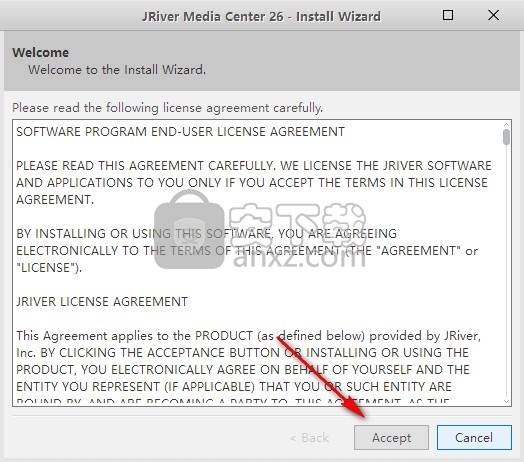
3、软件的安装模式,默认第一个安装,也可以选择第二项自定义安装
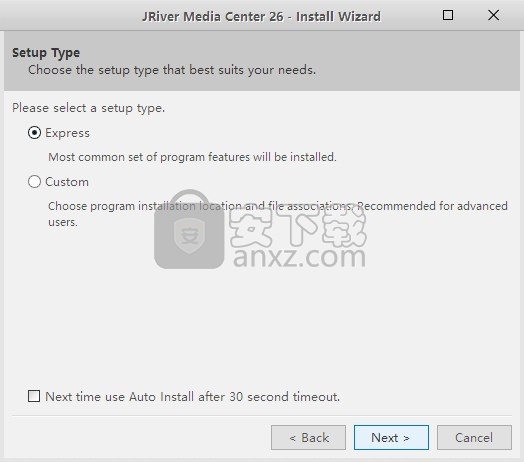
4、提示安装进度条,等待主程序安装结束
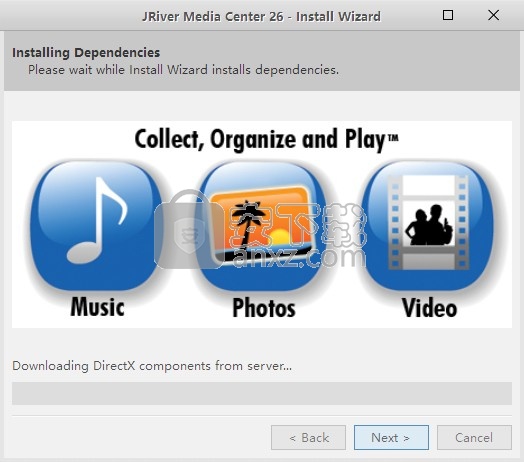
5、弹出格式关联信息,可以全部选择,也可以默认,直接点击next
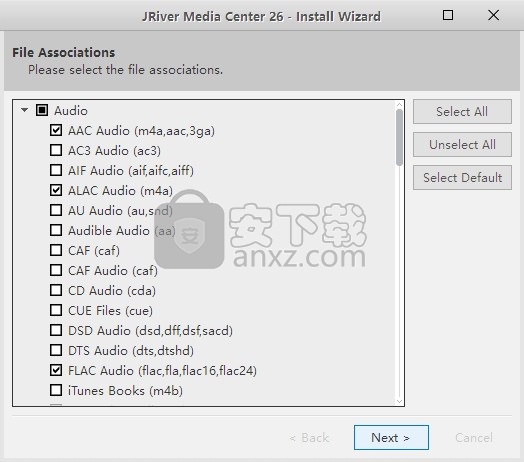
6、提示您有三十天的试用时间,将软件直接关闭
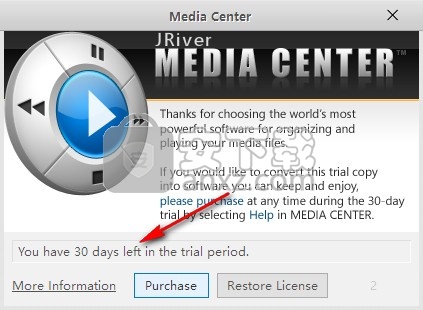
方法
1、打开Patch文件夹,将补丁Patch-JRiver.Media.Center.26.x.(x86-x64)-Astron.exe复制到安装地址
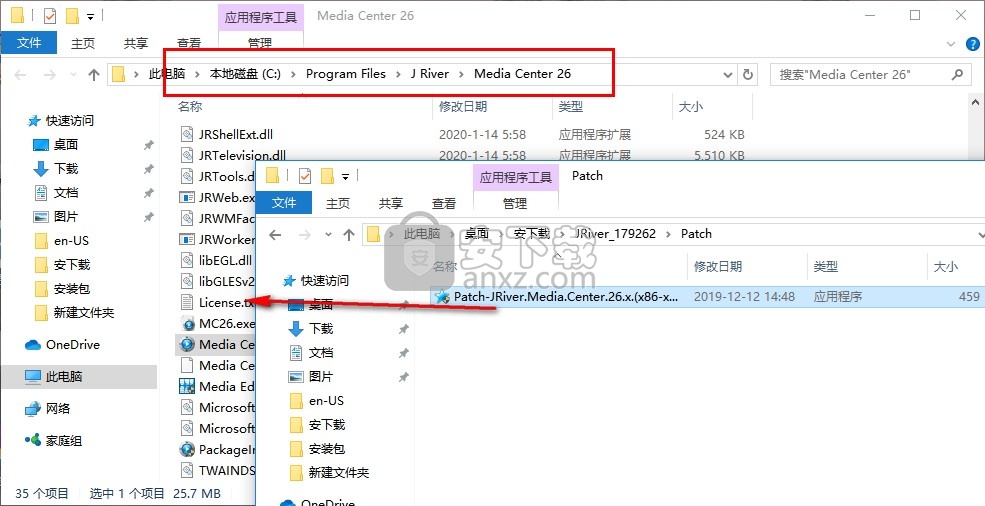
2、管理员身份打开补丁,点击patch激活软件
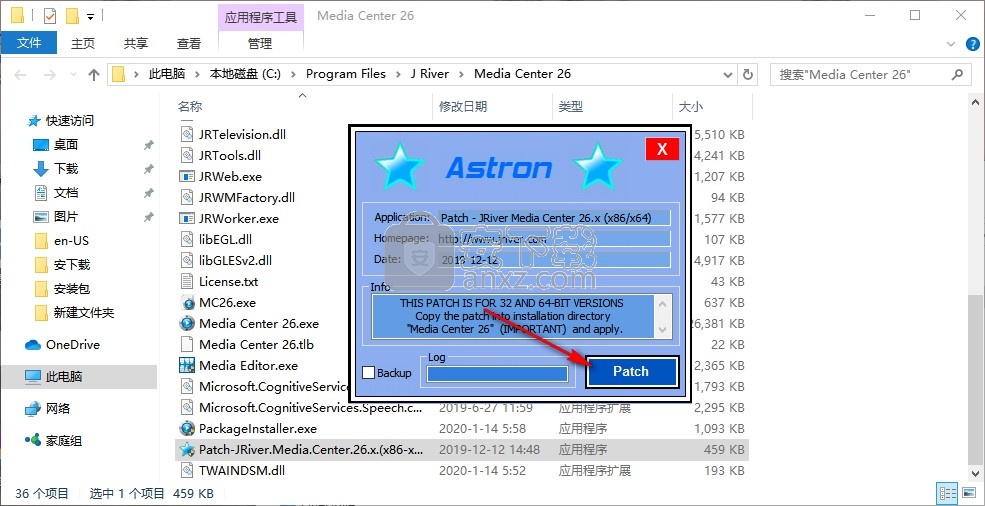
3、提示激活成功,关闭补丁,可以打开软件开始使用
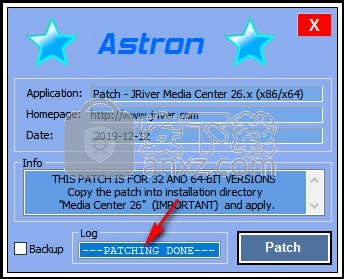
4、中文设置界面,点击language进入语言选择界面,选择Chinese(simplified)
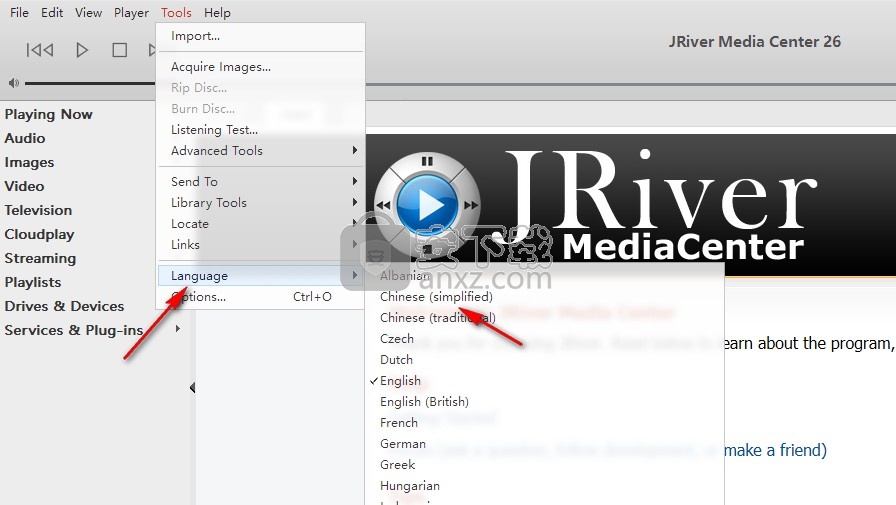
5、现在软件就是中文界面,双击软件中间添加媒体文件夹,也可以在左上角点击软件“文件”菜单添加媒体文件
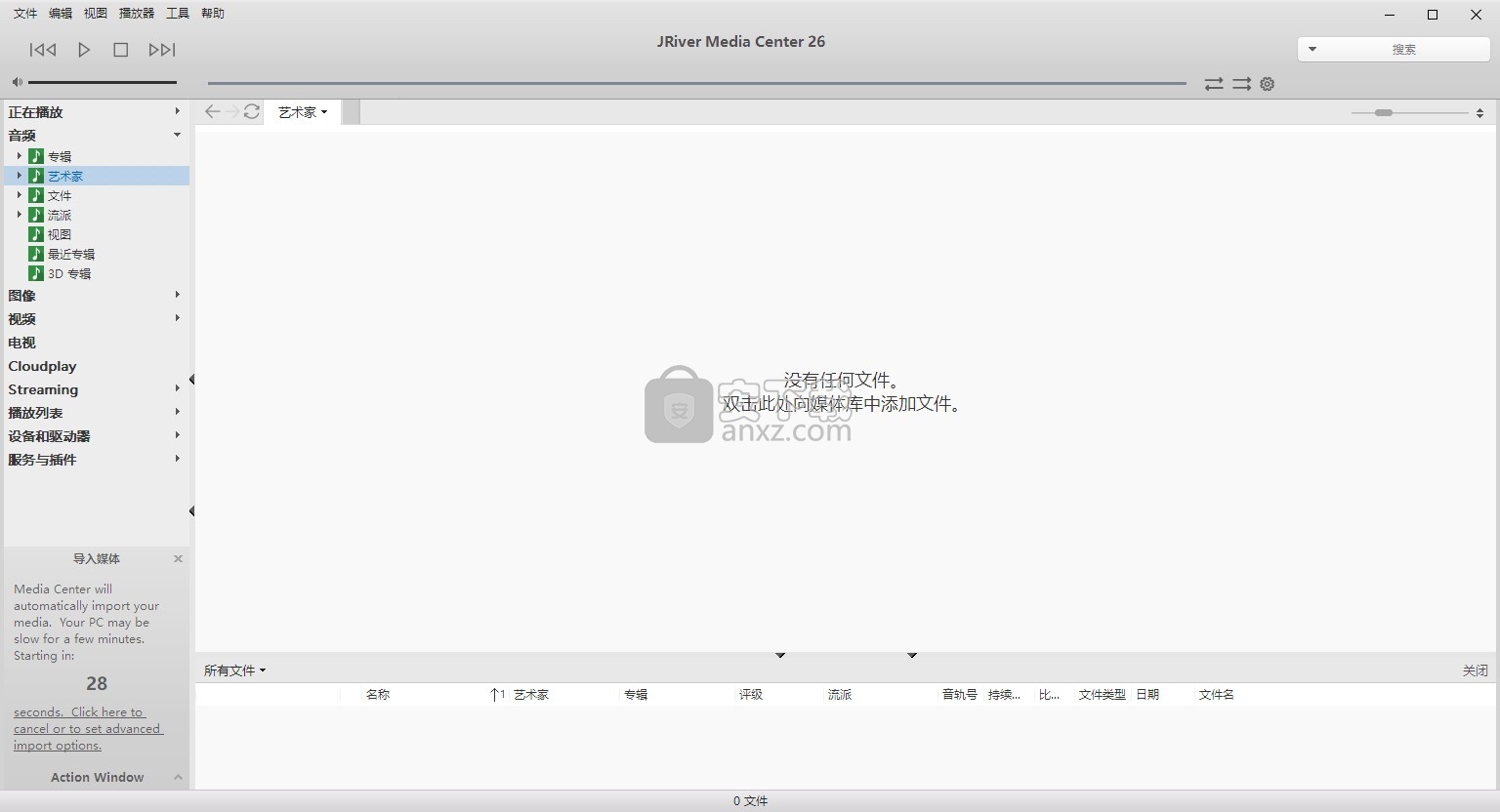
6、如图所示,提示引导功能,可以选择添加单个文件夹导入媒体
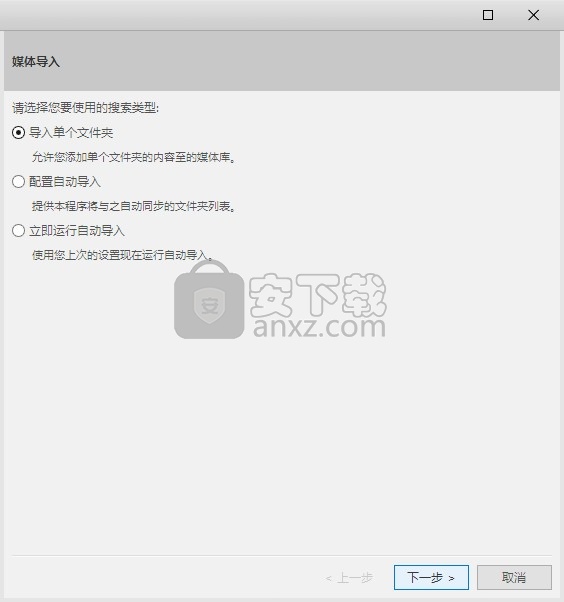
7、将文件夹添加就可以点击完成,软件自动识别文件夹的媒体资源
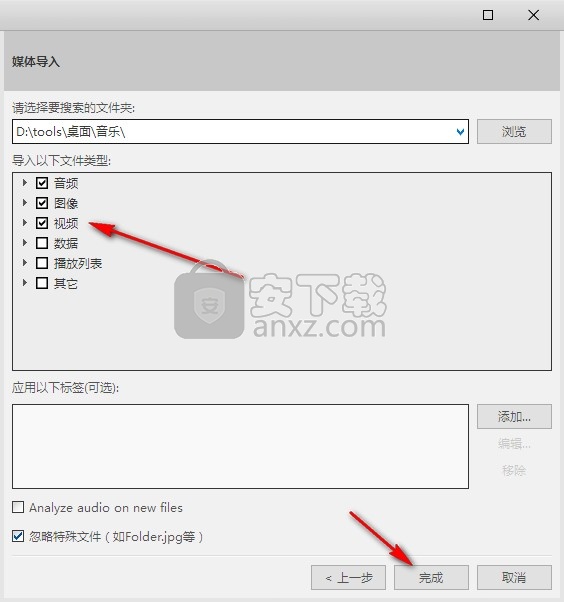
8、JRiver Media Center 26操作结束,现在可以在软件上查看视频、音乐、图像
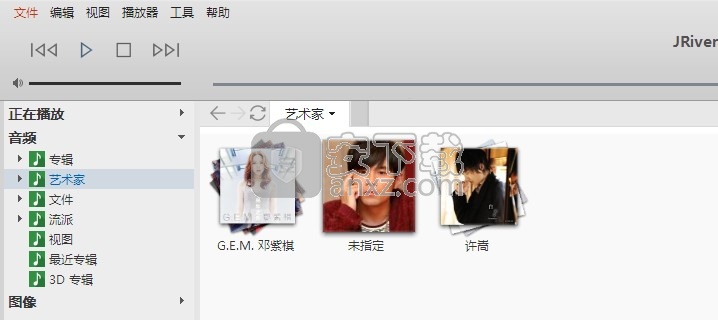
使用说明
音频播放选项
在这里,您可以配置Media Center与声音硬件的通话方式,并设置与声音播放有关的选项。
工具>选项>音频
播放器>播放选项
还有多种选项可用于调整诸如:
淡入淡出和寻求行为
音量模式和选项
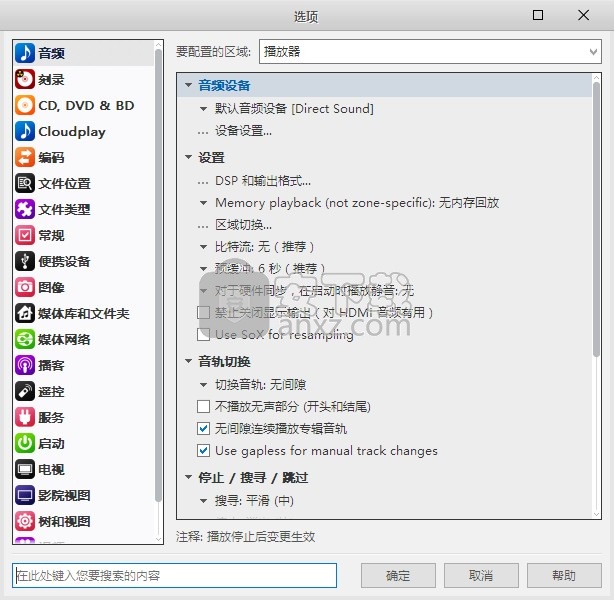
音频设备
在这里,您可以选择希望Media Center用于所选区域的音频设备。您还可以从各种音频输出模式中进行选择,并设置特殊的设备设置以实现硬件兼容性。
设定值
DSP和输出格式
打开DSP Studio框,您可以在其中设置均衡器,效果,重放增益和输出格式设置。请参阅DSP Studio
预缓冲
这是在播放之前获取的解码音频数据量。如果您的网络速度较慢或使用了其他不可靠的来源,则可以将其设置为默认值6秒。
启动时保持静音以进行硬件同步
某些硬件需要从交付信号到产生声音的前置时间。此选项允许输出超前的静音,因此在这些情况下不会丢失任何实际声音。请注意,此选项仅在两种情况下有效-在程序启动后的第一次播放以及具有不同采样率的音轨之间。具有相同采样率的音轨之间不会播放此静音。
从内存而不是磁盘播放文件(不是特定于区域的)
此选项将整个文件加载到内存中,以便在播放期间不访问磁盘。内存缓冲区的上限为1 GB,并会根据需要滚动以容纳超大文件。
追踪变化
切换音轨
此设置描述程序在更改音轨时的声音。
标准(有间隙)
在轨道之间添加指定数量的静音。
淡入淡出
这会将一个曲目的结尾与下一曲目的开头混合在一起。它使轨道变化变得顺畅-就像俱乐部和广播电台中使用的过渡一样。
好斗的
对于第一个音轨到达结尾时音轨之间的过渡,两个音轨将以最大音量播放(无衰减),并且会听到音乐中存在的自然衰减。对于手动曲目更改,在曲目更改时第一个曲目位于歌曲中间的某个位置,旧曲目会淡出,而新曲目会以全音量播放。
光滑
第一首曲目淡出,新曲目淡入。
无间隙
完美无间隙的输出。无褪色或其他处理。在古典录音和其他录音中很有用,在安静的情况下音轨边界并不总是出现。
渐隐色
在轨道之间切换时提供平滑过渡,而两个轨道没有任何重叠。如果第一首曲目自然结束,则曲目之间将有一个小的间隙。如果在手动更改曲目时,在曲目更改时第一个曲目位于歌曲中间的某个位置,则旧曲目将逐渐消失,然后会听到一些沉寂,然后新曲目就会开始。
不要打沉默
如果选择此选项,程序将在播放过程中跳过长时间的静音。这对于隐藏的音轨或具有大量前导或尾随静音的音轨非常有用。对于古典音乐或其他在歌曲中间包含有意的长时间停顿的流派,此选项可能不是一个好的选择。
无缝播放连续的专辑曲目
这将覆盖在曲目模式之间选择交叉淡入淡出或其他效果,并在具有连续曲目编号的同一专辑中的任何曲目之间使用无间隙。这样,在允许交叉渐变或其他切换音轨模式进行混音时,将完全按照录音室工程师的意图收听专辑。
停止,寻找和跳过
寻求
此设置会影响Media Center在轨道中更改位置时的声音方式。
标准。旧资料将完全停止,短暂停顿,然后新资料将开始。
无缝隙。旧素材的结尾和新素材的开头将无间隙播放。
光滑。这样会将新旧材料融合在一起(淡入淡出)。混合的持续时间会影响混合的持续时间。
停止
这决定了当您选择播放器窗口上的停止按钮时会发生什么。您可以让Media Center立即停止文件,也可以使歌曲淡出。
跳跃行为
这样可以控制搜索时要跳多少。
备用模式设定
Media Center保存两个播放设置:默认设置和备用设置。选择此项并设置其他设置的选项。要使用备用音频设置,请在此对话框上设置选项,或使用键盘快捷键Alt + M进行切换。
注意:如果您在“工具”>“选项”>“ CD”下选择了“使用数字播放”,则其中某些选项只会影响音频CD的播放。某些CD驱动器无法识别数字播放。如果您在播放音频CD时遇到问题,请尝试禁用此选项。
在播放完全停止然后重新开始播放之前,对许多播放设置的更改将不会生效。
视频播放选项
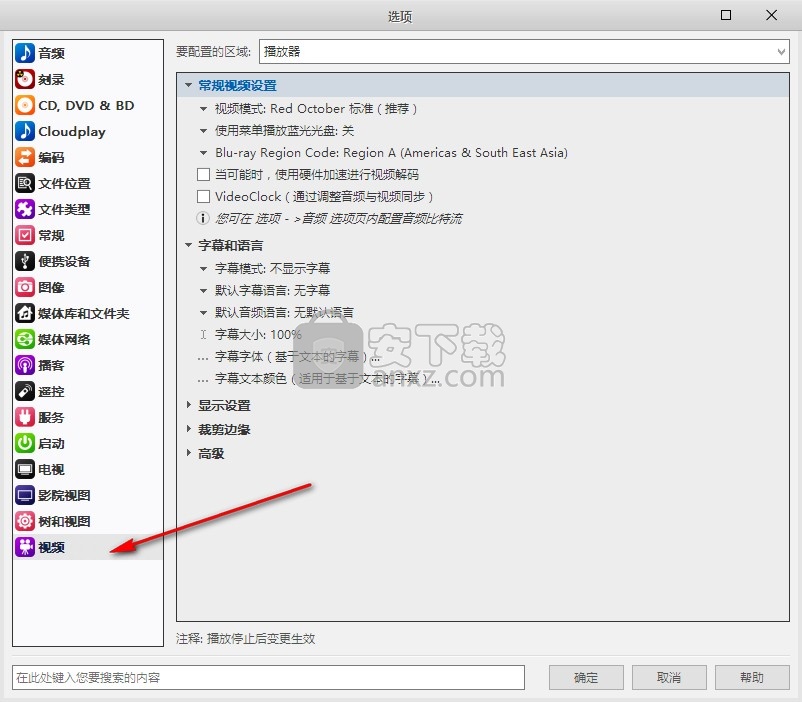
常规视频设置
视频模式
这允许选择视频模式选项,包括:
红色十月标准
红色十月总部
高级-自定义-用于配置视频和音频解码器和渲染器的选项,以及每种文件类型的更多选项。
高级-基于Windows优点(不推荐)
硬件尽可能加速视频解码
此选项允许将某些视频处理操作卸载到GPU(图形处理单元),从而减少了对CPU的需求。
比特流
此选项允许安装程序将编码的音频数据流直接发送到声音设备。选择此选项将排除使用Media Center的许多音频处理功能。
VideoClock
此选项启用VideoClock,它是Media Center解决方案中平滑视频播放的关键部分。
标准化音量
字幕和语言
字幕模式
允许配置视频播放的字幕行为。
默认字幕语言
选择字幕语言或不选择字幕语言(如果需要)。
默认音频语言
当一种视频有多种语言时,允许设置用于视频播放的语言。
字幕大小
字幕字体
显示设置
本主题涵盖“显示设置”下的配置:
工具>选项>视频>显示设置
这些设置的正确配置是获得流畅视频播放的关键。显示器的帧刷新频率与创建视频的帧速率(每秒帧数)相匹配(或为倍数),这一点非常重要。播放文件时,MC检查fps设置并使用它来更改GPU用于与显示器进行通信的刷新率。
有几种设置:
启用自动显示设置更改-为MC选择此项,以根据视频文件的fps(帧/秒)设置和显示分辨率自动更改显示刷新率和分辨率设置;
对于接下来的五个选项,单击向下箭头将显示所有可用设置。每个数字由四个数字组成,并用x分隔:
-显示水平分辨率(像素)
-显示垂直分辨率(像素)
-颜色深度(位)-设置为最大可用值,通常为32
-帧刷新率(Hz)-选择适合视频类型fps的速率
电影(23.976 fps)-选择23(如果有)的频率,否则选择24;
电影(24 fps)-选择24;
NTSC(29.97 / 59.94 fps)-选择59(如果有),否则选择60;
PAL(25/50 fps)-选择50;
默认值-选择不显示视频时显示器正常运行的速率,通常为50或60,具体取决于您所居住的国家/地区。
高级
非DVD视频
长宽比
允许控制播放的宽高比(16x9等)。
裁切边缘
从图片边缘稍微修剪一下。对于有时在图片的过扫描区域中有垃圾的HDTV广播很有用。
如果可用,请使用WMV加速
关闭此选项可禁用WMV硬件加速。只有在有问题的硬件上播放带有DRM的WMV文件时才需要这样做。
DVD
交换快速播放和跳转命令
如果要在播放过程中向左/向右推时快进和快退而不是跳动,请启用此选项。
使用比特率监视器
启用JRiver比特率监视器过滤器,该过滤器在程序的播放器显示区域中显示播放比特率。
使用FFDShow视频解码器进行后期处理
允许使用FFDShow执行高级视频处理。
电视播放选项
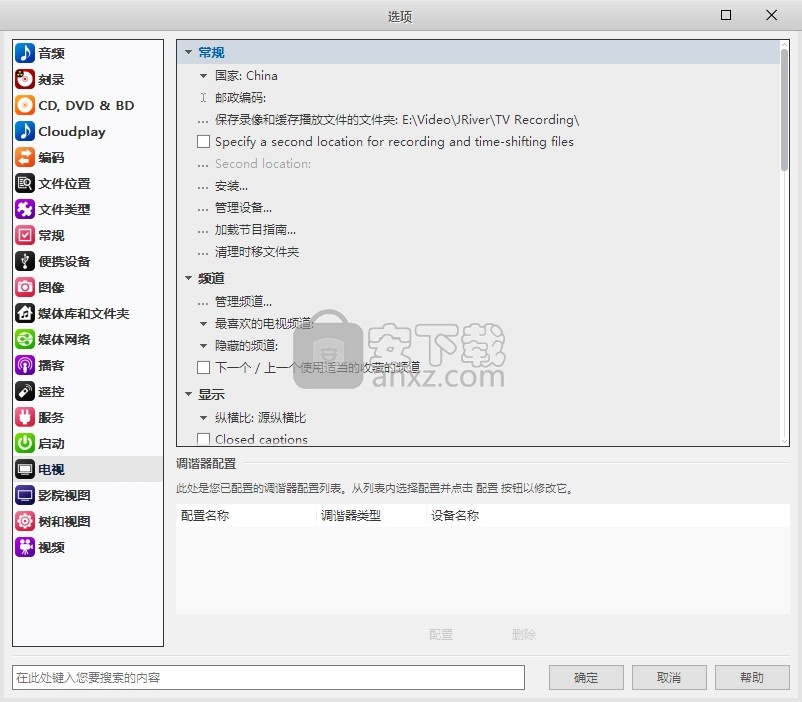
选择国家
从下拉列表中选择您的县。这使MC可以正确配置特定于该国家/地区的设置。
设备
显示了数字和模拟电视调谐器设备的列表。如果您有一个以上的调谐器,则列表中的顺序决定了调谐器的使用顺序。您可以使用上移或下移按钮更改顺序。
选择一个设备,然后单击“配置...”按钮以更改特定于该设备的设置。
显示
长宽比
选择播放期间视频显示的高宽比。默认值:源宽高比。
通常应选择“源宽高比”。选择此选项后,MC会根据电视信号的实际格式显示视频。
隐藏式字幕(仅模拟电视支持)
选中此选项后,MC将显示隐藏字幕。默认值:未选中。
裁切边缘以消除某些广播边缘的视觉噪声
此选项会裁剪视频的边缘以消除视觉噪音。默认值:选中。
时移
时移可将直播电视的最后几个小时保留在磁盘上,使您可以在直播期间暂停和快退。
量
要保留的数据量(以播放时间小时为单位)。默认值:4小时。
停下来保存
使用此选项,您可以指定在结束时移会话时是否保存缓存的电视数据。默认值:不保存。
不保存:缓存的数据将被丢弃。
始终保存:始终自动保存缓存的数据。
值得保存时保存:如果MC确定数据足够长可以保存,则将自动保存缓存的数据。
始终询问:每次结束时移会话时,MC都会询问您是否保存数据。
询问何时值得保存:如果MC确定数据足够长,则询问您是否保存数据。非常短的会话将被静默丢弃。
始终警告:MC警告您,您将丢失时移数据。您可以单击“是(停止播放)”以确认您打算停止时移会话并丢弃数据;或单击“否(继续播放)”取消并返回到时移会话。
当值得保存时发出警告:仅当数据足够长才能值得保存时,MC才会警告您。
在时移模式下启动数字电视
选中后,数字电视将始终以时移模式启动。默认值:选中。
如果您未在时移模式下开始播放,则始终可以在电视频道播放期间的任何时间开始时移,方法是右键单击菜单>“电视选项”>“开始时移”,或单击“暂停”按钮。两种方法之间的区别在于,前一种方法会开始时移并立即开始播放缓存的数据,而后者则使播放器处于暂停模式。
模拟电视始终以常规模式(非时移)启动。您可以在MC开始播放频道后手动开始时移。
记录
通过录制,您可以将程序保存到磁盘以供以后播放。
启用录音
启用录音功能。默认值:选中。
启用录制功能后,您可以安排MC录制特定电视节目(使用EPG)或在特定时间录制特定电视频道(不使用EPG)。您还可以使用右键单击菜单立即记录当前正在观看的节目/频道。
用于记录和时移文件的文件夹
指定记录和时移文件的位置。默认值:“ [计算机上具有较大可用空间的磁盘] \ TV Recordings \”
记录格式
选择您想要录制的格式。默认值:jtv。
当前,只有以下选项可用:
jtv:记录以J.River时移格式保存。
ts:仅在数字电视录制中可用。记录以传输流格式保存。
图像播放选项
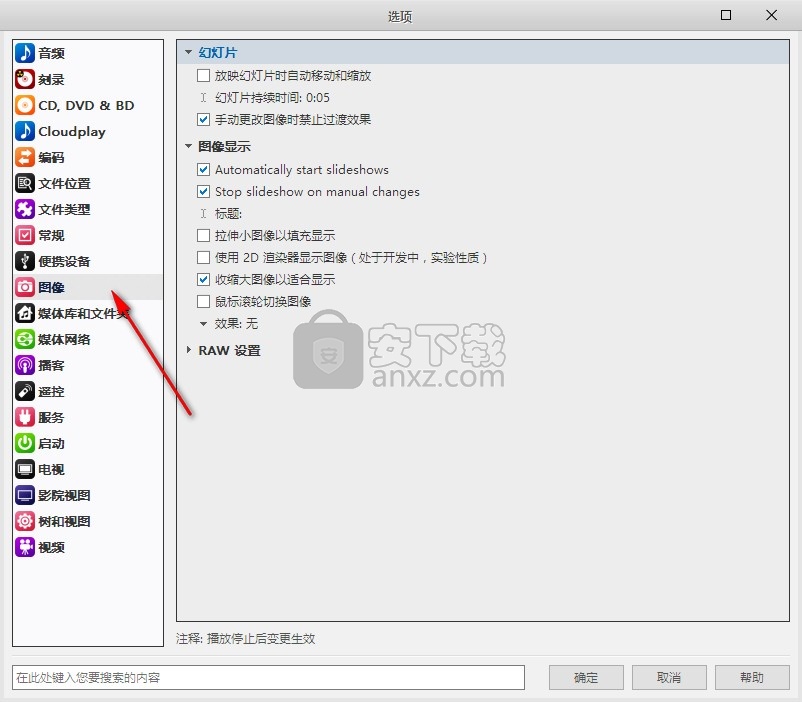
影像显示
标题
允许自定义标题(如果有)以在图像播放期间显示。这使用了表达语言。
影响
允许使用效果,例如优化,黑白,棕褐色等。也可以使用W和E键或图像回放过程中的屏幕显示进行控制。
缩小大图像以适合显示
如果图像太大而无法容纳在屏幕上,则会缩小图像以适合屏幕。
拉伸小图像以填充显示
如果图像小于屏幕,则此选项将对其进行拉伸,以使其覆盖整个屏幕。
幻灯片放映
禁用手动图像更改的过渡
使用此选项可以使手动切换图像(使用左/右等)时不执行动画。
幻灯片放映期间平移和缩放
在显示幻灯片时,这将创建动画的Ken Burn的样式平移和缩放效果。也可以使用屏幕显示来控制此选项。
幻灯片播放时间
允许控制在幻灯片放映期间应显示每个图像的时间。
RAW设置
RAW解码质量
允许调整RAW解码器的速度或质量。
原始缓存
默认情况下,RAW图像在解码后会被缓存。然后,将来的负载将使用缓存的图像。这大大提高了性能。
自定义内容窗格列标题
合并建议: 这是与“内容面板”相关的存根文章。应该将其扩展或合并到其父条款中。您可以通过更新来帮助JRiver Wiki 。
您可以通过多种方式自定义内容窗格列:
右键单击任何列标题以保存视图,制作所有视图,例如当前视图,自动调整列大小,还原为默认列或显示/隐藏列。向左或向右拖动列以进行重组。
您可以拖动或双击两个分隔条(水平和垂直)以隐藏/显示各种窗格。
排序缩略图。如果您正在查看缩略图而不是列表,请选择选项下拉菜单(搜索栏下方的右上角),然后选择排序。
要添加或删除列标题以及修改默认的排序选项,请右键单击标题并选择“自定义当前视图”。在要显示的列下添加,删除或移动项目。
选择列表样式(自动,详细信息,缩略图或相册缩略图)
添加,删除或移动要遵循的各种排序规则。
请记住,仅在此视图上,所有位置或所有子级保存这些设置,方法是右键单击列标题。
自定义缩略图的大小以及它们之间的间距。您可以按列表进行操作。右键单击窗格,然后选择“自定义当前视图”。
修改正在使用的字体(工具>选项>树和视图设置>选择字体)。
显示/隐藏网格线或工具提示,并启用/禁用“自动调整大小”列(“工具”>“选项”>“树和视图设置”)。
查看文件和库
自定义当前加载的库(“文件”>“库”)在Media Center中的显示方式。
使用媒体模式按钮可以快速显示所有音频,视频或图像文件。
快速仅搜索您选择的那些文件。如果您处于“音频模式”,则在搜索栏中键入仅返回那些与搜索字符串匹配的音频文件。
自定义每种媒体模式的显示方式(列表,缩略图或相册缩略图)
请参阅相关的查看方案。选择媒体模式时,将显示与该模式关联的视图方案。
为所有视图,特定模式(例如音频)下的所有视图或单个视图方案自定义列和列顺序。
使用访问控制过滤文件。为要隐藏的文件创建一个智能列表规则。也许您想隐藏所有节日音乐或所有R级视频。
使用“拆分视图”并一次查看多个树项目。
浏览库
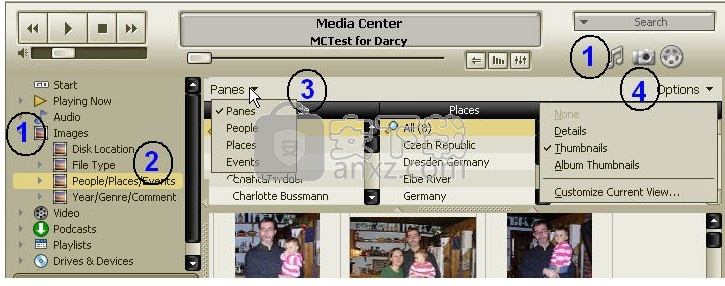
浏览库的最简单方法是执行以下操作:
1、选择媒体模式按钮(音频,图像或视频),或从树中选择媒体类型。这将显示该项目的默认视图方案
2、可选:从树中的展开列表中选择其他视图方案。
3、从显示窗格顶部的库标题栏的两个下拉菜单中选择要查看的内容(#3和#4)。
窗格:此窗格始终在顶部显示列,在底部的#4中选择缩略图或您选择的任何视图选项。显示的列对应于您选择的查看方案。在此示例中,所选的“查看方案”是“人/地点/事件”,因此显示了三列:“人”,“地点”和“事件”。。
列表中的其他项之一:此列表中的所有其他项对应于“查看方案”列。在这种情况下,您只能查看“人物”,“地方”或“事件”。例如,如果选择“人物”,则下面的窗格将每人显示一项(列表或缩略图,具体取决于您在#4中的选择)。单击该项目将开始对该人的所有图片进行幻灯片放映。同样,当音乐是所选择的媒体模式,和艺术家在此菜单中选择,单击窗格中的艺术家下方会自动开始由该艺术家演奏的所有文件。
4、选择您希望列表显示的方式。根据#3中选择的内容,此处的选项会有所不同。选项可以包括:列表,缩略图,相册缩略图,或者可以包括图块大小(小,中,大)。您还可以显示字母栏,确定视图的排序方式,还可以选择在缩略图下包含多少个链接(在此处可以看到“播放”和“文件”)。
此图像在“音频”下显示“艺术家/专辑查看方案”。在“窗格”下拉菜单中,选择了“专辑”(您可以在字母的正上方看到),在“选项”下拉菜单中,进行了四个选择:“小图块”,“显示字母”,“在底部显示文件”(即列表)每个相册的文件数)和按文件数排序(在每个相册中)。
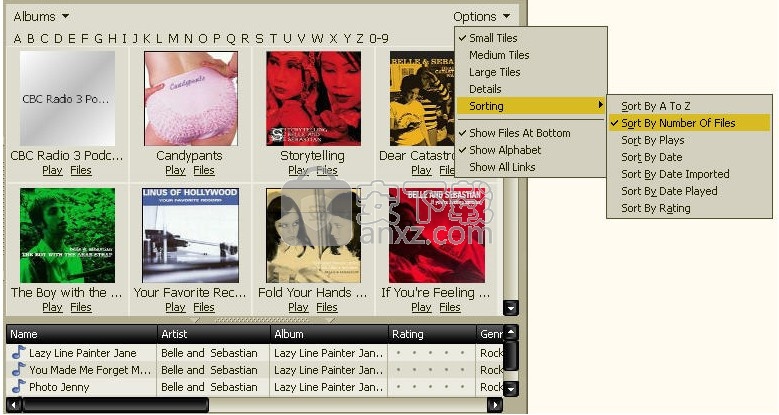
更新日志
发行说明MC26
26.0.107(9/4/2020)
1.修复:无法从Google查找图像(用于艺术家图像等)。
2.固定:放大图像缩略图将滚动以显示所选项目(以前它可以滚动到其他位置)。
26.0.106(8/10/2020)
1.固定:固定了现代卡片(深色)框架(感谢Marko)。
2.修复:您不再可以通过键盘导航或双击来选择“添加库”树项。
26.0.105(8/7/2020)
1.更改:将无效日期传递给SetInfo调用将返回,而不是设置空日期。
2.更改:将记录对MCWS SetInfo的调用以进行撤消。
3.修复:在启用“验证编码”的情况下对FLAC进行编码可能会导致崩溃。
4.修复:对丢失的文件(MC数据库中的文件但已删除或不再位于磁盘上的该位置)进行音频分析时,可能会发生崩溃。
26.0.104(8/5/2020)
1.更改:显示存储“;”的列表字段 为定界符,但现在在文件列表中显示定界符“;”。
2.修复:转换不一定总是正常进行。
3.固定:在转换期间替换文件时,ISO和其他编号文件将不再删除原始文件(因为其中可能有更多音轨)。
4.修复:剧院视图天气的打开天气地图无法正常工作。
5.更改:对歌词查找进行了一些调整,以使Google可以再次使用,在艺术家名称中使用斜杠可以起作用,等等
。6.修复:APE等级未写入文件标签。
26.0.103(7/31/2020)
1.更改:从APE文件加载日期时,如果未找到“日期”字段,则将读取“年份”字段(其中可能包含完整日期)。
2.修复:FLAC流不会全部播放。
3.修正:没有侧车的EPUB书籍不会导入。
4.修复:使用列表控件时可能会崩溃。
5.修复:图像文件字段不正确支持智能列表模式。
6.更改:从查找中删除了AZ歌词。
7.更改:一次只允许10个文件进行歌词查找。
8.修复:自版本85起,ATSC隐藏式字幕无法正常运行
人气软件
-

CyberLink PowerDVD 21中文(媒体管理) 316.0 MB
/简体中文 -

DSS Express(多功能视频管理与视频监控系统) 1587 MB
/英文 -

万能播放器 完美解码 PureCodec 89.2 MB
/简体中文 -

人人视频 27.64 MB
/简体中文 -

dav文件播放器(Smart Player) 14.0 MB
/简体中文 -

CyberLink ActionDirector Ultra 598 MB
/简体中文 -

酷我音乐绿色版 86.7 MB
/简体中文 -

ACG Player(多平台通用媒体播放器) 36.85 MB
/英文 -
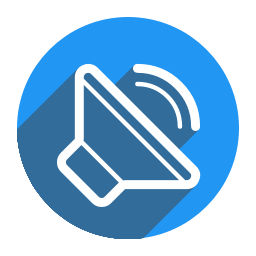
AudioRelay(手机播放电脑声音软件) 13.2 MB
/英文 -

酷狗音乐绿色版 57.6 MB
/简体中文


 QQ音乐 QQMusic 20.45
QQ音乐 QQMusic 20.45  QQ音乐播放器 20.45
QQ音乐播放器 20.45  虎牙直播 7.2.1.0
虎牙直播 7.2.1.0 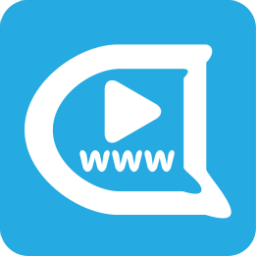 弹弹play播放器 15.10.0
弹弹play播放器 15.10.0 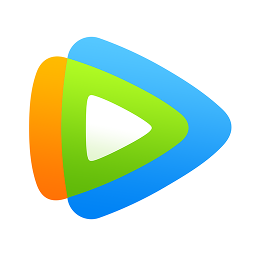 腾讯视频 11.105.4486.0
腾讯视频 11.105.4486.0  迅雷影音 6.2.6.622
迅雷影音 6.2.6.622