
right backup中文
v2.1.1000 附安装教程- 软件大小:10.1 MB
- 更新日期:2020-11-16 15:18
- 软件语言:简体中文
- 软件类别:备份恢复
- 软件授权:免费版
- 软件官网:待审核
- 适用平台:WinXP, Win7, Win8, Win10, WinAll
- 软件厂商:

软件介绍 人气软件 下载地址
right
backup中文提供数据备份功能,通过这款软件就可以将电脑的资源备份到云端,需要恢复数据就直接通过软件查询云端的备份文件执行恢复,不需要准备新的硬盘保存备份数据,您的数据会自动保存到云端,节约硬盘空间,软件可以自动扫描win可备份的系统资源,例如对系统的图像、文档、视频、音乐等资源一键备份,点击立即开始备份按钮就可以立即分析系统文件夹保存的全部数据,可以检测该文件夹中有多少文件,一键备份就可以将数据传输到云端,您也可以在软件设置自定义备份方案,从C盘D盘或者是桌面添加资源到软件备份!
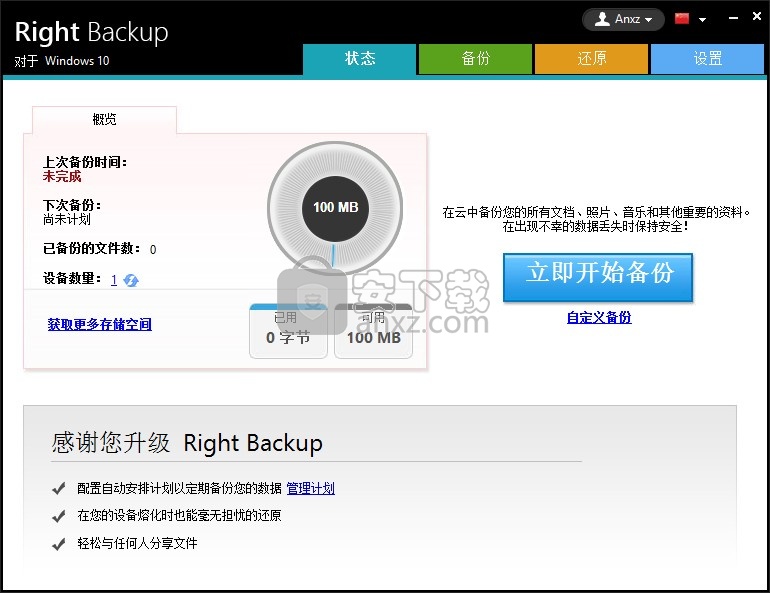
软件功能
1、right backup中文提供数据备份功能,可以在软件添加本地数据到云端备份
2、官方已经提供云备份方案,您不需要自己准备硬盘
3、添加本地的文件夹到软件就可以快速执行备份
4、支持自动备份计划设置,软件每天都会自动备份
5、支持定时备份计划设置,可以在软件设置哪一天备份,设置什么时间段备份
6、支持文件数量统计,显示当前文件夹有多少文件
7、支持备份数据大小统计,显示当前即将备份多少GB数据
8、软件首页显示上次备份时间,显示下次备份的时间
9、可以获取更多的空间备份数据,在软件显示当前可用的空间
软件特色
1、可以对文档备份, 支持Word、电子表格和演示文稿
2、支持图片文件夹资源备份,将系统的图像文件夹数据全部备份
3、您可以在软件选择任意类型数据执行备份,可以在软件管理备份计划
4、配置自动安排计划以定期备份您的数据管理计划,在您的设备熔化时也能毫无担忧的还原
5、支持自动安排计划,软件会自动设置新的备份方案
6、支持管理要排除在云中备份的文件和文件夹
7、支持自动跳过隐藏的文件,已经隐藏的数据就不会备份
8、支持电影和视频、重要财务文件、您的所有电子书、所有其他文件备份
安装方法
1、打开Setup.exe软件直接安装,点击下一步
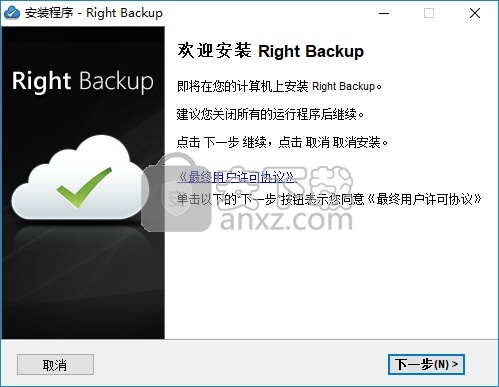
2、软件的安装进度条界面,等待主程序安装结束吧
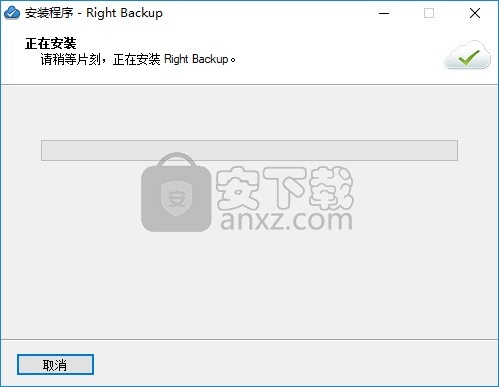
3、right backup成功安装到电脑,点击完成
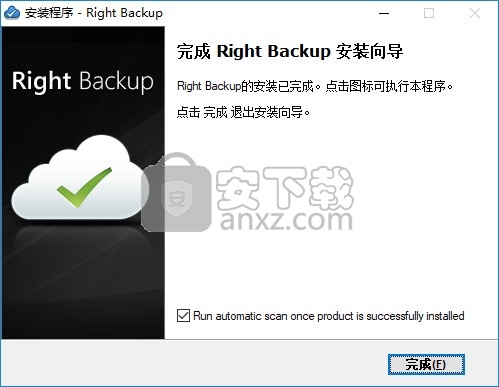
4、注册一个账号就可以进入软件界面设置备份计划
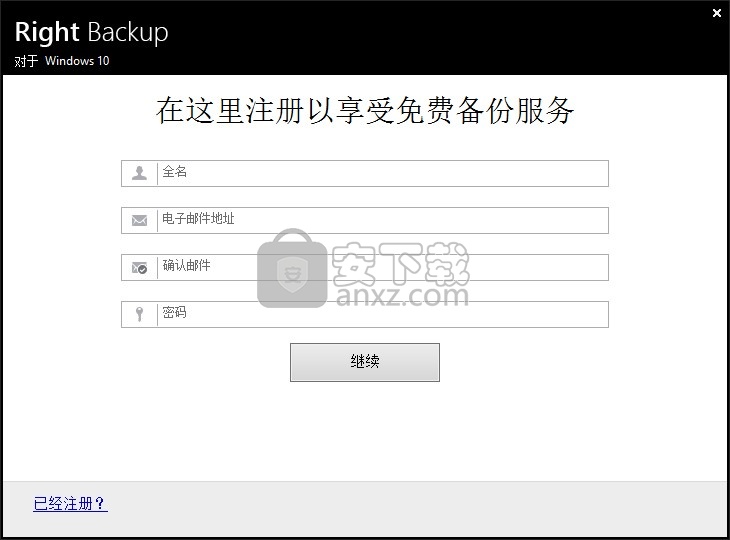
5、将补丁复制到软件的安装地址替换就可以完成
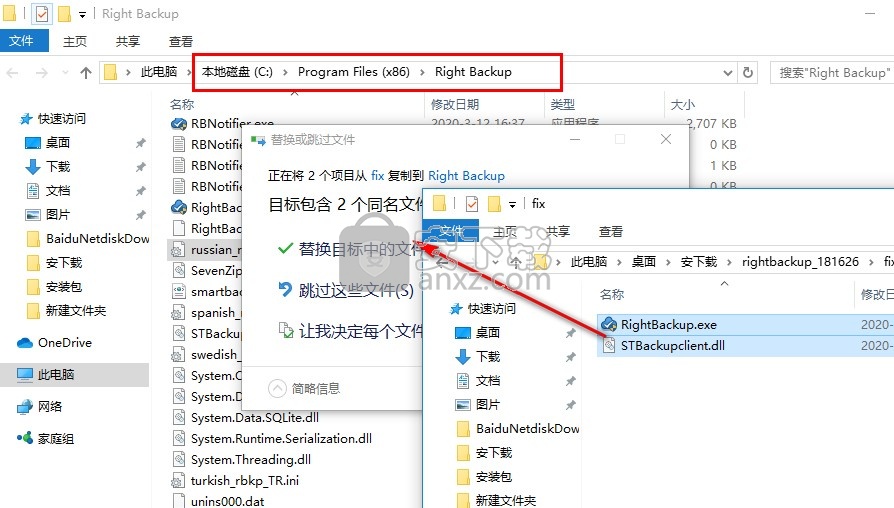
使用方法
1、打开right backup可以在软件管理计划,也可以点击立即开始备份
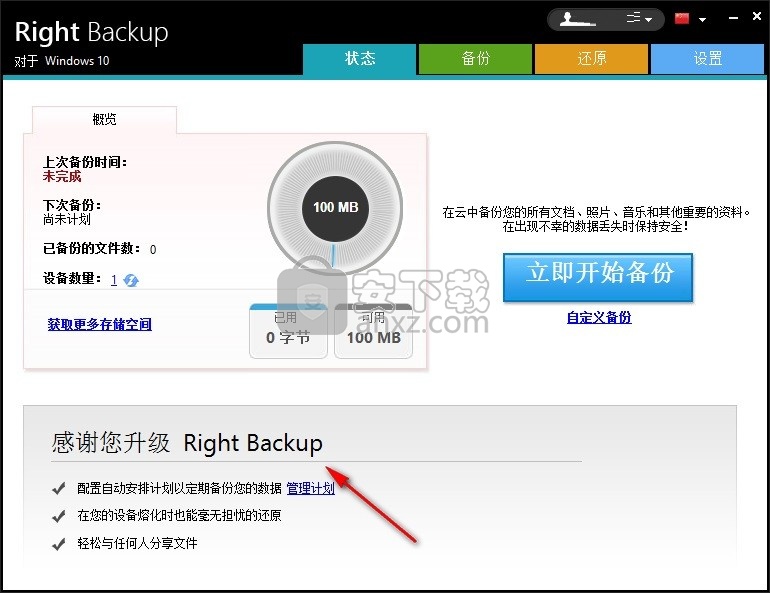
2、这里是软件默认的备份数据内容,等待软件扫描数据结束
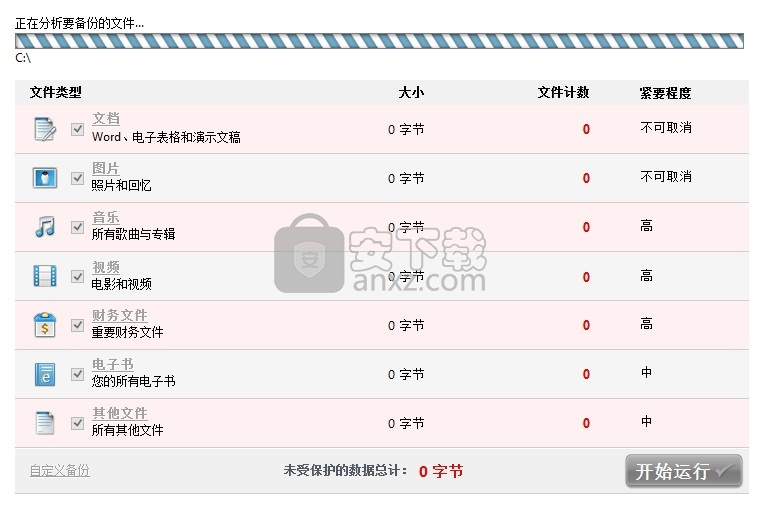
3、自动对电脑的图像、视频、音乐、文档等资源备份,勾选需要备份的数据
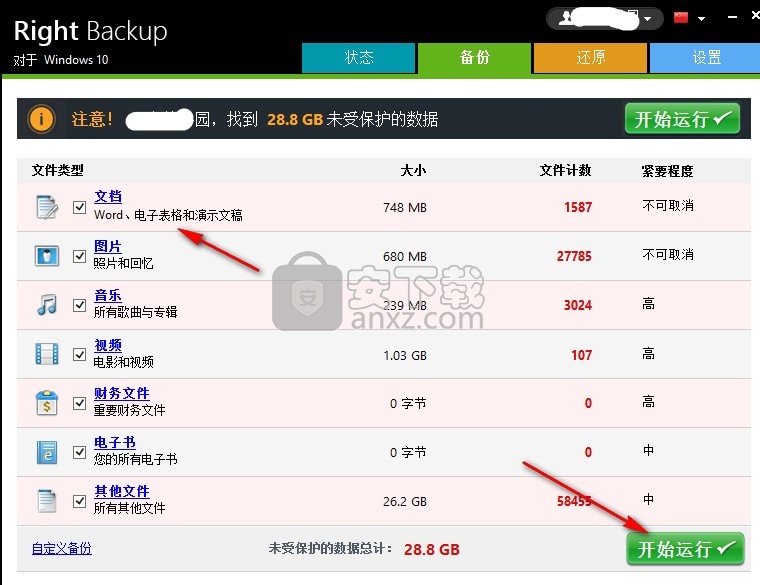
4、提示显示桌面通知、开机时启动 Right Backup、使用低 Internet带宽、经过以下时间未备份时警告我
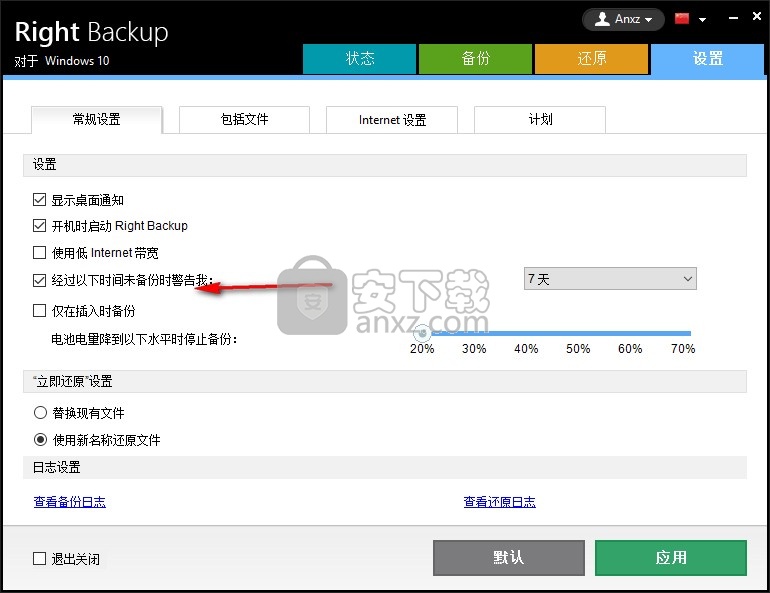
5、提示备份排除内容,将不需要备份的文件夹添加到这里
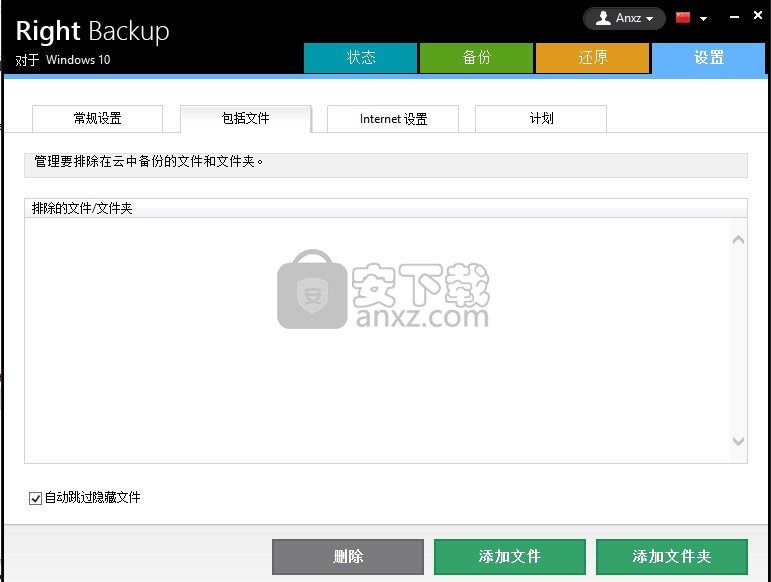
6、更改您的 Internet代理服务器设置:自动检测代理服务器设置、使用指定代理服务器设置
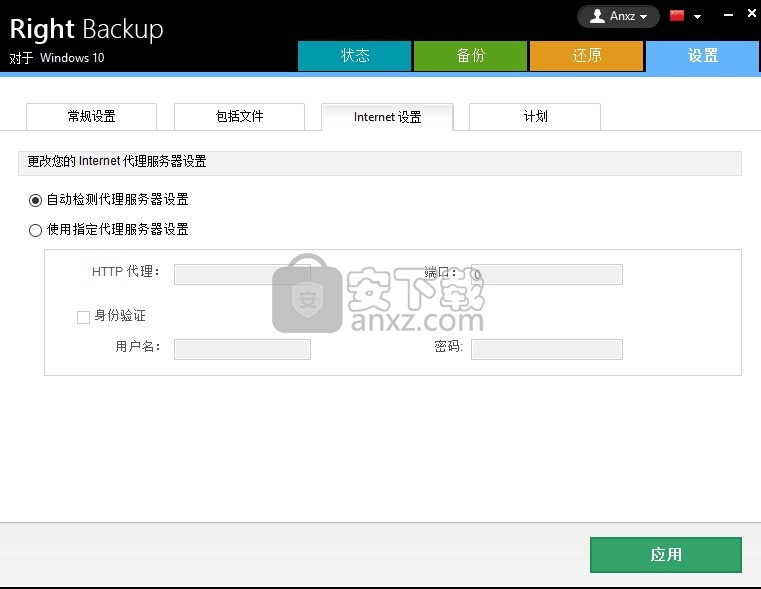
7、自定义计划设置功能,在软件上设置备份间隔的时间,例如设置十二小时备份一次
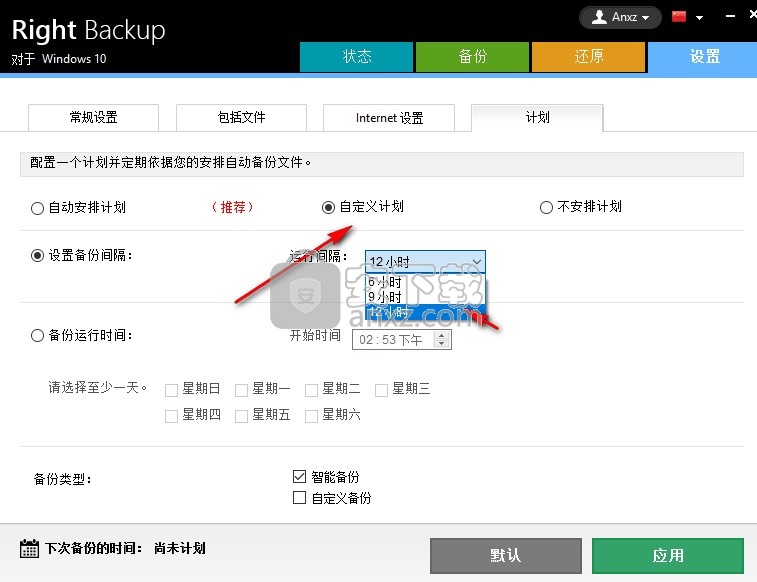
8、下方是运行备份的时间设置,例如设置星期五下午02:53开始备份数据
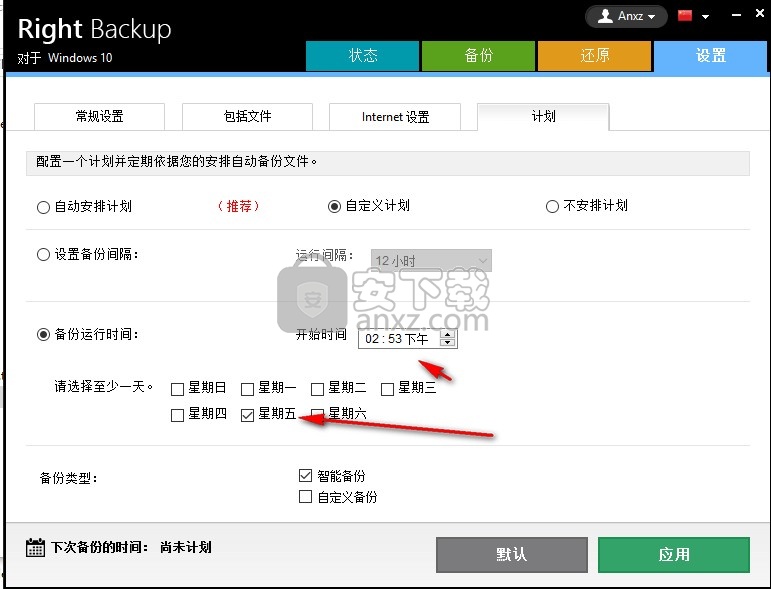
9、还原界面,在软件界面找到已经成功备份的数据就可以点击立即还原
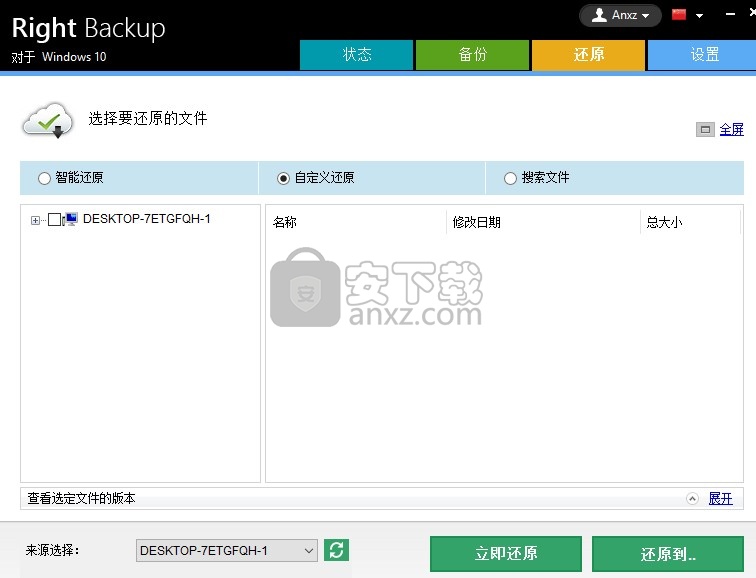
10、进入自定义备份设置界面,对C盘D盘的数据备份,勾选一个磁盘就开始扫描数据
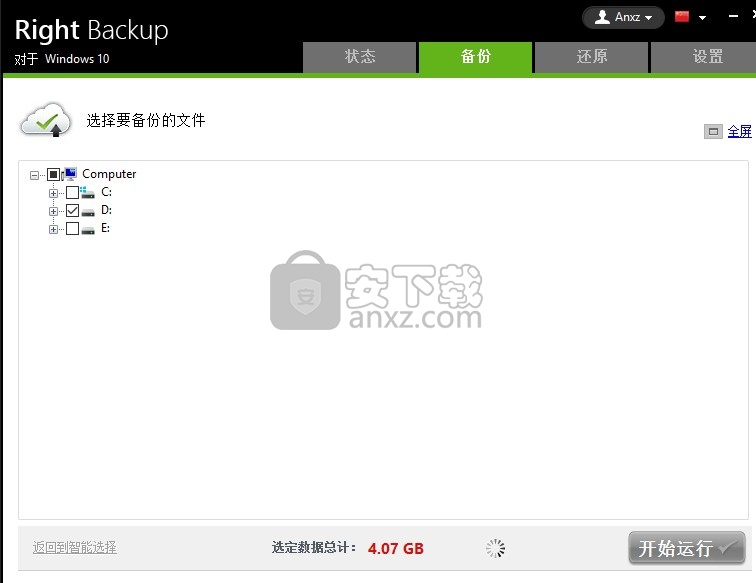
11、right backup支持语言设置功能,在软件界面添加需要设置的新语言
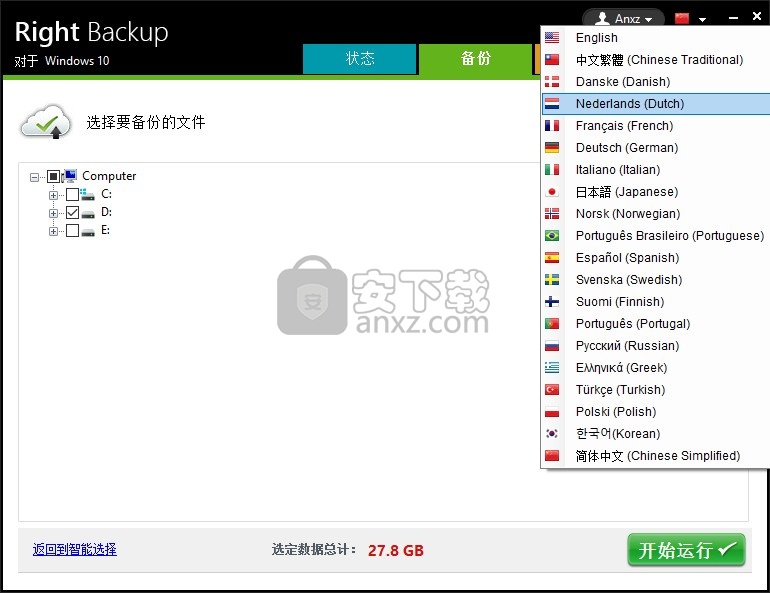
常见问题
如何备份特定文件?
要备份特定文件,请在上述屏幕中单击“自定义备份”链接,然后选择需要备份的文件/文件夹。选择文件后,程序将开始分析要备份的文件,并将显示所选数据的总大小。现在即可单击“开始备份”按钮,以开始备份。备份完成后,程序将通知您重复的文件。
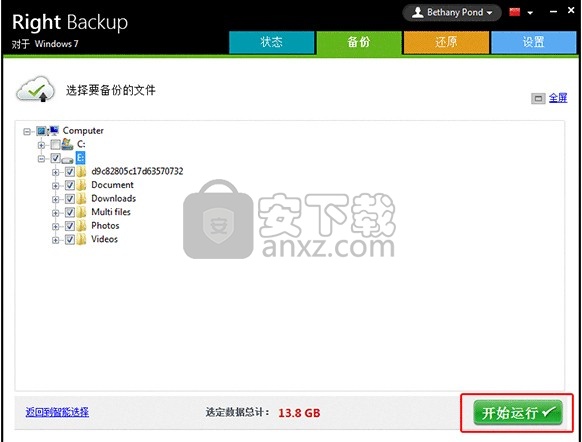
我的文件存储在哪里,文件安全程度如何?
所有已备份文件将安全地存储在服务器上,并使用 AES-256 加密。Right Backup 将使用 SSL 加密安全地传输您的文件,以保证文件在备份过程中及备份完成后的安全性。
Right Backup 与哪些设备兼容,同一账户是否可用于多个设备?
Right Backup 与 Windows、Android、iOS 和 MAC 设备兼容。
是的,您可以使用同一 Right Backup 账户,由多个设备备份文件,并可将其还原。使用同一账户备份的设备数量不受限制。
如何还原我的文件?
您可以使用 Right Backup 轻松还原文件。有 3 种类型的还原选项供选择,您可视需要进行选择,其分别是:智能还原、自定义还原及搜索文件。
默认选择“自定义还原”选项;但是,您可以选择使用智能还原,以便将所有文件还原至您的电脑。还原时,智能还原目录使用与智能备份中相同的扩展名列表。
使用自定义还原的步骤:
1. 启动 Right Backup 程序并单击“还原”选项卡。
2. 从“来源选择”旁边的下拉菜单中选择包含您想要还原的文件的设备(若您的账户关联了多个设备的话)。
3. 从左侧控制面板选择您要还原的文件夹及文件。
4. 要开始还原文件,请选择以下任一选项:
立即还原
单击“立即还原”按钮,即可将文件还原至其原始位置。(如果您要替换现有文件,或将其保存为新文件名,则需要指定相应选项)。
还原到
单击“还原”按钮,系统将要求您选择文件的还原位置。选择所需位置并单击“确定“,以开始还原文件。
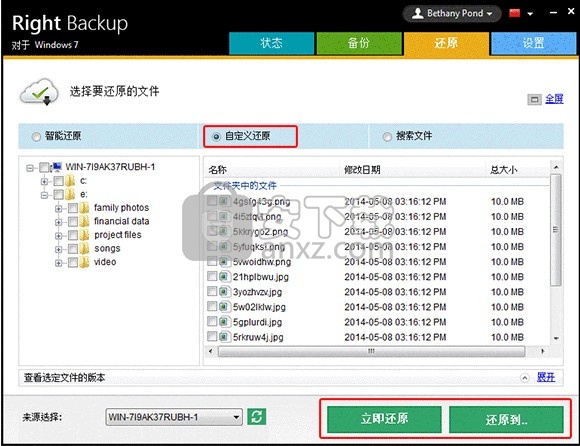
使用智能还原的步骤:
1. 启动 Right Backup 程序并单击“还原”选项卡。
2. 从“来源选择”旁边的下拉菜单中选择包含您想要还原的文件的设备(若您的账户关联了多个设备的话)。
3. 选择您要还原的文件类型。
4. 要开始还原文件,请选择以下任一选项:
立即还原
单击“立即还原”按钮,即可将文件还原至其原始位置。(如果您要替换现有文件,或将其保存为新文件名,则需要指定相应选项)。
还原到
单击“还原”按钮,系统将要求您选择文件的还原位置。选择所需位置并单击“确定“,以开始还原文件。
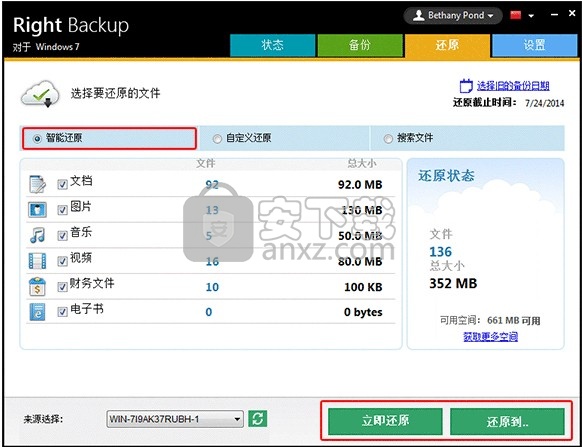
使用搜索文件的步骤:
如果您不清楚您要还原的文件位置,则可以使用“搜索文件”选项,以定位文件位置。
要激活,请按以下步骤操作:
1. 启动 Right Backup 程序并单击“还原”选项卡。
2. 在“还原”选项卡中选择“搜索文件”选项。
3. 从“来源选择”旁边的下拉菜单中选择包含您想要还原的文件的设备(若您的账户关联了多个设备的话)。
4. 输入您要搜索的文件名,并指定您备份的日期范围。
5. 单击日期范围旁边的“搜索”图标。
6. 从搜索结果中,勾选您要还原的文件。
7. 要开始还原文件,请选择以下任一选项:
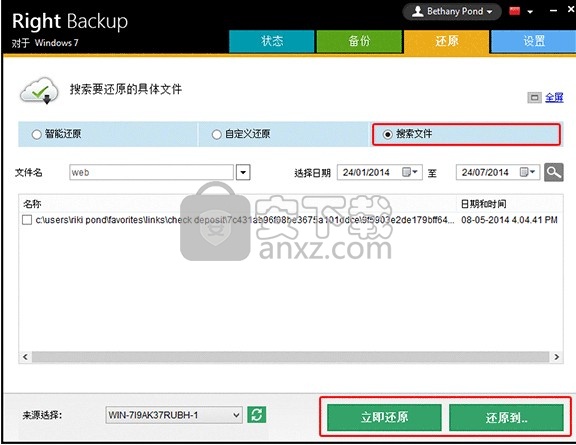
单击“立即还原”按钮,即可将文件还原至其原始位置。(如果您要替换现有文件,或将其保存为新文件名,则需要指定相应选项)。
还原到
单击“还原”按钮,系统将要求您选择文件的还原位置。选择所需位置并单击“确定“,以开始还原文件。
人气软件
-

goodsync enterprise 11中文 41.8 MB
/简体中文 -

Lenovo OneKey Recovery(联想一键数据恢复) 279.85 MB
/英文 -

RollBack Rx(系统还原软件) 56.1 MB
/简体中文 -

冰点还原精灵企业版(Deep Freeze Enterprise) 30.3 MB
/简体中文 -

Acronis True Image2020(系统数据还原工具) 479.88 MB
/简体中文 -

FileGee企业版(FileGee企业文件同步备份系统) 6.3 MB
/简体中文 -

O&O DiskImage Pro(磁盘镜像制作工具) 90.3 MB
/简体中文 -

AOMEI OneKey Recovery(傲梅一键恢复) 18.7 MB
/简体中文 -

Symantec Norton Ghost 9.0 汉化注册版 0 MB
/简体中文 -

冰点还原精灵 v8.30 中文注册版 37.00 MB
/简体中文


 优效日历(win10自带日历改良版) 2.4.4.6
优效日历(win10自带日历改良版) 2.4.4.6  Echosync(文件夹同步备份软件) v7.0.0.1
Echosync(文件夹同步备份软件) v7.0.0.1  SoftwareNetz Document Archive(文档备份软件) v1.51
SoftwareNetz Document Archive(文档备份软件) v1.51  Acronis True Image 2019(电脑备份软件) 附安装教程
Acronis True Image 2019(电脑备份软件) 附安装教程  ABC Backup Pro(电脑数据备份) v5.50 中文
ABC Backup Pro(电脑数据备份) v5.50 中文  acronis true image 2014(备份还原软件) v17.0.0.1722 中文
acronis true image 2014(备份还原软件) v17.0.0.1722 中文 











