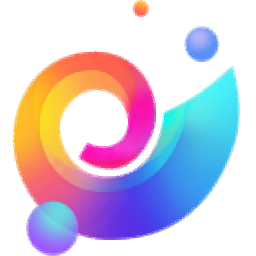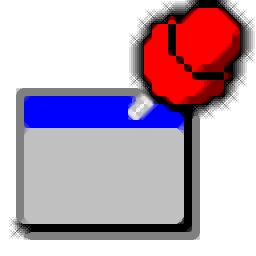
DeskPins(桌面窗口锁定与置顶工具)
v1.32 免费版- 软件大小:0.54 MB
- 更新日期:2020-11-16 09:21
- 软件语言:英文
- 软件类别:桌面工具
- 软件授权:免费版
- 软件官网:待审核
- 适用平台:WinXP, Win7, Win8, Win10, WinAll
- 软件厂商:

软件介绍 人气软件 下载地址
DeskPins是一款非常实用且简单的窗口置顶与锁定工具,此工具能够帮助用户锁定任意一个桌面上面的显示窗口,可用于将任何应用程序置于最顶层,即使其保持在所有其他窗口之上,只需从系统通知区域的DeskPins图标中抓住图钉,然后单击任何窗口即可;此功能与某些程序中的Always on Top设置相同,使用DeskPins,用户可以将此功能添加到任何程序中;使用此工具时,用户可以通过查看系统通知区域(托盘),确保DeskPins正在运行,也可以从开始菜单启动;新版本优化了无法自动固定64位进程窗口的问题,修复了Windows 8上的鼠标针脚错误,对现代Windows版本的Unicode支持,删除了UPX压缩,以避免被反恶意软件标记;提供自动固定功能,更好的本地化支持,DeskPins现在支持单独的语言包,而不是在主程序文件中包括所有语言,别针可以是任何颜色,完整的XP主题支持,基于选项卡的选项对话框;将任务栏图标的激活方法更改为单击而不是双击,完全重新设计了内部窗口拾取实现(引脚模式),以防止桌面闪烁;现在应该可以使用多显示器配置!
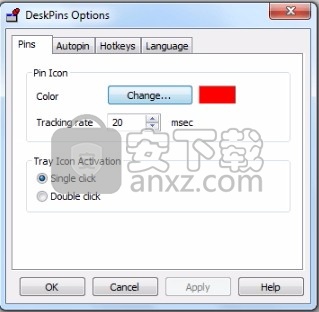
软件功能
引脚数量不限。
智能处理各种应用程序类型。
基于通配符的强大自动引脚支持。
全局热键。
可以忽略的系统资源使用量。
系统要求
DeskPins并不是一个要求很高的程序,它几乎可以在装有Windows的任何系统上运行。
引脚设置
该页面允许您自定义引脚的外观和行为。
颜色
使用标准Windows颜色对话框选择您喜欢的图钉颜色。
此颜色也适用于通知区域(托盘)中的图钉图标,更改此设置将自动更新所有现有的引脚。默认颜色是红色。
追踪率
控制每个销钉多久检查一次固定窗口的位置和状态。
较低的值将使引脚更敏感,即使在最低设置下,现代系统的性能也不会受到影响。
更改此设置将更新所有现有引脚的跟踪速率,有效范围是10到1000毫秒。
对于Win2000 / XP,默认值为20毫秒;对于较旧的Windows版本,默认值为100毫秒,因为后者不能低于50毫秒。
托盘图标激活
您可以选择要单击还是双击托盘图标以进入图钉模式。
DeskPins的早期版本使用双击模式(这是Windows的标准行为),但是发现单击更有用,现在是默认设置。
软件特色
自动固定Windows
您可以将DeskPins配置为在创建某些窗口后自动将其固定。
如果您始终希望将应用程序置于最顶层(例如,计算器,控制台窗口等),这将很有用。
规则
您可以通过添加自动固定规则来指定将自动固定哪些窗口。
每次创建窗口时,DeskPins都会检查其是否满足任何规则,如果满足,则将其固定。
规则由两个参数组成:标题和类,下面将对其进行说明。
这两个参数都可以包含DOS样式的通配符,并且不区分大小写
标题
窗口标题通常显示在其标题上,应用程序还会在任务栏上显示其主窗口的标题。
标题可能不仅包含应用程序名称,还包含其他内容。例如,许多程序还显示文档名称。
当基于窗口标题创建规则时,应尝试指定标题的相同部分。
一个示例可能会有所帮助:假设您要为记事本创建规则。
如果没有打开文件,则窗口的标题为无标题-记事本,否则为某些文件名-记事本。
为了确保两种情况都被覆盖,您应该屏蔽掉可变部分,而只保留始终相同的部分。
因此您可以使用记事本之类的字符,其中*通配符表示任何可能的字符组合。
类
窗口类本质上是其类型。它是在创建窗口时指定的,并保持不变直到将其删除。
它主要由应用程序开发人员使用;大多数最终用户无需担心。
但是,由于其持久性,窗口类可用于轻松识别窗口。
例如,所有记事本窗口的类名均为记事本
检测这些窗口的另一种方法是指定它们的类名,而不必担心标题,因为只有记事本窗口属于记事本类。
最好同时使用类名和窗口标题。
类名的一些示例是:CabinetWClass:资源管理器文件夹窗口
ConsoleWindowClass:控制台窗口、MSPaintApp:Windows Paint实用程序
编辑规则对话框提供了一种使用鼠标读取任何窗口的标题和类的简单方法。
延迟
尽管类名在窗口的生存期内是不变的,但其标题却不是。
更糟的是,标题通常在创建窗口之后但在显示窗口之前更改,因此无法看到原始标题。
为了克服这个问题,DeskPins允许您指定创建窗口后的延迟,以允许进行任何更改。
此延迟以毫秒为单位,适用于所有规则。
您可以在自动固定选项页面中设置此延迟以及自动固定规则。
安装步骤
1、用户可以点击本网站提供的下载路径下载得到对应的程序安装包
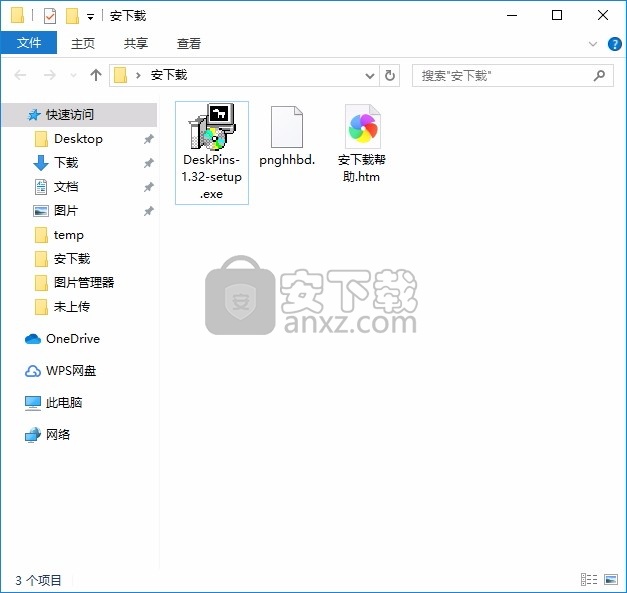
2、只需要使用解压功能将压缩包打开,双击主程序即可进行安装,弹出程序安装界面
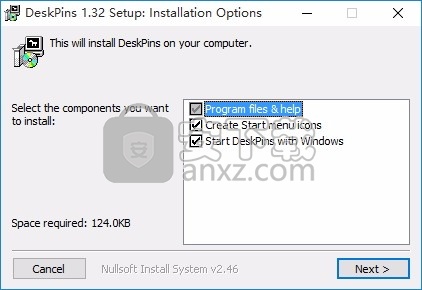
3、可以根据自己的需要点击浏览按钮将应用程序的安装路径进行更改
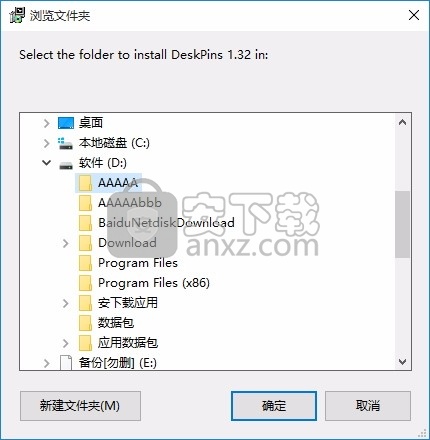
4、弹出应用程序安装进度条加载界面,只需要等待加载完成即可
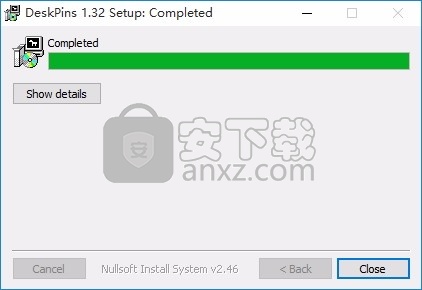
5、根据提示点击安装,弹出程序安装完成界面,点击完成按钮即可
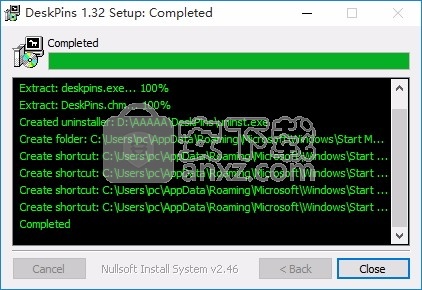
使用教程
使用DeskPins
运行时,DeskPins将在任务栏通知区域(系统托盘)上放置一个图标。您可以单击它进入Pin模式,或右键单击它以显示纸盘图标菜单。您还可以使用热键执行某些操作。
DeskPins。
启动计算器。
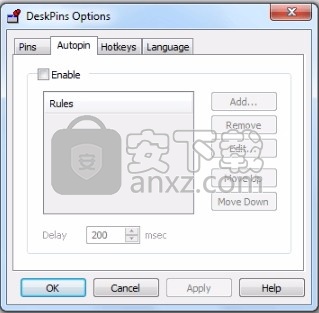
单击任务栏上的DeskPins图标。 光标将变为大头针。
单击计算器。 标题上会出现一个小小的图钉图标,光标将恢复为正常形状。
而已! 您刚刚固定了计算器。 要验证它已成为最顶层,请尝试选择文档窗口; 它将变为活动状态,但计算器仍在其上方。
引脚指示器
固定窗口后,将在其标题上放置一个小图钉图标,以提醒您最小化,最大化和关闭按钮旁边。您可以单击它以将其删除,并使固定的窗口再次正常(非最上方)。关闭DeskPins还将删除当前正在使用的所有引脚。
您可以安全地最小化固定窗口,以暂时在屏幕上为其他程序腾出空间。还原时,该图钉将仍然存在,并且窗口仍将位于最顶部。
关闭固定的窗口(通过X按钮或Alt-F4)将自动释放关联的引脚。
右键单击DeskPins托盘图标,然后选择“关于...”命令,可以找出当前正在使用的引脚数。 “关于”对话框以粗体显示活动引脚的数量。
窗口所有权
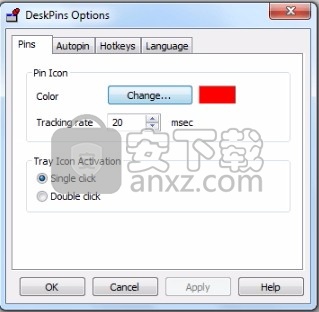
一个应用程序可以有许多窗口。其中一些(例如,对话框或工具窗口)通常由另一个窗口(称为所有者窗口)拥有。这意味着它们总是显示在其所有者的顶部。由于单独固定一个拥有的窗口没有多大意义,因此DeskPins将始终检查您尝试固定的窗口是否具有所有者,并将其固定。要查看实际效果,请打开记事本,然后从“帮助”菜单中打开“关于”对话框。如果您尝试固定“关于”对话框,则固定在“记事本”窗口中。当然,固定所有者也将其所有拥有的窗口置于最顶层。
进入密码模式
通过将桌面切换到固定模式,您可以使用鼠标固定窗口。 在此模式下,Windows光标变为浮动引脚。 单击任何窗口都会将图钉放在其上,并将光标恢复为其原始形状。 如果您选择的窗口由于某种原因而无法固定,则会显示一条错误消息。
您可以通过几种方式进入密码模式:
通过单击系统通知区域(托盘)中的DeskPins图标
右键点击上面的图标,然后从菜单中选择“进入密码模式”
通过热键; 默认分配为Ctrl-F11
要取消选针模式而不选择窗口,请用鼠标右键单击任何地方或按键盘上的任意键
人气软件
-

搜狗壁纸 7.8 MB
/简体中文 -

系统信息显示工具 Bginfo 0.69 MB
/简体中文 -

Spacedesk X10 7.86 MB
/简体中文 -
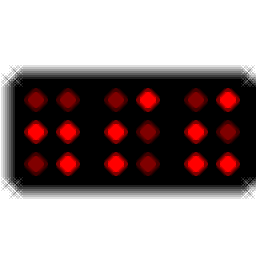
Binary Clock(二进制桌面时钟工具) 2.19 MB
/英文 -

屏幕画板 0.41 MB
/简体中文 -

DxWnd(窗口化工具) 6.61 MB
/简体中文 -
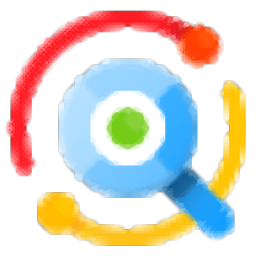
listary pro 6中文 22.5 MB
/简体中文 -

桌面天气秀 5.0 6.00 MB
/简体中文 -

隐藏专家 3.0 注册版 0.36 MB
/简体中文 -

Winkawaks 5.34 MB
/简体中文


 桌面日历(DesktopCal) 3.18.208.6752
桌面日历(DesktopCal) 3.18.208.6752  小智桌面 3.2.1.16
小智桌面 3.2.1.16  360小鸟壁纸 3.1124.2430.829
360小鸟壁纸 3.1124.2430.829  powertoys汉化版(微软小工具合集) 0.81.0
powertoys汉化版(微软小工具合集) 0.81.0  敬业签 v3.0.3.5
敬业签 v3.0.3.5