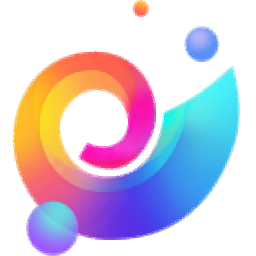Actual Transparent Window(pc桌面窗口透明设定工具)
v8.14.4- 软件大小:9.52 MB
- 更新日期:2020-11-12 15:38
- 软件语言:英文
- 软件类别:桌面工具
- 软件授权:免费版
- 软件官网:待审核
- 适用平台:WinXP, Win7, Win8, Win10, WinAll
- 软件厂商:

软件介绍 人气软件 下载地址
Actual Transparent Window是一款多功能桌面窗口透明设定工具,它是一种创新的Windows桌面增强功能,允许为系统中的任何特定窗口设置任何级别的透明性;使用此透明窗口工具,可以很容易地组织同时打开的窗口,这是一种真正的桌面空间组织新方法;现在,用户不必每次都最小化和还原Windows,除了在窗口之间切换的常用技术外,该程序还提供了基于深度的窗口排序,这是由于完全可自定义的透明级别已针对每个窗口单独保存,当一个绝妙的主意与良好的实现相结合时,结果就是卓越的;该程序适用于许多Windows用户,用户重视时间并渴望现代计算机的美学乐趣,Windows是多功能的,有时可以与几种不同的应用程序一起使用;例如,在Microsoft Word中键入内容时,您需要在Internet浏览器中跟踪某些信息,按Win+T即可切换透明度,所需的窗口将变为透明,您将轻松解决任务;此外,半透明窗户的使用减少了对眼睛的负面影响!
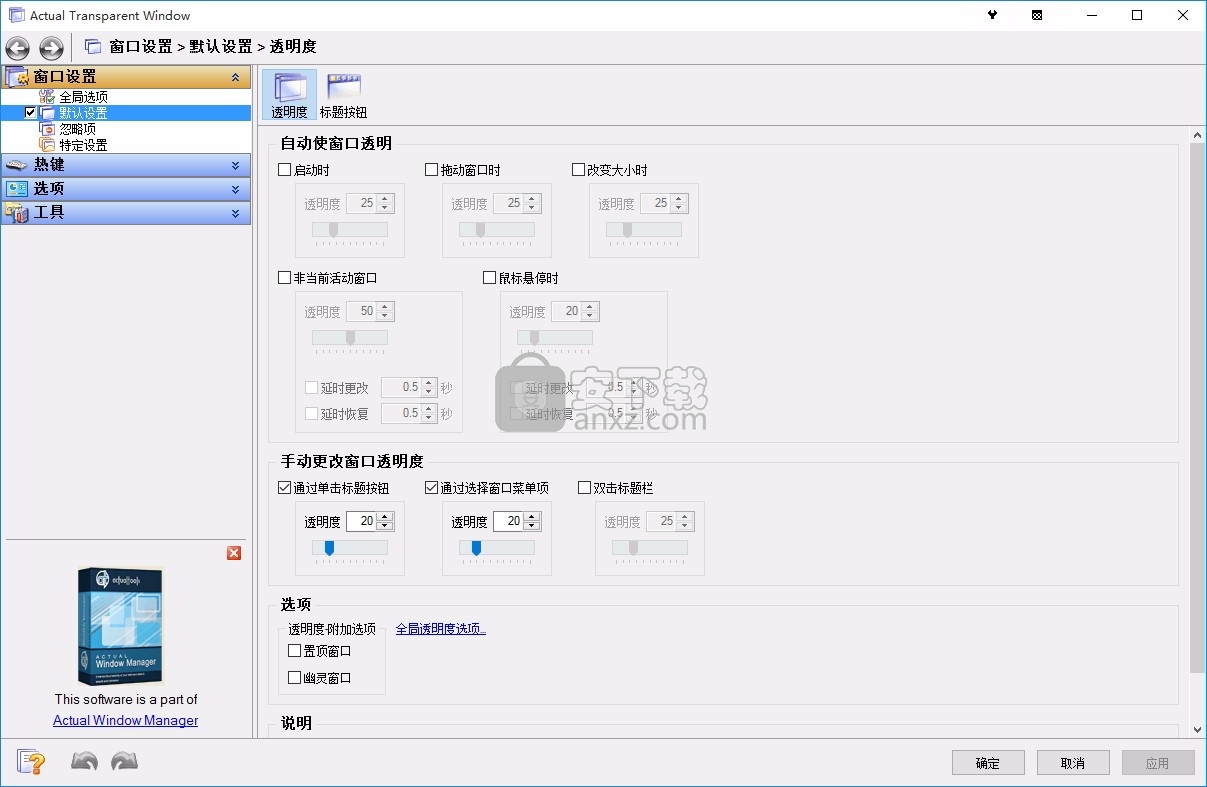
新版特性
单个透明率:使用实际透明窗口可以为每个窗口设置单个透明率。
可以将透明度从0%(纯色)更改为100%(完全透明)以实现所需的效果。
不活动的窗口透明度:实际透明窗口具有仅当窗口不活动时才设置透明度的选项。
并且当您激活该窗口时,它将再次变得不透明。
此选项对于您的即时通讯工具(ICQ,Windows Messenger,Yahoo!Messenger或任何其他)特别有用。
幽灵模式:您还可以激活幽灵模式。在这种情况下,所有鼠标单击都将通过透明窗口移动到基础窗口。
而移动窗口或调整应用透明效果:
只有当您移动/拖动或调整跨桌面窗口应用透明效果。
请注意,当不移动窗口或调整窗口大小时,这不会影响窗口的透明度设置。
通过双击标题栏切换透明度\不透明窗口状态:
要将窗口从透明切换为不透明,请双击标题栏。要将窗口从不透明切换到透明,请再次双击标题栏。
新的透明按钮可以添加到窗口标题栏中。现在,您只需按一下即可打开/关闭半透明。
打开时,您可以为任何动态窗口选择不同的透明度级别!
右键单击“使透明”标题按钮以显示其上下文菜单,您可以在其中选择预定义的透明级别之一。
试试看,这是一个非常漂亮的效果-您会非常喜欢!
多语言支持:提供英语,德语,法语,西班牙语,俄语,乌克兰语,日语,简体中文和繁体中文两种语言。
软件功能
内部安全已得到准确修订,并严格遵循最小特权原则(尤其是用于进程间通信)。
内部错误处理已得到改进和改进使用.NET运行时与应用程序的互操作性,可能还有其他一些功能构架。
与显示相关的信息的内部处理已优化为减少更改桌面几何形状后的总体延迟
即安装/拆卸显示器或更改显示器分辨率
窗口设置:添加了将窗口设置应用于此类的功能系统弹出窗口,如操作中心,音量混合器,网络和任务栏通知。
在极少数情况下,某些应用在重新应用窗口后可能会挂起设置或卸载实际透明窗口。
Windows 7中的标题按钮:MS SQL Server Management Studio挂起如果有任何其他按钮
则尝试通过文件->退出菜单命令将其关闭添加到其主窗口的标题栏中。
Windows 10 x86内部版本19041+的标题按钮:如果出现以下情况
UWP应用程序将在启动时崩溃任何额外的按钮都添加到其窗口的标题栏中。
标题按钮:激活Adobe Flash后Mozilla Firefox被挂起网页中的元素
如果已将其他元素添加到其窗口的标题栏。
标题按钮,Slack for Desktop 4.5+:额外的按钮覆盖了松弛窗口的标题栏
如搜索编辑框,帮助按钮或用户的头像按钮。
软件特色
系统范围的设置,会全局影响系统中的每个窗口
影响仅显示某些属性的窗口的特定窗口设置
还有单独的一组排除项,其中列出了具有某些属性的窗口,这些属性将不受实际工具程序的影响。
系统范围的设置
要调整系统范围的设置,应运行配置模块并选择默认设置项。
此选项使您可以向任何窗口的标题栏添加新的标题按钮,配置最小化选项,调整透明效果等等。
仅当特定窗口需要特殊处理时,才能通过特定窗口的特定设置访问其他窗口选项。
特定窗口设置:尽管某些类型的窗口可以共享其中一些相同的属性,但是系统上的每个窗口都具有一组独特的属性
这些属性将其与其他窗口区分开。
使用实际工具程序,您可以定义特定的窗口设置,这些设置将仅应用于显示特定属性的窗口。
建立此类设置的最快,最简单的方法是右键单击特定窗口的标题栏
然后选择实际透明窗口选项,然后在出现的弹出菜单中单击“创建新的特定设置”项:
通过扩展窗口菜单创建特定窗口规则
这将启动(或激活,如果已经启动的话)配置模块,在特定设置列表中添加一个适当的项目并使其具有针对性
提供即时访问实际工具程序选项的整个范围的信息。
还可以在这里访问其他选项,例如自动窗口定位和启动时调整大小。
排除项目:由于特定窗口的特殊性,实际工具程序无法以常规方式处理某些类型的窗口。
为避免任何冲突和不良影响,应完全排除此类窗口;您可以按照创建特定设置的相同方式进行操作
右键单击特定窗口的标题栏,选择实际透明窗口选项
点击出现的弹出菜单中的排除此窗口项
Actual Tools产品是创新的实用程序,可通过扩展的窗口操作功能来组织Windows桌面
从而使您的计算机工作起来更加方便,愉快。
与您在不必要的手动操作相同的窗口上浪费的时间和精力相比
的工作效率直接取决于您能够有效操作和控制的窗口数量
Actual Tools产品提供了这些工具,通过它们,您可以极大地提高快速,轻松地自动操作系统窗口的能力
避免浪费精力,并可以使用新的控制功能和许多常规操作的自动执行。
安装步骤
1、用户可以点击本网站提供的下载路径下载得到对应的程序安装包
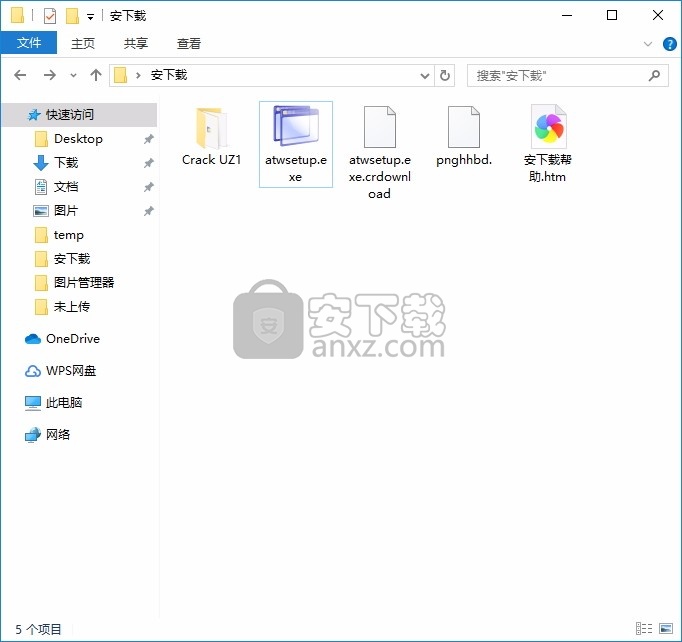
2、只需要使用解压功能将压缩包打开,双击主程序即可进行安装,弹出程序安装界面
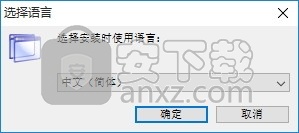
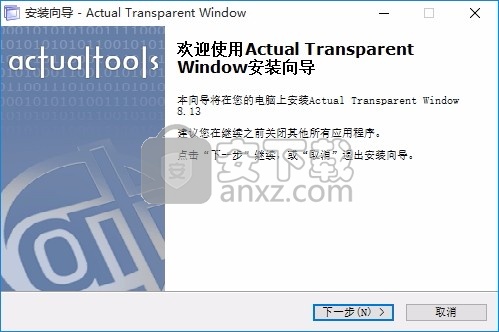
3、同意上述协议条款,然后继续安装应用程序,点击同意按钮即可
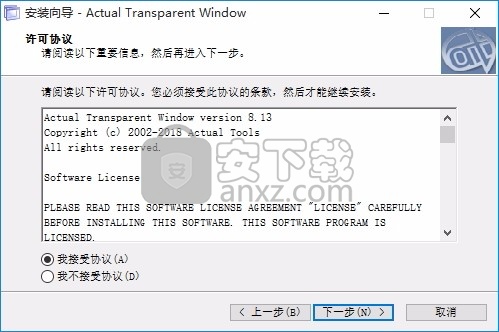
4、可以根据自己的需要点击浏览按钮将应用程序的安装路径进行更改
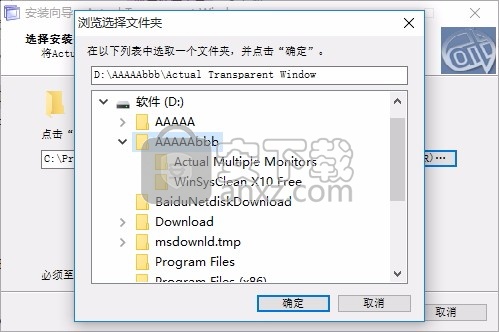
5、弹出以下界面,用户可以直接使用鼠标点击下一步按钮

6、桌面快捷键的创建可以根据用户的需要进行创建,也可以不创建
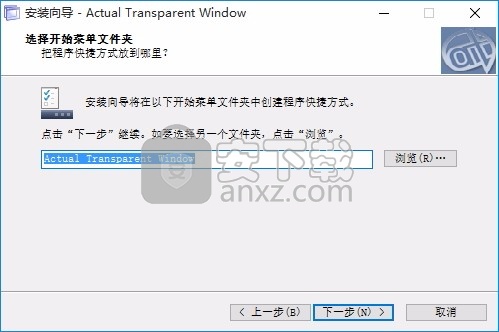
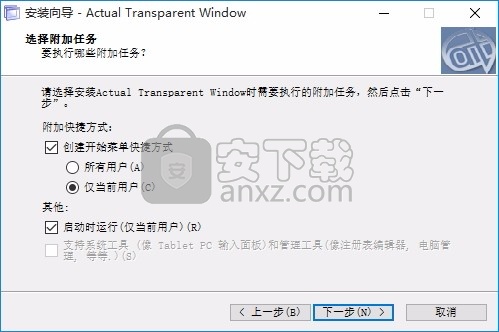
7、现在准备安装主程序,点击安装按钮开始安装
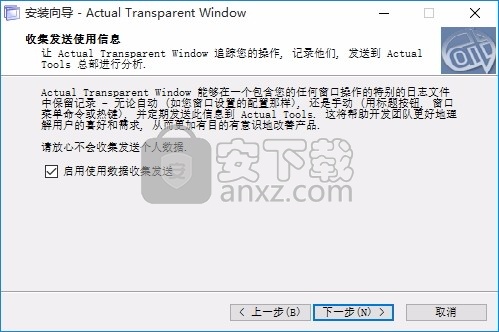
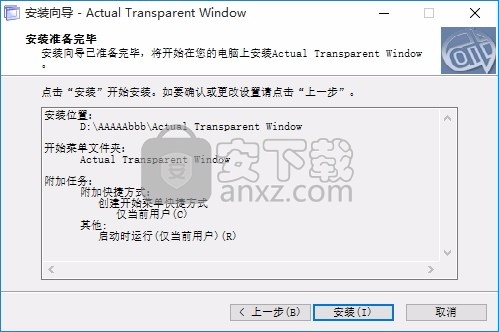
8、弹出应用程序安装进度条加载界面,只需要等待加载完成即可
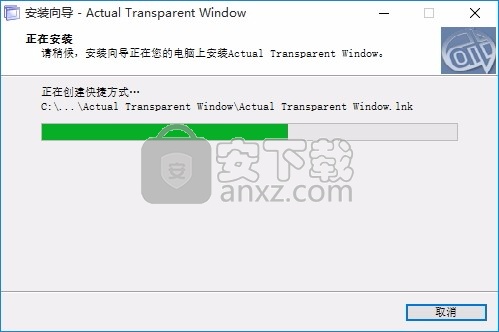
9、根据提示点击安装,弹出程序安装完成界面,点击完成按钮即可
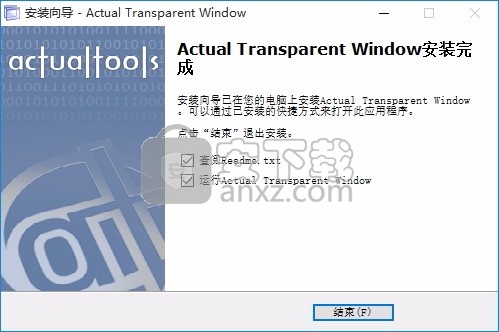
方法
1、程序安装完成后,先不要运行程序,打开安装包,然后将文件夹内的文件复制到粘贴板
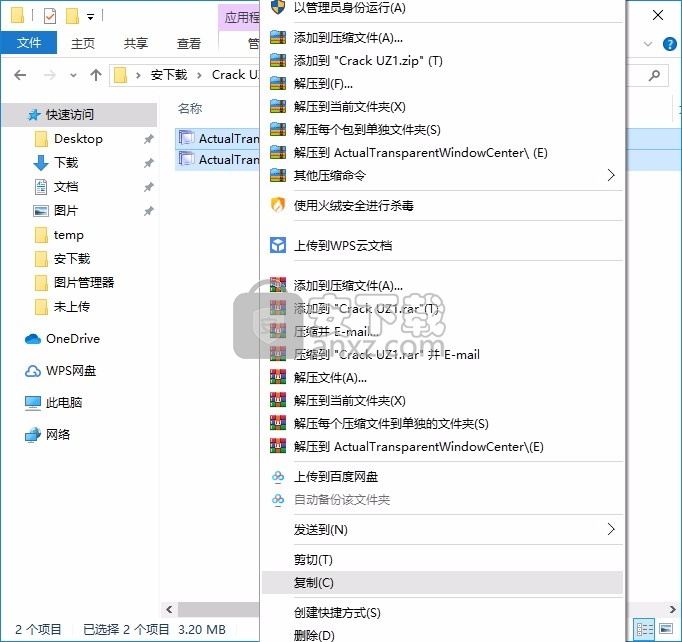
2、然后打开程序安装路径,把复制的文件粘贴到对应的程序文件夹中替换源文件
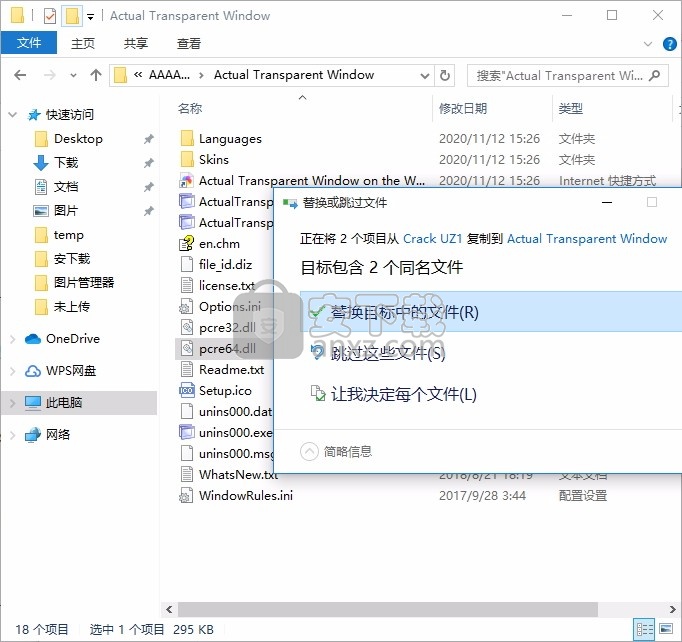
3、完成以上操作步骤后,就可以双击应用程序将其打开,此时您就可以得到对应程序
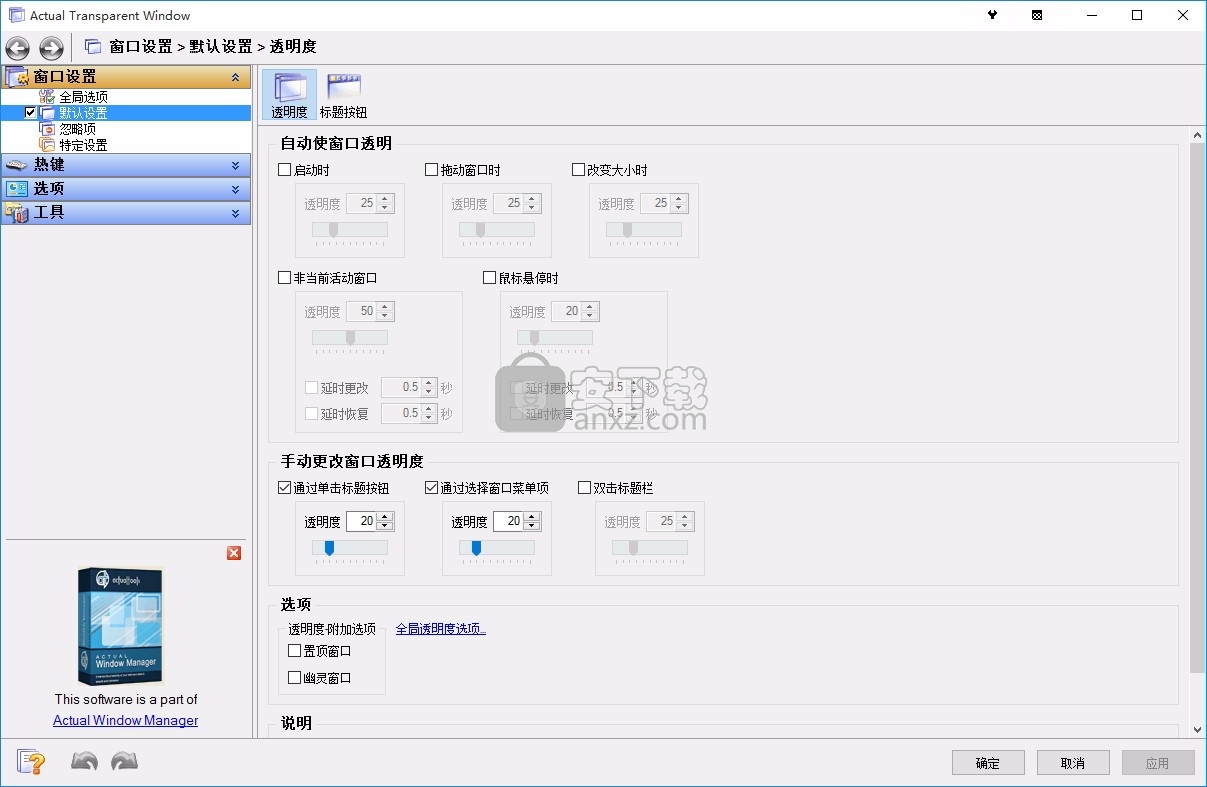
使用教程
做什么(窗口动作)
实际工具程序提供了多种功能,可以对系统上的各个窗口进行高级控制。其中包括:
添加/删除标准窗口部件-精细调整窗口的外观和行为。
Aero Snap-模拟Windows 7中针对XP / Vista等早期系统的快速窗口分配工具。
对齐-现在,您可以精确地控制窗口在桌面上的位置,自动或手动将窗口准确地布置在所需的位置。
中心到点-将窗口居中到桌面的指定点。
更改标题-如果您不喜欢默认标题栏标题或想要使其更清晰,则可以将其更改为您喜欢的任何内容。
更改图标-在某些情况下,将默认窗口图标替换为更合适的图标很有帮助。
更改程序关联性-现在您可以微调和平衡多处理器系统中CPU的负载。
更改程序优先级-现在您可以调整系统,以最有效地利用硬件资源。
更改运行模式-为您的日常应用选择最方便的窗口外观。
关闭-自动释放不需要/不需要的窗口。
组合-一次运行其他几个动作,以在单个调用中获得组合效果。
幽灵-要“幽灵”一个窗口,意味着所有鼠标单击都将通过该窗口而不会产生任何效果。
组大小/拖动-一种方便自然的方法,可在保持相邻窗口相对布局的同时管理多个相邻窗口。
隐藏鼠标指针-如果您不需要看到鼠标指针悬浮在特定窗口(例如Tablet PC输入面板)上,则可以轻松将其关闭。
忽略停用-在某些特殊情况下,您可能希望欺骗当前处于活动状态的窗口
以使其认为它仍然处于活动状态-即使您切换到另一个窗口也是如此。
锁定鼠标-有时您可能要强制鼠标指针停留在特定窗口的边界内。
设为透明-使窗口半透明是一种令人惊叹的效果,在某些情况下可能非常有用。
管理窗口设置-一种快速便捷的方法,可修改应用的设置,创建新设置或从处理中排除窗口。
最小化-出于与“关闭”操作相同的原因使用,但这只是从桌面隐藏了一个窗口,因此它始终在后台运行。
选择最小化(AltMin™)-现在您不仅可以最小化窗口到任务栏
还可以最小化窗口的其他位置-例如系统托盘和屏幕上的特定位置。
镜像-动态创建和控制任何窗口的镜像。
移至监视器-在多监视器配置中,您可以将所需的窗口发送到任何已连接的监视器。
移至虚拟桌面-使用虚拟桌面工具时,您可以将所需的窗口放置到任何现有虚拟桌面上,或使其在所有桌面上可见。
固定到桌面-固定到桌面后,无法以任何方式最小化窗口。
删除任务栏条目-删除不需要的按钮。
调整大小-除了自动对齐窗口外,您还可以为特定窗口定义最佳尺寸。
限制放置-将您的桌面划分为定义明确的区域,以放置不同用途的窗口,并保持工作空间整齐有序。
上滚-释放桌面上当前不活动窗口的另一种方法,上滚功能在隐藏其内容的同时仅使窗口的标题栏可见。
运行键盘宏-如果每次出现某个窗口时都需要按相同的键组合
则可以将此击键序列存储为键盘宏并将其自动发送到该窗口,从而大大节省了时间。
发送到底部-如果您目前不需要某个窗口,但仍希望将其保留在桌面上
则可以使用此功能将其立即放置在窗口堆的底部。
捕捉-使用鼠标拖动窗口或调整窗口大小时,使窗口的边界自动粘贴到监视器/桌面边界和其他窗口。
启动程序-允许启动帮助工具或在打开某个窗口时打开附带的文档。
始终保持在最前面-现在您可以精确控制此非常有用的窗口状态,以使所需的窗口在其他窗口之上可见。
拉伸-对齐和调整大小的有用组合,它将所选窗口的边框/角移向相应的桌面边缘/角。
添加/删除标准窗口部件
适用于:Actual Window Manager,Actual Window Guard。
“添加/删除标准窗口部件”操作允许您通过添加或删除其标准窗口控件来扩展或限制特定窗口的标准窗口操作:
标准控制计划
最小化标题按钮-没有它,您将无法最小化窗口
最大化/还原标题按钮-没有它,您将无法在桌面上扩展窗口
可调整大小的框架-没有它,您将无法以任何方式调整窗口的大小
标题栏图标和“关闭标题”按钮-这些控件只能一起添加/删除。没有它们,您将无法关闭窗口,也无法调用其系统窗口菜单
边框(包括标题栏)-没有标题栏,您无法通过鼠标拖动或调整窗口大小;删除边框会增加窗口的可用区域,将其内容扩展到当前窗口尺寸
提示您可以使用“对齐”和/或“调整大小”操作来预定义窗口放置,然后使用此操作来禁止该放置进一步的意外或意外更改。
更新信息
在极少数情况下,正在运行的应用程序可能会随机崩溃。
某些应用程序(Adobe产品,TechSmith产品,Parametric如果有两个或多个实际工具,
则技术产品以及其他一些产品会被吊死程序一次运行(除一个“实际工具”程序外,全部退出)
使挂起的应用程序做出响应)
Windows 10的标题按钮:多余的按钮看起来比普通的按钮短在基于Chromium的应用程序
Google Chrome,Slack适用于台式机,Vivaldi,Opera,Yandex.Browser,Spotify等。
标题按钮,用于台式机的Slack:修复了以下错误:
如果水平按钮移位为零,则额外的按钮覆盖常规按钮被指定
额外的按钮几乎看不见,因为它们的字形具有相同的颜色作为标题栏
如果有任何其他按钮,则无法正确最大化窗口
标题按钮:在极少数情况下,多余的按钮可能会消失,直到一个窗口被拖动/调整大小。
标题按钮:额外的按钮可能位于其宿主窗口的后面标题栏或在以下情况下可通过其他窗口查看:
最小化然后通过Aero Shake恢复窗户后
在Windows截图工具中开始捕获后
在Excel 2013+中,打开“查找和替换”对话框,然后激活Excel主窗口
评估对话框中按钮上的文本在某些亚洲语言中显示为乱码中文
运行时内部的许多修复,以提高速度,健壮性和可靠性。
人气软件
-

搜狗壁纸 7.8 MB
/简体中文 -

系统信息显示工具 Bginfo 0.69 MB
/简体中文 -

Spacedesk X10 7.86 MB
/简体中文 -
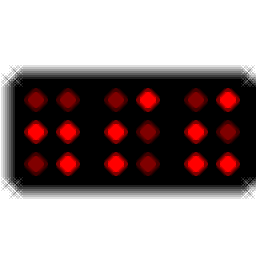
Binary Clock(二进制桌面时钟工具) 2.19 MB
/英文 -

屏幕画板 0.41 MB
/简体中文 -

DxWnd(窗口化工具) 6.61 MB
/简体中文 -
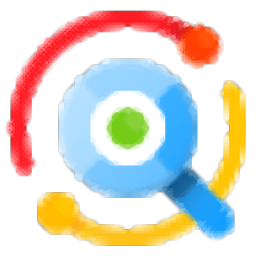
listary pro 6中文 22.5 MB
/简体中文 -

桌面天气秀 5.0 6.00 MB
/简体中文 -

隐藏专家 3.0 注册版 0.36 MB
/简体中文 -

Winkawaks 5.34 MB
/简体中文


 桌面日历(DesktopCal) 3.18.208.6752
桌面日历(DesktopCal) 3.18.208.6752  小智桌面 3.2.1.16
小智桌面 3.2.1.16  360小鸟壁纸 3.1124.2430.829
360小鸟壁纸 3.1124.2430.829  powertoys汉化版(微软小工具合集) 0.81.0
powertoys汉化版(微软小工具合集) 0.81.0  敬业签 v3.0.3.5
敬业签 v3.0.3.5