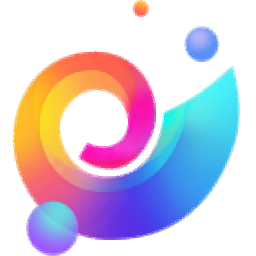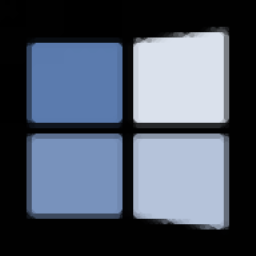
T3Desk(桌面程序管理工具)
v13.3.0.0 官方版- 软件大小:0.78 MB
- 更新日期:2020-11-06 10:59
- 软件语言:英文
- 软件类别:桌面工具
- 软件授权:免费版
- 软件官网:待审核
- 适用平台:WinXP, Win7, Win8, Win10, WinAll
- 软件厂商:

软件介绍 人气软件 下载地址
T3Desk提供应用程序管理功能,如果你在电脑上启动了很多程序就可以通过这款软件管理程序,软件可以将你的程序显示在3D界面,可以在该界面查看全部程序,每个程序都是可以直接打开的,在软件界面点击相关的程序窗口就可以立即进入该程序,对于需要管理启动程序的朋友很有帮助,打开的软件都在界面上显示,提示缩略图的方式排列程序,方便用户快速找到应用程序;T3Desk为用户提供不一样的桌面管理方案,可以有序管理本地启动的程序,软件也附加帮助内容,为新用户提供更好的上手引导,如果你对3D桌面管理感兴趣就可以下载T3Desk!
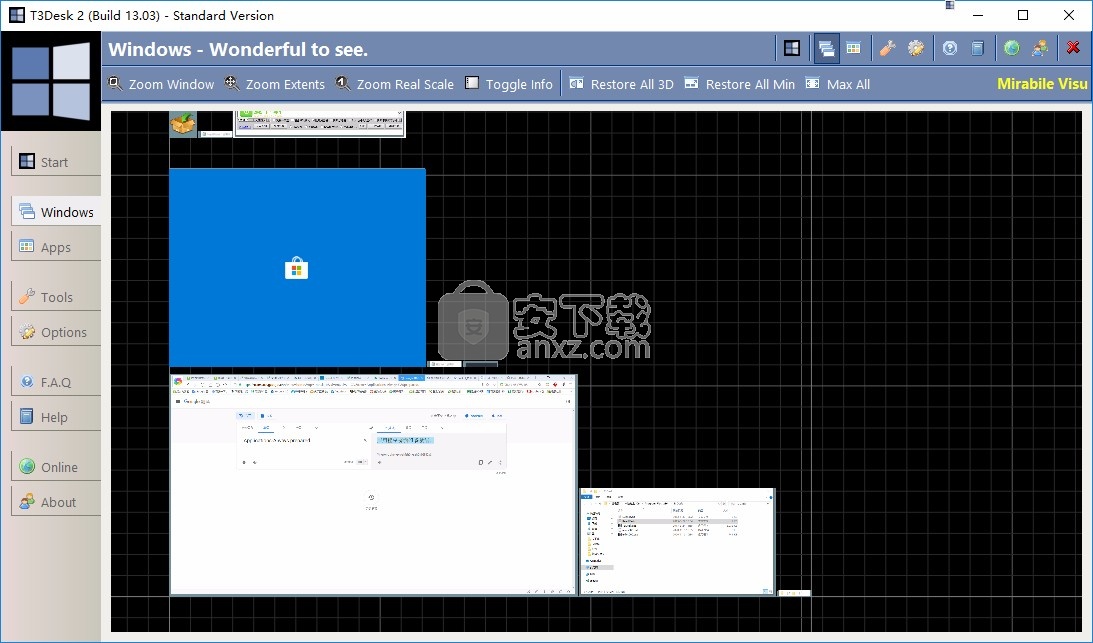
软件功能
1、T3Desk
T3Desk是一个专业级的应用程序,可让您保持井井有条,提高工作效率,并改善Windows和Web的工作方式。 T3Desk实施了3D桌面模块,以及其他强大,灵活和易于使用的功能和工具,从而确保了无缝的桌面和在线体验。
2、Windows
新的Windows Manager模块可让您监视(活动)窗口并快速切换到其他窗口。您可以在实时更新窗口内容的同时缩放和平移。
3、3D桌面
通过3D桌面,您可以在3D空间中更轻松地管理应用程序,从而在屏幕上添加第三维。最小化3D的窗口将以三维显示,并在屏幕上透明显示,并且几乎可以根据需要进行翻转,缩放,移动和旋转。
4、应用领域
通过新的Apps Manager模块,您可以组织和快速访问应用程序,网站,文件夹和文件的快捷方式。您可以通过拖放创建和组织应用程序的快捷方式。
软件特色
1、应用栏
要显示应用程序栏,请参阅选项[常规\操作]页面。
2、该应用程序禁止:
-[3D窗口按钮]
-使用此按钮)可将任何应用程序最小化到3D空间。
-该按钮位于当前应用程序窗口的右上区域。
-您可以在选项[常规\操作]页中启用或禁用此按钮。
3、-[TopBar]
-TopBar使您可以快速访问重要功能。
-在当前应用程序窗口的右上方区域中移动鼠标时,将显示TopBar。
-您可以在“选项[常规\操作]”页面中启用或禁用TopBar。
-您可以在选项[常规\操作]页中设置TopBar控件和鼠标悬停行为。
-启用TopBar控件选项时,仅在按下CTRL键时才会显示TopBar。
-启用TopBar鼠标悬停选项时,将鼠标移到[3D窗口]区域上时,TopBar将创建3D窗口。
4、-[BotBar]
BotBar使您可以快速访问重要功能。
-当您在显示屏的右下区域移动鼠标时,将出现BotBar。
-您可以在选项[常规\操作]页面中启用或禁用BotBar。
-您可以在选项[常规\操作]页中设置BotBar控件和鼠标悬停行为。
-启用BotBar控件选项时,仅在按下CTRL键的情况下才会显示BotBar。
安装方法
1、打开T3Desk_13.3.0.0.exe软件直接安装,点击next
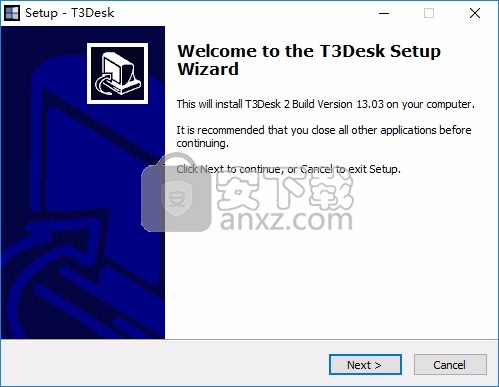
2、提示软件的安装协议内容,点击接受协议
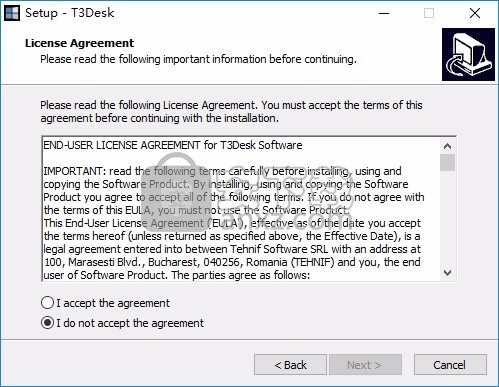
3、软件的安装地址C:\Program Files (x86)\T3Desk
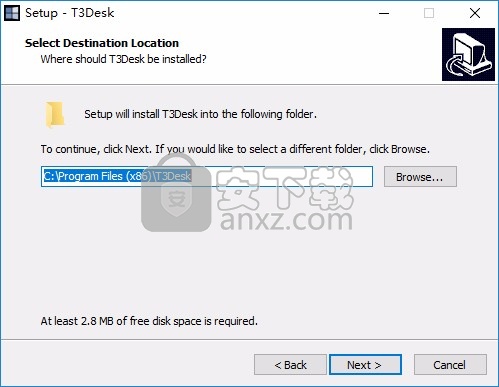
4、提示ico图标设置,点击next
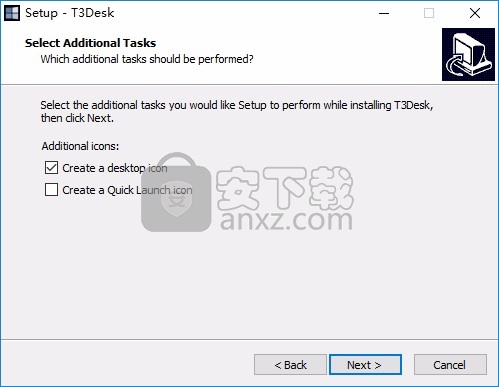
5、提示软件的安装设置内容预览,点击install开始安装软件
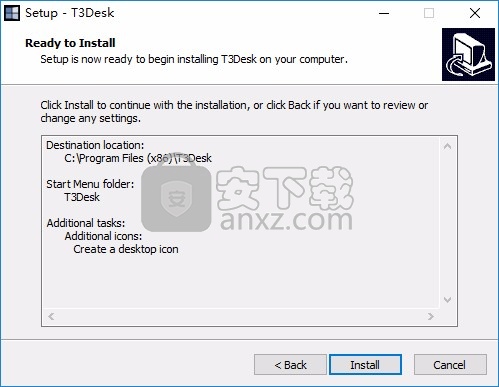
6、T3Desk成功安装到电脑,点击finish结束
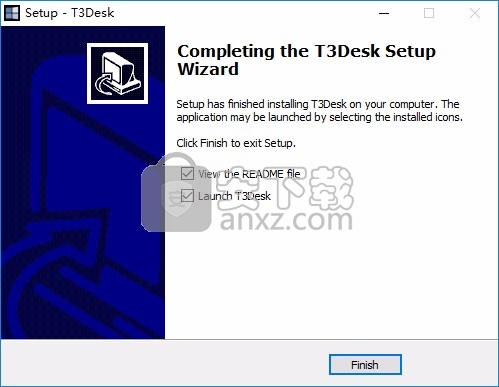
使用说明
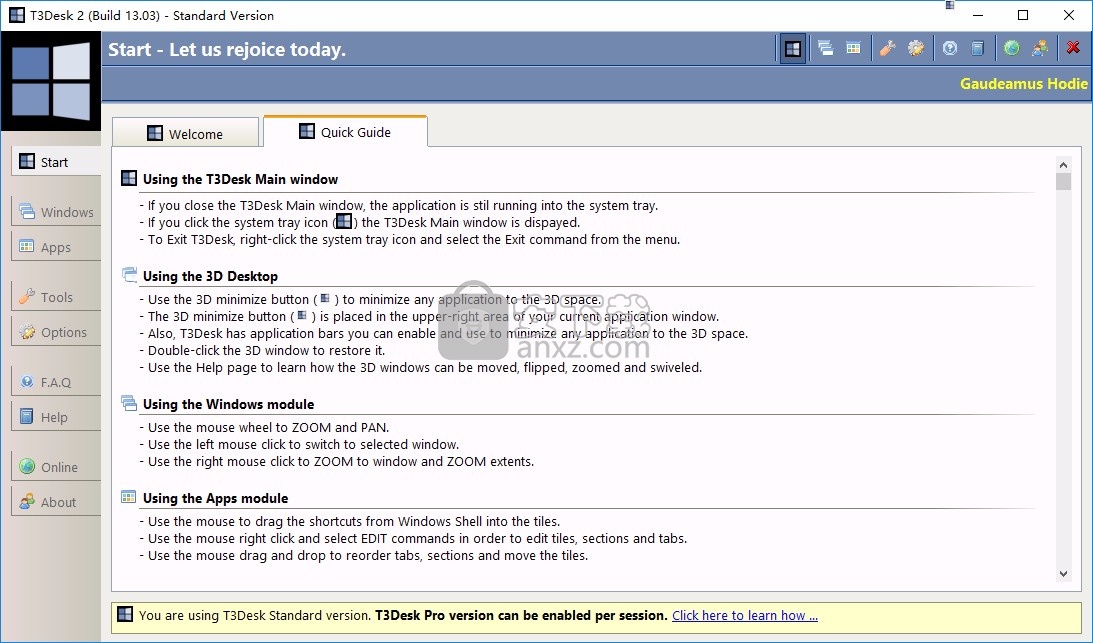
1、使用T3Desk主窗口
如果关闭“ T3Desk主”窗口,则该应用程序仍在运行至系统托盘中
如果单击系统任务栏图标(T3Desk主窗口将不显示。
-要退出T3Desk,请右键单击系统任务栏图标,然后从菜单中选择“退出”命令。
2、使用3D桌面
-使用3D最小化按钮(e)最小化对3D空间的任何应用。
-3D3最小化按钮()放置在当前应用程序窗口的右上区域。
-此外,T3Desk具有可以启用和使用的应用程序栏,以最小化3D空间中的任何应用程序。
双击3D窗口将其还原。
使用“帮助”页面了解如何移动,翻转,缩放和旋转3D窗口。
3、使用Windows模块
-使用鼠标滚轮进行ZooM和PAN。
-使用鼠标左键切换到选定的窗口。
-使用鼠标右键单击ZooM到Window和ZooM范围。
4、使用应用程序模块
-使用鼠标将快捷方式从Windows Shell拖动到磁贴中。
使用鼠标右键单击并选择“编辑”命令以编辑磁贴,部分和选项卡。
-使用鼠标拖放来重新排列标签,部分并移动图块。
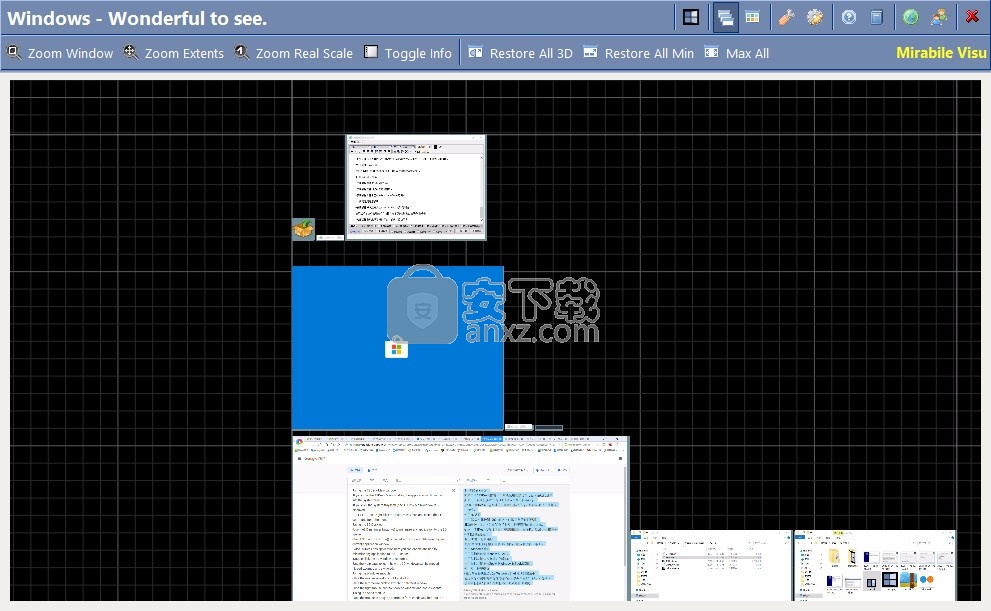
T3Desk应用程序设置
启动T3Desk最小化到系统托盘图标中
Windows(计算机)启动时自动启动T3Desk
T3Desk启动时自动检查更新
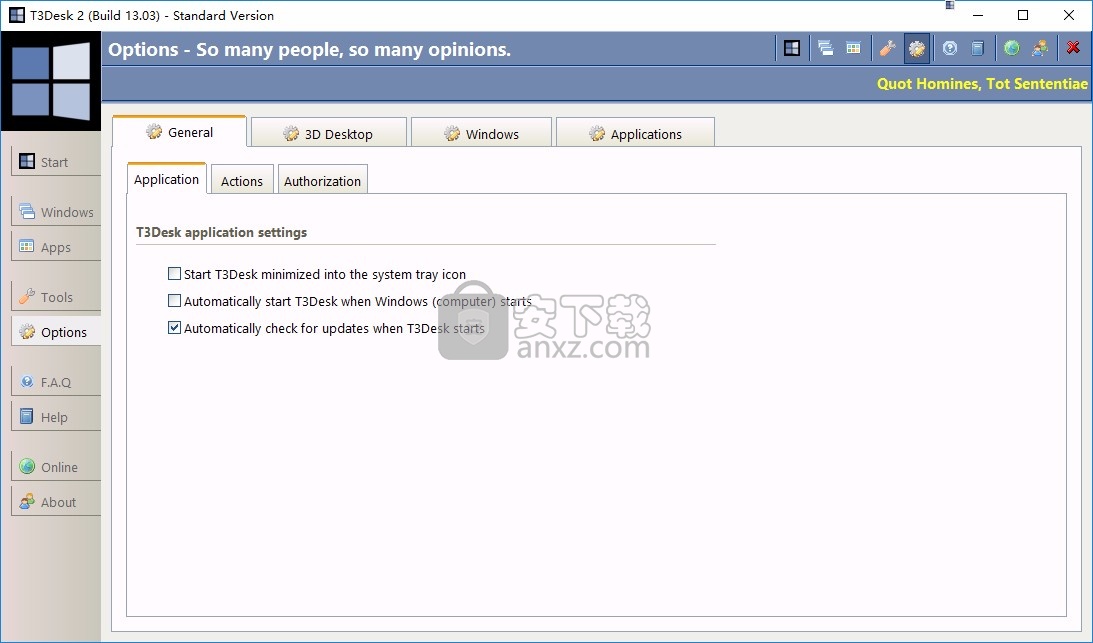
3D窗口显示设置
在每个3D窗口上添加标题栏标签
应用窗口旋转动画
应用透明度以获得3D效果
透明量:
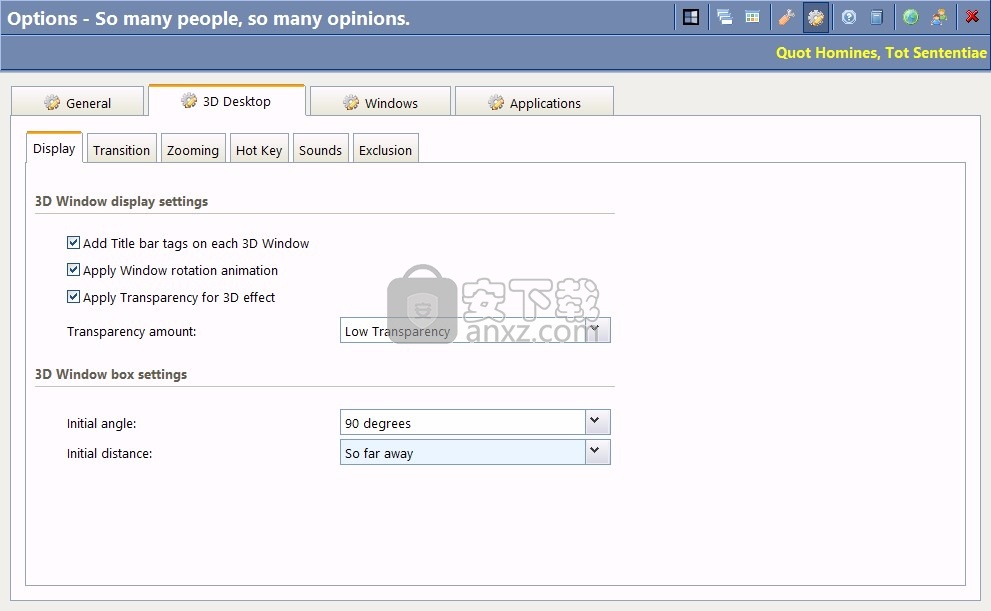
窗口过渡设置
激活下一个窗口
(自动将焦点设置在下一个窗口上)
保持3D窗口位置
(3D窗口将恢复到原始位置)
保持2D窗口位置
(当再次转换为2D时保存窗口位置)
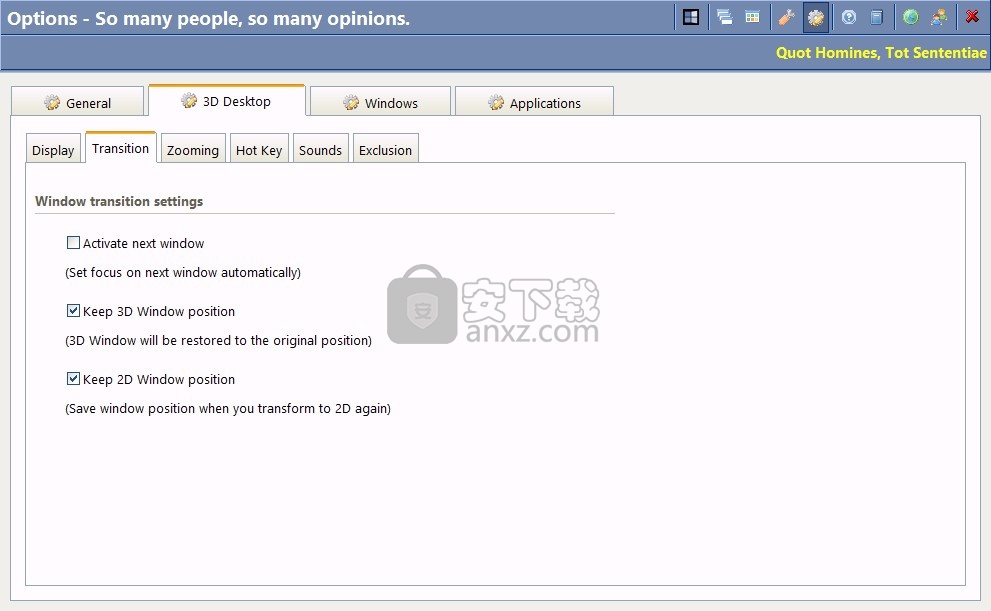
使用热键轻松控制窗口...
使用热键进行3D最小化/还原窗口
Ctrl-Alt-
(前景窗口将获得3D最小化或还原效果)
使用热键3D最小化所有窗口
Ctrl-Alt-
(将所有窗口转换为3D)
使用热键还原所有窗口
Ctrl-Alt-
将所有窗口转换为2D)
使用热键显示图标托盘菜单
Ctrl-Alt-
(出现从托盘做菜单)
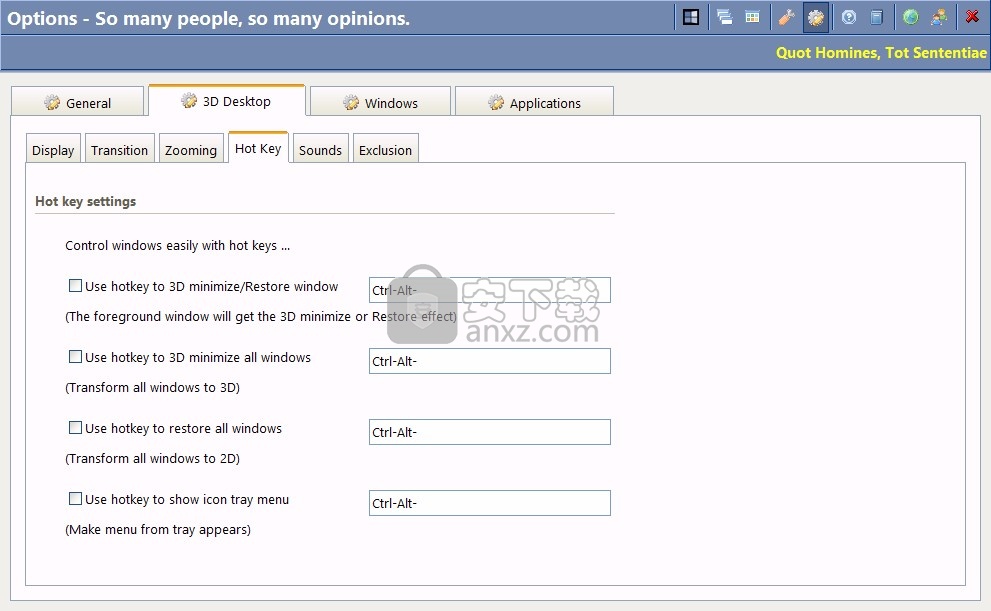
工具界面
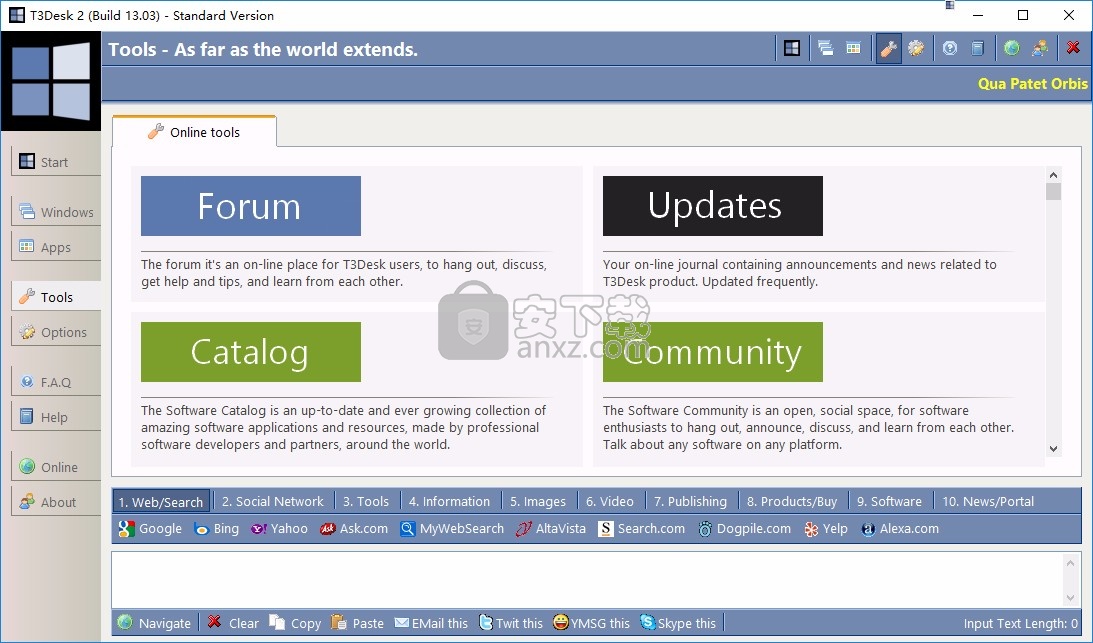
论坛
该论坛是T3Desk用户的在线场所,可以进行聚会,讨论,获取帮助和提示以及彼此学习。
目录
软件目录是由世界各地的专业软件开发人员和合作伙伴制作的,功能惊人的软件的最新,不断增长的集合。
更新
您的在线日志,其中包含与T3Desk产品相关的公告和新闻。 经常更新。
社区
软件社区是一个开放的社交空间,软件爱好者可以相互交流,相互宣扬,讨论并相互学习。 谈论任何平台上的任何软件。
应用程序-始终准备就绪。
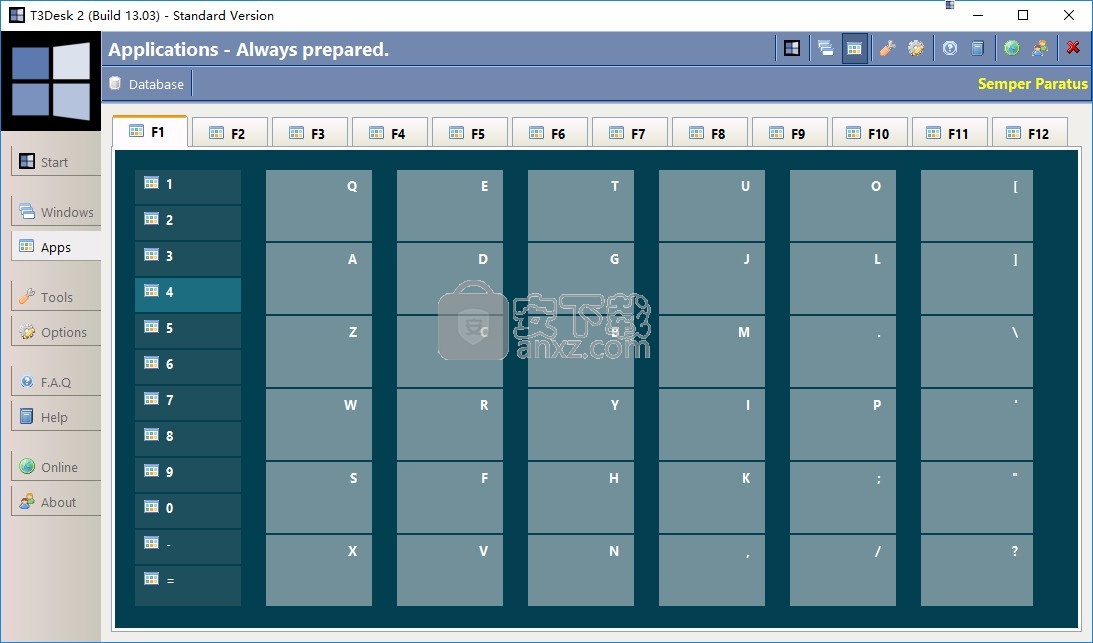
常规选项
要使用常规选项,您必须打开选项[常规]页面。
1. [最小化启动T3Desk到系统任务栏图标]
如果此选项打开,则应用程序将作为图标启动到系统托盘中
2. [Windows(计算机)启动时自动启动T3Desk]
如果打开此选项,则应用程序将自动启动
3. [T3Desk启动时自动检查更新]
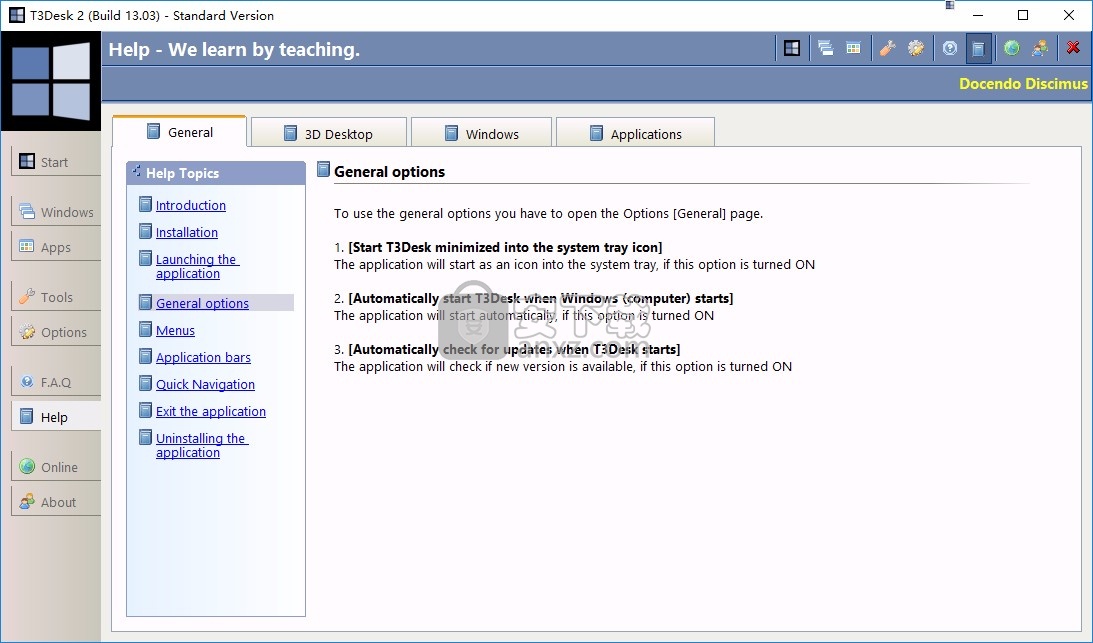
如果打开此选项,应用程序将检查是否有新版本可用
人气软件
-

搜狗壁纸 7.8 MB
/简体中文 -

系统信息显示工具 Bginfo 0.69 MB
/简体中文 -

Spacedesk X10 7.86 MB
/简体中文 -
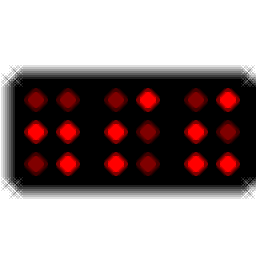
Binary Clock(二进制桌面时钟工具) 2.19 MB
/英文 -

屏幕画板 0.41 MB
/简体中文 -

DxWnd(窗口化工具) 6.61 MB
/简体中文 -
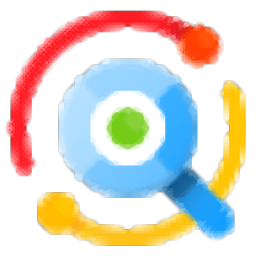
listary pro 6中文 22.5 MB
/简体中文 -

桌面天气秀 5.0 6.00 MB
/简体中文 -

隐藏专家 3.0 注册版 0.36 MB
/简体中文 -

Winkawaks 5.34 MB
/简体中文


 桌面日历(DesktopCal) 3.18.208.6752
桌面日历(DesktopCal) 3.18.208.6752  小智桌面 3.2.1.16
小智桌面 3.2.1.16  360小鸟壁纸 3.1124.2430.829
360小鸟壁纸 3.1124.2430.829  powertoys汉化版(微软小工具合集) 0.81.0
powertoys汉化版(微软小工具合集) 0.81.0  敬业签 v3.0.3.5
敬业签 v3.0.3.5